
На сегодняшний день платформа Zoom является самой популярной платформой для проведения онлайн-конференций. Большинство известных и крупных компаний проводят видеоконференции именно на этой платформе. В программе собраны все необходимые функции для удобного и продуктивного общения. Одна из таких функций – это презентация в ЗУМе, которая позволяет намного проще воспринимать информацию. Именно поэтому стоит разобраться в том, как же включить демонстрацию презентации в приложении Zoom. В этой статье я расскажу вам о том, как показать презентацию в Зум.
Подготовка презентации
Для демонстрации необходимо подготовится. Для этого:
- Подготавливаем нужную презентацию. Обязательно проверяем её работу: целостность слайдов, работу звука, а также наличие ошибок.
- Теперь необходимо загрузить презентацию в любой удобный облачный сервис. Лучше всего подойдёт Google Drive, так как Zoom напрямую связан с облаком.

- Теперь нужно создать комнату для проведения конференции. Комната может быть, как закрытой (с паролем), так и открытой (без пароля).
- После создания можно пригласить участников. Сделать это можно, отправив идентификатор и код-доступа, если комната защищена паролем.
- Люди могут скачать вашу презентацию, если вы её прикрепите в чате.
Теперь, когда всё готово, можно приступать к её показу.
Процесс демонстрации
По сути, показ презентации являет собой обычную демонстрацию рабочего стола, поэтому запустить эту функцию не составит особых проблем.
- Первым делом открываем нужную презентацию.
- На панели управления включаем демонстрацию экрана.

- Выбираем нужное окно, где отображается презентация.
- Если в презентации имеются звуковые элементы – отмечаем «Совместное использование звука ПК».

- Открываем презентацию в полноэкранном режиме.
Обратите внимание! В полноэкранном режиме не будут отображаться участники и сам чат.
Приложение Zoom позволяет работать в несколько экранов. Для большего удобства ведущий конференции может использовать два монитора. На одном будет отображаться демонстрационный материал в полноэкранном режиме, а на втором – чат, где будет происходить текстовое общение, а также меню настроек. Это значительно упростит проведение онлайн конференций.
Зачем это нужно
Как известно, человек гораздо лучше воспринимает информацию зрительно, нежели прослушивая её. Намного проще посмотреть на картинку и в деталях изучить нужную информацию, нежели её прослушивать. Особенно лучше, когда информация озвучивается и параллельно с этим отображается.
Во время демонстрации с презентацией можно производить различные манипуляции. Вы можете временно приостанавливать трансляцию, а также переключатся на другие программы. Для пояснений материала можно использовать меню инструментов, в котором имеется инструмент «карандаш», «маркер», а также указатели. С помощью этих инструментов вы сможете рассказывать информацию и параллельно указывать или рисовать.
Если вам нужно проводить конференции, а подходящей программы нет, то Зум — это идеальное приложение для этого.
Виды неполадок с демонстрацией и способы их устранения

Большинство неполадок могут быть вызваны из-за слабой системы, отсутствия стабильного подключения к интернету, а также системными сбоями. Всего существует несколько распространённых неполадок и их решений:
-
Участники конференции не видят вашу презентацию. Возможно ошибка кроется в скорости работы интернета.
Обратите внимание! На слабой системе процесс загрузки презентации требует гораздо больше времени.

- Проблемы с демонстрацией презентации. Для решения ошибки необходимо перезапустить программу, а также проверить саму презентацию на ошибки.
- Отсутствует изображение в конференции. Возможно глава конференции не включил эту функцию.
Заключение
Как видите, демонстрация презентации – это лучший способ передачи информации. Именно поэтому её стоит использовать в своих конференциях. В презентацию можно вставить видеоролики, картинки, поясняющий текст, что позволит разнообразить обучение и сделать его в разы эффективнее. Помимо презентации можно вести трансляцию своего рабочего стола или другого приложения, что очень удобно и есть не во всех подобных программах. Надеюсь, что эта статья помогла вам разобраться с тем, как в Зум показать презентацию.
Zoom Центр справки и поддержки
Результаты поиска
Демонстрация экрана
Демонстрация экрана
Обзор
Zoom позволяет демонстрировать содержимое экрана настольного компьютера, планшета и мобильных устройств с установленным приложением Zoom.
- Организатор и участник могут включить демонстрацию экрана, нажав на значок «Демонстрация экрана» .
- Организатору не нужно предоставлять другим участникам право на доступ к демонстрации своего экрана.
- Организатор может запретить участникам доступ к функции демонстрации экрана.
Необходимые условия
- Клиент Zoom для ПК
- Мобильное приложение Zoom
 Windows |
Windows |  Mac
Mac
Демонстрация экрана
- Нажмите кнопку «Демонстрация экрана», расположенную в элементах управления конференции.
- Выберите экран для демонстрации. Вы также можете выбрать отдельное приложение, которое уже открыто на вашем компьютере, рабочий стол, доску сообщений или iPhone/iPad.

- (Дополнительно) Включите следующие функции.
- Установите флажок «Совместное использование звука компьютера». Если этот флажок установлен, любой звук, воспроизводимый вашим компьютером, будет транслироваться в конференцию.
- Установите флажок «Оптимизировать для полноэкранного просмотра видеоролика». Установите этот флажок, если хотите включить демонстрацию видеоролика в полноэкранном режиме. В противном случае не устанавливайте его, поскольку возможно размытие изображения при демонстрации экрана.
- Нажмите «Совместное использование».
- Приложение Zoom автоматически перейдет в полноэкранный режим для оптимизации предоставления демонстрируемого экрана. Чтобы выйти из полноэкранного режима, нажмите «Выйти из полноэкранного режима» в верхнем правом углу или нажмите клавишу Esc.
- Чтобы отключить автоматический переход в полноэкранный режим при просмотре демонстрации экрана, отключите этот параметр в настройках клиента для ПК: «Автоматически входить в полноэкранный режим при просмотре демонстрации экрана».
Меню демонстрации экрана
После запуска демонстрации экрана элементы управления конференцией перемещаются в меню, которое вы можете перетащить в любую точку экрана.

- Включить/отключить звук. Включить или выключить свой микрофон.
- Включить/остановить видео. Включить или выключить свое видео в конференции.
- Участники/управление участниками. Просмотр или управление участниками (если вы являетесь организатором).
- Новая демонстрация. Начать новую демонстрацию экрана. Вам снова будет предложено выбрать экран для демонстрации.
- Пауза демонстрации. Приостановить текущую демонстрацию экрана.
- Комментировать / Доска сообщений. Отобразить инструменты комментариев для рисования, добавления текста и т. д.
- Еще. Наведите курсор для вызова дополнительных параметров.
- Чат. Открыть окно чата.
- Пригласить. Пригласить других пользователей на конференцию.
- Запись. Запустить локальную запись или запись в облако.
- Включить/отключить комментарии участников. Разрешить или запретить участникам использовать комментарии в вашей демонстрации экрана.
- Показывать/скрывать имена авторов комментариев. Показывать или скрывать имена участников, комментирующих демонстрацию экрана. Если выбрано значение «Показывать», в течение некоторого времени рядом с комментарием участника будет отображаться его имя.

- Трансляция в Workplace на Facebook. Включить демонстрацию конференции или вебинара в Workplace на Facebook. Узнать подробнее о потоковом вещании вебинара.Узнать подробнее о потоковом вещании конференции.
- Оптимизировать демонстрацию для полноэкранного просмотра видеоролика. Включить оптимизацию для демонстрации видеоролика в полноэкранном режиме.
Примечание. Не включайте эту настройку, если вы не осуществляете демонстрацию видеоролика в полноэкранном режиме, поскольку это приведет к размытию изображения при демонстрации экрана. - Завершить конференцию. Выйти из конференции или завершить конференцию для всех участников.
Использование двух мониторов
Если вы используете конфигурацию с двумя мониторами, вы можете включить функцию «Использовать два монитора» для просмотра демонстрации экрана на одном мониторе и участников — на другом.
Примечание. Чтобы осуществлять демонстрацию экрана в операционной системе MacOS 10.15 Catalina, вы должны разрешить доступ Zoom к функции записи экрана. Для этого перейдите в «Системные настройки» > «Защита и безопасность» > «Конфиденциальность» > «Запись экрана». Установите флажок для zoom.us. Подробнее. 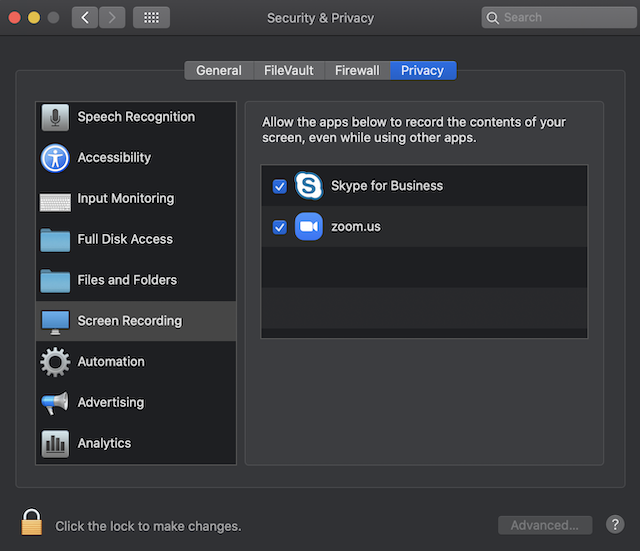
 Linux
Linux
Демонстрация экрана
- Нажмите кнопку «Демонстрация экрана», расположенную на панели инструментов конференции.
- Выберите экран для демонстрации. Вы также можете выбрать отдельное приложение, которое уже открыто на вашем компьютере, рабочий стол или доску сообщений.
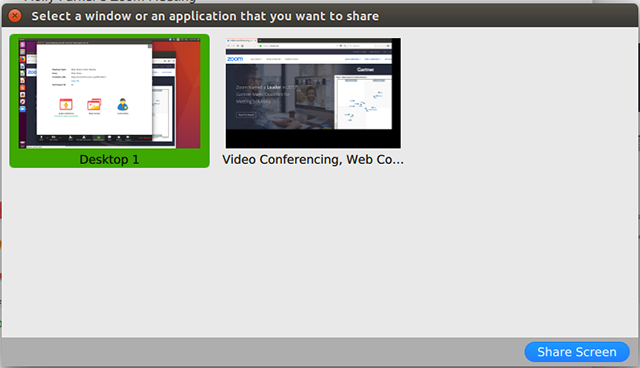
- Нажмите «Демонстрация экрана».
- Приложение Zoom автоматически перейдет в полноэкранный режим для оптимизации предоставления демонстрируемого экрана. Чтобы выйти из полноэкранного режима, нажмите «Выйти из полноэкранного режима» в верхнем правом углу или нажмите клавишу Esc.
- Чтобы отключить автоматический переход в полноэкранный режим при просмотре демонстрации экрана, отключите этот параметр в настройках клиента для ПК: «Автоматически входить в полноэкранный режим при просмотре демонстрации экрана».
Меню демонстрации экрана
После запуска демонстрации экрана элементы управления конференцией перемещаются в меню, которое вы можете перетащить в любую точку экрана.

- Включить/отключить звук. Включить или выключить свой микрофон.
- Включить/остановить видео. Включить или выключить свое видео в конференции.
- Участники/управление участниками. Просмотр или управление участниками (если вы являетесь организатором).
- Новая демонстрация. Начать новую демонстрацию экрана. Вам снова будет предложено выбрать экран для демонстрации.
- Пауза демонстрации. Приостановить текущую демонстрацию экрана.
- Комментировать. Отобразить инструменты комментариев для рисования, добавления текста и т. д.
- Еще. Наведите курсор для вызова дополнительных параметров.
- Чат. Открыть окно чата.
- Пригласить. Пригласить других пользователей на конференцию.
- Записывать на этот компьютер. Начать локальную запись.
- Запись в облако. Начать запись в облако.
- Включить/отключить комментарии участников. Разрешить или запретить участникам использовать комментарии в вашей демонстрации экрана.
- Показывать/скрывать имена авторов комментариев. Показывать или скрывать имена участников, комментирующих демонстрацию экрана. Если выбрано значение «Показывать», в течение некоторого времени рядом с комментарием участника будет отображаться его имя.

- Настройки звука. Откройте настройки звука в клиенте.
- Настройки видео. Откройте параметры видео в клиенте.
- Завершить конференцию. Выйти из конференции или завершить конференцию для всех участников.
Использование двух мониторов
Если вы используете конфигурацию с двумя мониторами, вы можете включить функцию «Использовать два монитора» для просмотра демонстрации экрана на одном мониторе и участников — на другом.
 Android
Android
В операционной системе Android можно транслировать содержимое или демонстрировать экран.
Примечание.
- Некоторые из этих настроек могут быть отключены в ваших настройках учетной записи в разделе «Интеграция».
- Звук устройства транслироваться не будет. Например, если вы воспроизводите видеоролик на устройстве и осуществляете демонстрацию экрана, звук видеоролика не будет транслироваться в конференцию.
- Для демонстрации экрана требуется ОС Android версии 5.0 или выше.
Демонстрация содержимого
- Нажмите «Демонстрация» в элементах управления конференции.
- Выберите тип содержимого для демонстрации.

- Выберите одну из следующих опций.
- Фотографии. Демонстрировать фотографию из файлового менеджера или фотоприложений (например, «Google Фото»). Доступные опции демонстрации могут отличаться в зависимости от приложений, установленных на устройстве с ОС Android.
- Документы. Выбрать локально сохраненный файл PDF или изображение для демонстрации.
- Box, Dropbox, «Google Диск», Microsoft OneDrive, или «Microsoft OneDrive для бизнеса». Выберите файл для демонстрации из выбранного сервиса обмена файлами. Потребуется предоставить доступ приложению Zoom к учетной записи. Поддерживаются только файлы PDF и изображения.
- URL сайта. Введите URL, чтобы открыть браузер и выполнить демонстрацию веб-сайта.
- Закладки. Демонстрировать закладки, сохраненные в приложении Zoom.
- Совместно использовать доску сообщений. Совместное использовать доску сообщений в целях комментирования.
Демонстрация экрана
Устройство с ОС Android позволяет демонстрировать экран целиком, включая все приложения, установленные на устройстве. Для демонстрации экрана устройства с ОС Android 5.0 или выше выполните следующие действия.
- Нажмите «Демонстрация» в элементах управления конференции.
- Нажмите «Экран».
- Нажмите «Начать сейчас».
- Начнется демонстрация экрана; приложение Zoom продолжит работу в фоновом режиме. Теперь вы можете выбрать приложение для демонстрации.

- В нижней части экрана нажмите «Комментировать», чтобы открыть инструменты комментариев, или нажмите «Остановить демонстрацию», чтобы остановить демонстрацию и вернуться к элементам управления конференции.
 iOS
iOS
ОС iOS позволяет демонстрировать следующее.
- Экран — требуется ОС iOS 11 или новее и версия Zoom 4.1.18611.1228 или выше. Узнайте, как использовать демонстрацию экрана.
- Фотографии
- iCloud Drive
- Box
- Dropbox
- Google Диск
- Microsoft OneDrive для бизнеса
- Microsoft OneDrive
- URL сайтов
- Закладки
- Доски сообщений — только iPad
Обратите внимание, что некоторые из этих настроек могут быть отключены в ваших настройках учетной записи в разделе «Интеграция».
Если вы хотите демонстрировать полный экран в Zoom более старой версии, см. демонстрацию приложений iOS.
Демонстрация содержимого
- Нажмите «Демонстрация содержимого» в элементах управления конференции.
- Выберите тип содержимого для демонстрации.
- Например, при выборе «Google Диска» отобразится ряд документов, которые можно продемонстрировать. Выберите документы для демонстрации, а затем нажмите «Демонстрация» в верхнем правом углу.

- После этого начинается демонстрация содержимого в конференции.
Примечание. На устройстве с ОС iOS нельзя использовать комментарии во время демонстрации экрана целиком в конференции. Если вы хотите использовать комментарии при демонстрации экрана целиком в ОС iOS, см. статью «Демонстрация приложений iOS».
Как в zoom показывать свою презентацию, настройки и подводные камни
Доброго времени суток, уважаемые читатели! Презентации – отличный инструмент демонстрации материала. Они позволяют наглядно показывать формулы, диаграммы, использовать картинки, звук, видео, анимацию. Из-за введения дистанционного обучения, удаленной работы многие спрашивают, как в zoom показать презентацию и как это сделать. Читайте подробные инструкции в нашей статье – в ней есть вся интересующая вас информация.
- Что нужно подготовить
- Как показать презентацию с компьютера и смартфона
- Зачем это нужно
- Проблемы с показом презентации в zoom
- Выводы
Что нужно подготовить
Секрет эффективного проведения урока, бизнес встречи на платформе zoom — использование всех возможных инструментов и своевременная подготовка.

Для успешного показа в зум (зоом, зуум) нужно:
- приготовить презентацию в PowerPoint, проверить, как она работает, есть ли звук, ошибки в тексте, показывает ли видео, анимацию, сохранить. Если спецэффекты не делать, файл сохраняется в формате pdf;
- загрузить в облачный сервис. Учитель может выложить на гугл, яндекс диск, OneDrive, если планирует провести презентацию с телефона или хочет, чтобы рабочий файл был доступен для детей в дальнейшем. Размещать файлы можно при наличии регистрации;
- создать конференцию, пригласить участников;
- запустить конференцию;
- при необходимости прикрепить слайды в учебной комнате, чтобы слушатели могли скачать. Для этого нажать файл, выбрать нужный, сохранить;
- проверить, все ли слушатели присоединились.
Как показать презентацию с компьютера и смартфона
Для презентации на компьютере и телефоне используется функция демонстрации экрана.
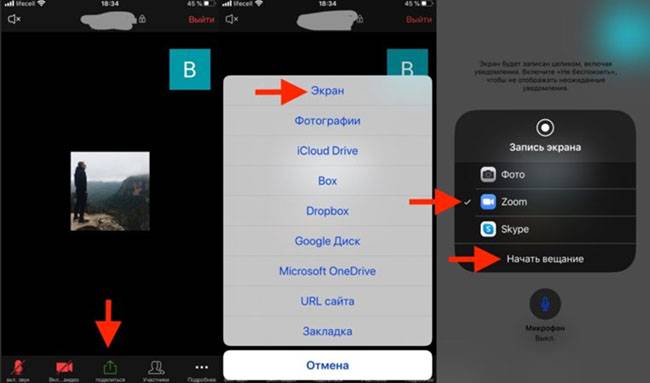
Чтобы транслировать материал в зум:
- подключитесь к конференции;
- откройте файл;
- нажмите на панели управления демонстрацию экрана, чтобы включать показ;
- выберите окно со слайдами;
- отметьте «Совместное использование звука компьютера» для передачи аудио с пк;
- установите полноэкранный режим;
- нажмите демонстрацию;
- запустите показ, выбрав «Слайд-шоу», указав, с какого слайда начать трансляцию.
При полноэкранном показе на экране будет только демонстрируемый материал. Чата, зала ожидания видно не будет.
Удобный вариант для учителя на пк — использовать два монитора. На одном будет транслироваться презентация, на другом по ходу выступления можно писать комментарии, рисовать, пользоваться курсором в виде стрелок.
Хранить презентационные материалы на смартфоне неудобно. При трансляции с iPhone, телефона с android, iPad нужно предварительно закачать их в облачное хранилище OneDrive, Google Диск.
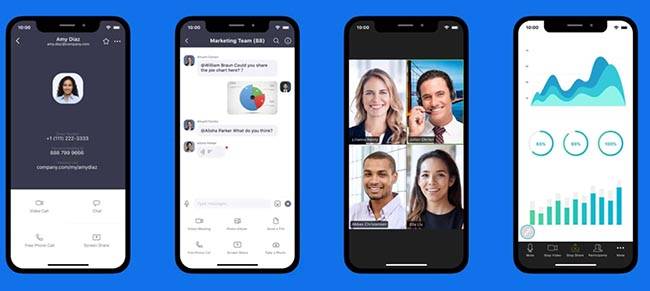
Процедура онлайн трансляции в зум:
- включить конференцию;
- внизу экрана нажать «Поделиться»;
- выбрать, где хранятся слайды. Если они сохранены на облачных дисках, зайти под своим аккаунтом;
- найти нужный файл;
- выбрать «Совместное использование»;
- при возникновении вопросов, необходимости объяснить что-либо, трансляцию можно поставить на паузу.
Алгоритм идентичен для устройств с разной операционной системой.
Зачем это нужно
С помощью презентации докладчик может представить сложный материал на нескольких слайдах, сделать его понятным для разных групп слушателей. Информация носит наглядный характер, визуально понятна, адаптирована под интересы, потребности аудитории.

Презентации нужны в следующих ситуациях:
- наглядная демонстрация последовательностей, причинно-следственных связей с помощью диаграмм, графиков, бизнес планов;
- возможность использовать картинки, анимацию, звук, видео в одном документе;
- передача материала в виде тезисов с возможностью добавить комментарии, объяснить логику, ответить на вопросы;
- возможность скинуть слайды ученикам по завершении урока для повторения.
Не только учителя могут подготавливать и демонстрировать презентацию, но и ученики. Для них это возможность творчески переработать выученные уроки.
Проблемы с показом презентации в zoom
При трансляции слайдов может возникнуть проблема с их перелистыванием, работой анимации, включения аудио. Происходит это из-за неправильных настроек.
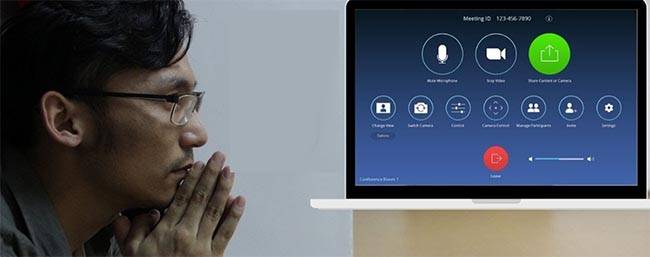
Среди других частых вопросов:
- участники не видят презентацию в зум, не происходит загрузка с облачного сервиса — необходимо проверить интернет;
- учитель не видит слушателей — нужно выйти из полноэкранного режима;
- ученики не могут комментировать — в зум отключен микрофон, возможность комментировать;
- не получается вывести презентацию — выйти из программы, запустить заново.
Выводы
Проведение презентации через zoom — эффективный способ представления учебного материала, статистических данных, формул. В нее можно вставить картинки, аудио, видеоролики. Для показа используется демонстрация экрана. Возможные проблемы связаны со слабым интернетом, неправильно подготовленной презентацией. Если у вас возникли вопросы в отношении того, как в zoom показать презентацию, пишите комментарии.
Как в Zoom показать презентацию
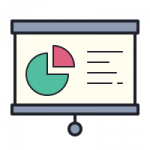
Поскольку Zoom является корпоративным инструментом, демонстрация презентаций в нем — одна из используемых часто возможностей. Показать презентацию в Zoom можно при наличии приложения сервиса на компьютере или смартфоне. В рамках данной статьи рассмотрим пошаговые инструкции, как это сделать.
Как подготовиться к трансляции презентации
Перед тем как показывать презентацию в Zoom, необходимо установить приложение сервиса на компьютер или мобильное устройство, в зависимости от того, какое устройство вы планируете использовать для работы с сервисом. После этого обязательно зарегистрируйтесь в Zoom и авторизуйтесь. Далее подключитесь к конференции или создайте свою конференцию — право на демонстрацию презентации имеют как администраторы конференции, так и ее зрители.
Как в Zoom показать презентацию с компьютера
Рассмотрим для начала способ демонстрации презентации с компьютера. После того как вы будете находиться в конференции, куда вы хотите демонстрировать презентацию, запустите презентацию на своем компьютере. Для этого достаточно просто найти ее на компьютере и открыть в удобном для демонстрации презентации приложении.
Когда презентация будет открыта у вас на компьютере, перейдите в приложение Zoom и нажмите в нижнем меню на пункт “Демонстрация экрана”.
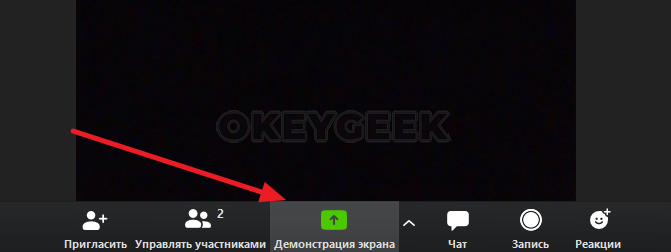
Откроется окно, в котором представлены все активные на данный момент окна в операционной системе. Среди них нужно найти окно с презентацией. В нашем случае это PowerPoint приложение. Выбрав нужное приложение, нажмите “Совместное использование”.
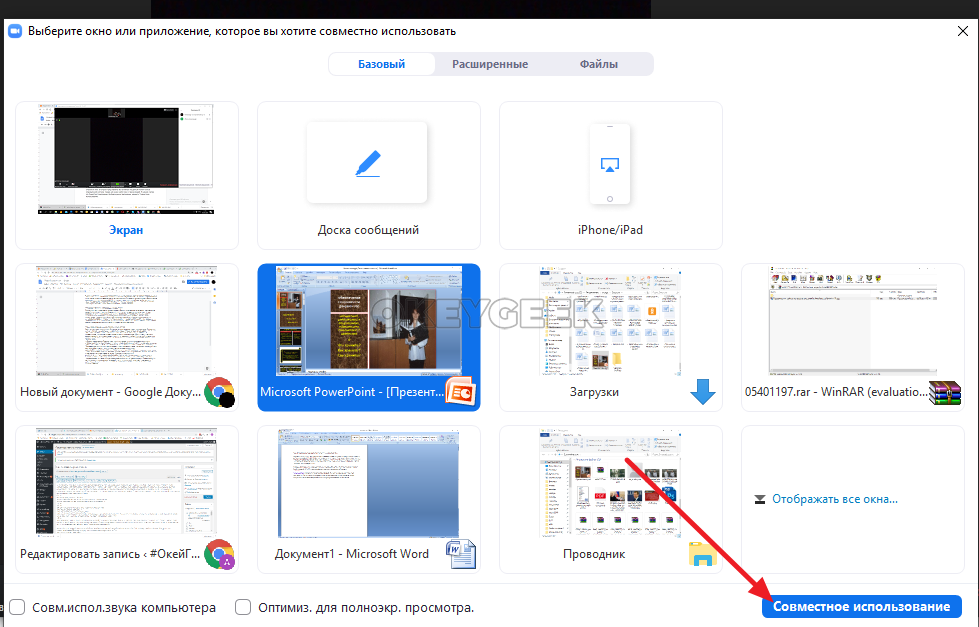
После этого начнется трансляция презентации. Действия, которые вы будете выполнять в презентации, увидят остальные участники конференции.
Как в Zoom показать презентацию со смартфона
Теперь рассмотрим, как запустить презентацию в Zoom с телефона. Используем для этого смартфон на базе операционной системы iOS, но в Android-устройства действия будут практически идентичны, поэтому инструкция актуальна и для владельцев таких гаджетов.
Поскольку мало кто из пользователей смартфонов хранит презентации на своих устройствах, удобнее всего вести их трансляцию из облачного хранилища. Ниже мы рассмотрим вариант именно с такой демонстрацией.
Когда вы будете подключены к конференции, после ее создания или входа в нее, выберите пункт “Поделиться” в нижней части экрана.
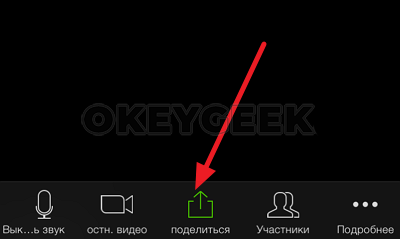
Откроется список источников, из которых можно делиться информацией. Как мы отмечали выше, в данном примере используем Google Диск — нажмите на него.
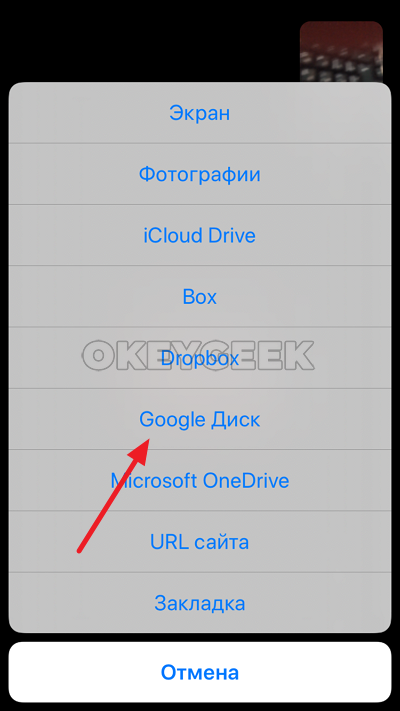
Далее потребуется войти в свой аккаунт Google, чтобы получить доступ к виртуальному хранилищу. Когда вы авторизуетесь, остается только найти файл с презентацией и нажать на него, после чего сверху выбрать пункт “Совместное использование”.
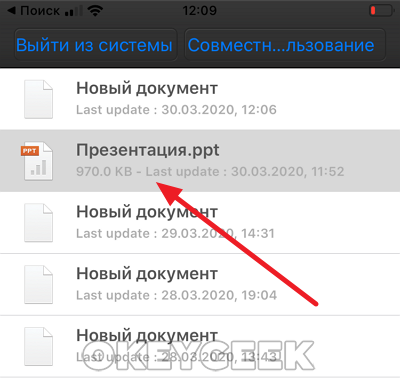
Начнется трансляция презентации для участников конференции.
Чтобы остановить трансляцию презентации, нажмите на соответствующую кнопку в нижнем меню.
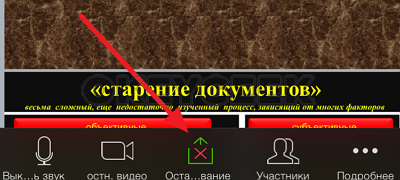
Описанными выше способами можно демонстрировать в Zoom не только презентации, но и другие типы документов, а также работу отдельных приложений.
Презентация Zoom
Работа с презентациями это очень удобный инструмент при помощи которого можно структурировано показать информацию текстом и иллюстрациями своим ученикам.
Для того чтобы добавить презентацию в Zoom не нужны специальные знания, это легко сделать в 3 клика.
Можно ли показывать презентацию и когда
Чтобы использовать презентацию в Zoom нужно воспользоваться демонстрацией экрана. Файл заранее нужно подготовить и открыть, чтобы не тратить время на его поиски и загрузку.
При необходимости можно поделиться файлом в чате, в конце конференции, в общем доступе или лично нескольким участникам. При демонстрации экрана будет отображаться только презентация, то как вы будет ее открывать не будет видно, только если вы не выберете демонстрацию экрана.
При работе с документами, обращайте внимание на то, что есть задержка в 1 — 2 секунды от вашего монитора, учитывайте это при прокрутке слайдов. При работе с демонстрацией желательно настроить Зум чтобы только 1 участник мог производить показ экрана.
В любой момент вы, как организатор можете изменить настройки, что для этого нужно сделать:
- Возле кнопки “Демонстрация” кликните на стрелочку;
- Далее выберете “Демонстрацию может осуществлять одновременно только 1 участник”.
Как загрузить
Вставить презентацию в zoom не нужно если запуск происходит с ПК.
С компьютера можно загрузить файл на диск, чтобы он был готов к показу, в любой момент, даже когда вы не возле персонального ноутбука.
Как загрузить на Гугл диск, для показа в Zoom:
- Зайдите на диск, кликните на “Создать”;
- Далее “Загрузить файлы”;
- Выберете материал на диск.
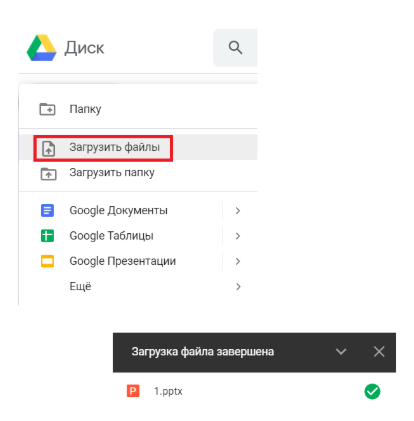
Как в Зуме показать презентацию
Используя Microsoft PowerPoint с ПК, для его показа кликните на демонстрацию экрана в Zoom после выберете ее, приложение само подсказывает что показывать, точнее в ней отображаются последние используемые или открытые файлы.
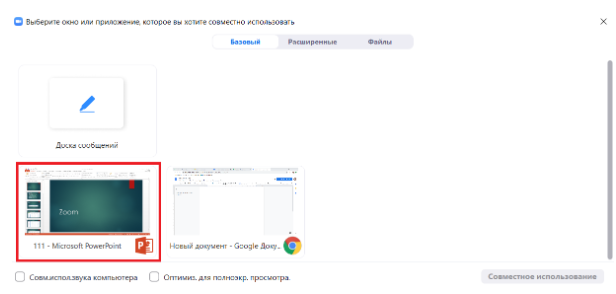
Из Гугл Диска, для этого заранее подготовьте файлы. Выберете во время конференции на демонстрацию экрана, далее на первой странице кликните на браузер и уже в самой презентации “Воспроизвести”.
Данный вариант также из Гугл Диска, чтобы показать непосредственно из Диска, кликните на “Файлы”, затем на Google Drive и кликните на нужный документ.
Демонстрировать в Зум можно из мобильного приложения, нажмите на “Совместное использование”, затем выберете подходящий способ, это может прямо из телефона или из облачного хранилища.
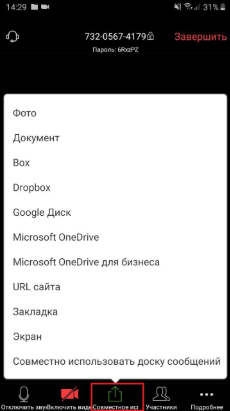
Выбор способа показа “Повер поинт” зависит от целей обучения и условий учителя. Если вы не уверены, что будете к началу урока дома возле своего компьютера то лучше загрузить все учебные материалы на диск и в крайнем случае воспользоваться Зумом на телефоне.












