Как использовать телефон в качестве клавиатуры для ПК?
Если выбрать “Basic Input” вы сможете: использовать телефон как мышку для компьютера (на любом расстоянии), просто водя пальцем по экрану телефона (очень схоже с тачпадом ноутбука, также двойное постукивание используется как левая клавиша мыши); использовать телефон как клавиатуру для компьютера, то есть нажав на .
Чтобы использовать телефон в качестве клавиатуры, нужно выбрать соответствующую иконку (режим «Typewriter keys»). В этом случае на экране телефона появится обычная клавиатура, которая даст возможность набора текста в любом текстовом редакторе, браузере и социальной сети. Есть режим «Numeric keypad».
Как подключить USB-клавиатуру к Android-смартфону или планшету
Итак, у нас с вами есть OTG-кабель и USB-клавиатура. Давайте приступать. Казалось бы, втыкайте с одной стороны кабеля клавиатуру, а другую подключайте к смартфону. Только вот после этой нехитрой операции ничего не произойдет и пользоваться клавиатурой при наборе сообщений и в приложениях у вас не получится (или получится, но все будет работать «криво»). Для того, чтобы получить вожделенную возможность, вам требуется немного покопаться в настройках устройства.
- Откройте настройки вашего смартфонапланшета.
- Перейдите в пункт «Общие настройки», а затем в подпункт «Язык и ввод».
- Тут вы увидите раздел под названием «Клавиатуры», содержащий несколько пунктов. Нас интересует «Физическая клавиатура».
- В данном меню мы можем настраивать клавиатуру, которую мы только что подключили, добавив нужные вам раскладки. Также имеется возможность оставить или убрать отображение экранной клавиатуры при использовании физической.
- После того, как все настроено, можно начинать работать с новой клавиатурой. Например, написать что-нибудь в наш чат в Телеграм.
Установка соединения между компьютером и Android через Monect
В данном руководстве рассмотрим самый простой и наиболее вероятный способ подключения, при котором ваш планшет (телефон) и компьютер подключены к одной беспроводной Wi-Fi сети.
В этом случае, запустив программу Monect на компьютере и на Android устройстве, введите адрес, отображаемый в окне программы на ПК в соответствующее поле Host IP Address на андроиде и нажмите «Connect». Также можно нажать «Search Host» для автоматического поиска и подключения. (Кстати, почему-то у меня в первый раз сработал только этот вариант, а не ввод адреса вручную).

Доступные после подключения режимы
После подключения на своем устройстве вы увидите более десяти различных вариантов использования своего Android, одних только джойстиков 3 варианта.
Передача экрана телефона на компьютер
1) Сначала необходимо соединить телефон и ПК. Об этом — см. выше.
2) Далее на ПК в MyPhoneExplorer нажать по меню «Клавиатура телефона / Загрузить снимок экрана» . На телефоне может всплыть окно с разрешением на подключение — просто подтвердите.

Загрузить снимок экрана
3) После у вас в окне MyPhoneExplorer появится экран мобильного: теперь вы можете мышкой управлять всеми процессами: звонить, писать SMS, устанавливать/удалять приложения, играть и т.д.

Управление с компьютера телефоном
Как использовать телефон Android в качестве мыши или клавиатуры
Для управления курсором в Windows традиционно используется мышь, а для ввода текста — аппаратная клавиатура, если только компьютер не имеет сенсорного дисплея или тачпада. Но есть и другие, нестандартные способы управления, используемые в качестве временного решения проблем с управлением. Одним из них является управление с помощью Android -устройства, используемого в качестве Bluetooth -мыши или клавиатуры.
Способ очень простой, не требующий установки на управляемое устройство сторонних приложений, главное, чтобы на нём имелся рабочий модуль Bluetooth .
А вот на управляющее устройство — телефон или планшет, придется установить приложение «Bluetooth-клавиатура и мышь для ПК / телефона».

Установив приложение, вам нужно будет включить Bluetooth на обоих устройствах и выполнить их сопряжение.
Нажмите в приветственном окне приложения кнопку «Начать», а затем кнопку «Настроить».

В следующем окне будет выведен список доступных для соединения устройств, тапните по нужному вам устройству (компьютеру или ноутбуку) .

Если вы не видите ваше устройство, нажмите на экране со списком «Новое устройство» и выберите один из вариантов подключения, для начала можно попробовать «Поиск на устройстве». Далее выбираем обнаруженное устройство и проходим стандартную процедуру сопряжения.

Вы увидите на экране управляющего устройства виртуальный тачпад, с помощью которого сможете управлять движением курсора как мышкой.

Приложение может быть использовано и как виртуальная клавиатура, для переключения на которую нужно тапнуть по соответствующей иконке в правом верхнем углу экрана, правда, доступна эта опция только в PRO -версии приложения.
Управление в Bluetooth-клавиатура и мышь для ПК / телефона настраиваемо.
Тапнув по ярлыку в виде шестеренки, вы получите доступ к настройкам виртуальной мыши и клавиатуры. Некоторые настройки в Free -версии приложения заблокированы: недоступны для использования мультимедийные клавиши мыши, функция «воздушная» мышь, показ клавиатуры при запуске.

Приложение совместимо не только с компьютерами с Windows, но также со смарт-телевизорами, хромобуками, маками и прочими устройствами с поддержкой Блютуз.
Если проблемы с сопряжением и могут возникнуть, то по причине несовместимости устройств. Так, если при создании нового подключения вы видите сообщение «Требуется обновление подключения» с просьбой удалить сопряжение.

И при этом рекомендация не приносит положительного результата, скорее всего, проблема кроется в несовместимости.

В этом случае перейдите в раздел «Устройства Bluetooth» и попробуйте отключить или включить режим совместимости, но это без гарантии, что после изменения настроек всё будет работать.
Huawei EMUI
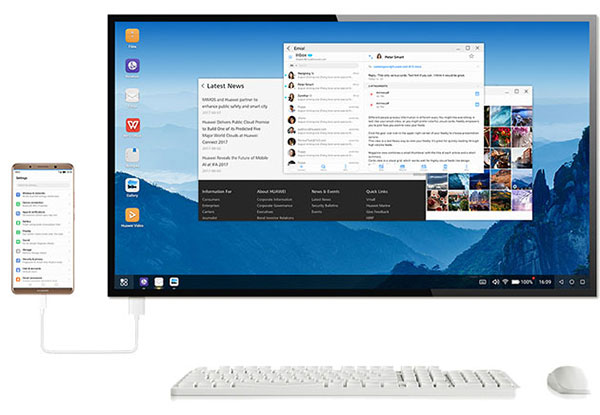
Конкурент Samsung — Huawei, также имеет подходящее предложение для пользователей своих смартфонов. В этом случае режим ПК работает только на трех смартфонах — Huawei P20 Pro, Huawei P20 и Huawei Mate 10 Pro . Это эффективные и быстрые телефоны с флагманских моделей компании.
Самое большое преимущество решения Huawei заключается в том, что вам не нужно покупать специальную док-станцию. Все, что вам нужно, это простой универсальный адаптер от USB типа C до HDMI.
Если у нас есть Bluetooth-клавиатура и мышь, просто приобретите простейший адаптер. С одной стороны, мы подключаем его к смартфону, а с другой — к телевизору или монитору. Нет внешнего источника питания и USB-портов. Мы не можем подключить флэшку или съемный диск, но мы все еще можем использовать клавиатуру и беспроводную мышь, которые мы подключаем напрямую к телефону через Bluetooth.
Если нам нужно использовать клавиатуру и проводную мышь или подключить USB-накопитель, тогда нам придется покупать более дорогой адаптер, оснащенный этими портами. Тем не менее, это аксессуар намного дешевле, чем станция Samsung DeX.
Что касается работы режима ПК в Huawei, это похоже на то, что предлагает Samsung. Интерфейс также смоделирован на Windows — у нас есть нижняя системная панель, меню приложений и программы, которые запускаются в независимых окнах.
Конечно, функциональность не совсем то же самое, потому что каждый производитель пытается предложить несколько разные оригинальные идеи, но на самом деле мы сможем сделать все основные действия. В режиме настольного компьютера Huawei EMUI мы можем использовать электронную почту, писать текстовые документы, заходить в социальные сети, смотреть фильм, слушать музыку, отправлять файлы, создавать презентации, просматривать веб-сайты и т. д.
Стоит помнить, что Android даже в режиме ПК не может запускать программы из Windows. Некоторые приложения, конечно же, доступны в мобильных версиях, но единственным реальным решением является запуск Windows в виртуальной среде или просто переход на ноутбук или ПК с Windows.









