Как подключить несколько мониторов к компьютеру и зачем это нужно
Для чего можно использовать несколько мониторов и как создать мультидисплейную конфигурацию с минимальными затратами.
Вопрос подключения нескольких и более мониторов к одному компьютеру волнует достаточно многих пользователей. Кому-то это нужно для работы, кому-то для игр, а у кого-то просто есть второй монитор и он думает как бы его можно было использовать с пользой.
В любом случае всех интересует как правильно соединить мониторы с ПК, какая для этого нужна видеокарта и разъемы, можно ли подключить один монитор к видеокарте, а другой к материнской плате, как одновременно подключить 4-8 мониторов или создать тонкошовную видеостену с не большим бюджетом.
Содержание
Содержание
Если второй монитор НЕ ГЛАВНЫЙ
Если дополнительный экран нужен в дополнение к первому, например, когда у вас стационарный компьютер, то особых требований к нему нет. В таких случаях монитор используется не для работы за ним, а просто как индикатор разной информации. Он может стоять на расстоянии от рабочего места, или даже немного сбоку.
Например, там отображается информация с каких-то датчиков, камер наблюдения, графики изменения показателей, курсов валют и др. Либо работает просто как телевизор или для ленивого чтения сообщений из чата, у каждого своя задумка для чего ему второй дисплей.
Для неосновного второго монитора важны такие параметры, как угол обзора по горизонтали и по вертикали (если монитор устанавливается на верхнюю полку). Так как вы будете смотреть на экран под углом, скорее всего, то цвета изображения могут искажаться.
Чтобы исключить искажение цветов, выбирайте монитор с типом матрицы: (M)VA, IPS или PLS. В интернет-магазинах легко настроить фильтр по типу матрицы. Для примера откроем мониторы и поставим галочки для типов матриц:
Эти матрицы отличаются между собой некоторыми свойствами, о которых я писал в статье про выбор монитора, сейчас не буду на этом останавливаться. Матрицы типа TN+film и TFT TN имеют хуже углы обзора, особенно по вертикали, но у них другое преимущество – быстрое обновление пикселей. Это нужно для игр, чтобы при резких движениях картинка не смазывалась.
Матовое покрытие лучше подходит для монитора, установленного не на прямой линии взгляда. Глянцевое покрытие экрана хорошо отражает свет от лампочек и окон. Также, будет полезно «Антибликовое покрытие» . Если монитор планируется повесить на стену, то обратите внимание, чтобы такая возможность была: поставьте в фильтре магазина галочку «Настенное крепление» , ещё его называют «VESA» .
Программы для настройки мультимониторных систем
Настройку компьютера с одновременно подключенными двумя и более мониторами (когда каждый монитор подключен к отдельному выходу видеокарты) для удобного управления и переключения между мониторами проще сделать с помощью таких программ:

или не нажимать быстрые клавиши win+P на клавиатуре, найдите файл DisplaySwitch.exe.
На Windows 7, 8, 10 x64 Displayswitch находится в папке C:WindowsSysWOW64; на Windows XP его можно найти поиском в папке Windows.

нажмите правую кнопку мыши на DisplaySwitch – значок для переключения между двумя мониторами и выберите пункт “закрепить на панели задач”.
Вы сможете включать и выключать проектор двумя нажатиями правой кнопкой мыши (на картинке он обозначен стрелкой):
![]()
кликните по нему мышью – и откроется окно выбора режима работы мониторов, как и при нажатии на клавиатуре win+P :


Теперь один щелчок мышью заменяет много ненужных и лишних действий.
Выбор режима:
только компьютер;
дублировать;
расширить;
только проектор – будет производиться с этого ярлыка.
Как подключить два системника к одному монитору
При наличии у монитора двух разъёмов, можно не прибегать к переходникам и коммутаторам, и подсоединить его к системным блокам напрямую. Переключать их можно посредством встроенного меню. Подробнее процесс подключения описан ниже.
Если у монитора не предусмотрено подключение двух системных блоков, придётся дополнительно приобретать KVM-свитч — устройство, позволяющее разветвлять по нескольким каналам сигналы с монитора, клавиатуры, мыши, звукового устройства и так далее. Что примечательно, управление можно осуществлять посредством одной мыши и одной клавиатуры.
С помощью KVM-переключателя
Аббревиатура KVM расшифровывается как keyboard-video-mouse, что характеризует назначение свитча. На его корпусе выполнены разъёмы под клавиатуру, мышь и кабель монитора, как правило, DVI-стандарта. Также есть гнёзда под микрофон и наушники. На одной стороне свитча изображена маркировка с надписью «OUT». Данные гнёзда предназначены для подключения мыши, клавиатуры и разъёма монитора.

К оставшимся разъёмам подсоединяют шнуры от первого и второго системных блоков соответственно. Перепутать что-то сложно, но можно. Поэтому прежде чем включить системники, следует ещё раз убедиться в правильности подключения.
ВНИМАНИЕ! При неправильном подключении возможен выход оборудования из строя. Если неуверен в правильности подсоединения – пригласи специалиста.
Для переключения между системными блоками действуют в следующей последовательности:
- включают оба компьютера;
- дожидаются загрузки операционной системы на обеих машинах;
- посредством двойного нажатия NumLock и клавиши 1 или 2 осуществляют переключение между системниками.
СПРАВКА! Производители коммутаторов KVM поставляют дополнительное программное обеспечение для удобства работы с двумя блоками.
Способы подключения
Первое, что нужно сделать – это осмотреть компьютер на предмет наличия нескольких выходов. Даже если использовать встроенную в материнскую плату (или процессор) видеокарту, проблем не возникает. Новые модели ноутбуков обычно оснащены несколькими видеовыходами на внешний проектор или экран.
Обязательно нужно обращать внимание на тип свободного разъема. Это может быть: VGA, Display Port, HDMI, DVI. Настройка установки вывода изображения на второй экран производится именно под операционной системой Windows. Первым этапом является подсоединение к свободному выходу видеокарты, кабеля второго дисплея.
Монитор необходимо предварительно подключить к элементу питания. Можно сделать это прямо к сети (220 вольт). Существует возможность внепланового отключения встроенных выходов видеокарты. Зачастую, это происходит, когда в компьютере встроена карта и установлен дискретный ускоритель, графического типа.
Лучше всего совершать подключение обоих экранов к внешней видеокарте, если она присутствует. По завершению перечисленного ПК перезагружается для корректной инициализации второго монитора. Стоит подчеркнуть, что современные модели девайсов не требуют подобных процессов.
Пара самых простых методов работы двух экранов одновременно:
- Выполнить подключение к свободному отдельному порту (современные видеокарты оборудованы двумя экземплярами).
- Неплохой вариант – задействовать сплиттер (разветвитель). Его используют в том случае, когда необходимо наличие нескольких мониторов. Также он понадобится, если адаптер оборудован лишь 1 портом (выходом).
Самым популярным на данный момент интерфейсом, является HDMI. Он признан наиболее быстрым, передовым. Изображение, переданное с его помощью отличается четкостью, высоким качеством. DVI можно встретить значительно чаще, чем VGA. Последнее практически не выпускается производителями.
Что касается приложений для работы с двумя экранами, их можно выделить достаточно много. Это могут быть встроенные в драйвера средства видеокарт, дисплеев. Удобной по функционалу признана Dual Head, запоминающая действия пользователя во время работы с несколькими мониторами, а при следующем подключении авторизуется самостоятельно.
При наличии видеокарты ATI открывается возможность пользования программой Hydravision. Единственным ее ограничением можно назвать обязательное наличие одинакового разрешения мониторов. Недостатки и недоработки Windows можно решить при помощи приложения MultiMonitor Taskbar.
Операционная система стандартно располагает на главный экран всю панель задач. Перечисленные программы перемещают ее на каждый отдельный монитор. Схема расстановки интересна – окошко приложения, расположенное на левом дисплее отображается в соответствующей панели задач.
Относительно ноутбуков, замена карты затратна, установить вторую плату невозможно в принципе. Правильный выбор портативного устройства играет значительную роль – отдавать предпочтение необходимо модели, оснащенной несколькими выходами видеокарты.
Подключение через VGA
Для того, чтобы подключить два дисплея через порт VGA, то нужно воспользоваться разветвителем (сплиттером). Он поможет в случае отсутствия дублированного порта. Несовпадение видеокарты и интерфейсов дисплея затрудняет процедуру подключения. В таком случае необходимо повторить попытку с участием подходящих переходников.
Конструкция переходников маленького размера, примерно как коробок спичек. Компьютер можно соединить с двумя устройствами разных типов, так как на первой стороне находится порт VGA, а на обратной – DVI. При процессе подключения важно выполнять все аккуратно, механическое повреждение контактов и проводов может вывести оборудование из строя.
Подключение через DVI
Подключение двух устройств через DVI производится несложно. Необходимо осмотреть ПК, если на видеокарте находится пара подобных портов. Подсоединяется разъем мама – папа и процесс подключения 2 дисплеев почти окончен. Важно соблюдать правильность соединения.
При отсутствии второго разъема, можно воспользоваться специальным устройством – сплиттером. Это конструкция (по типу разветвителя) включает в себя два одинаковых порта и штекер. Выбор сплиттеров широкий – могут изготавливаться в виде корпусов из пластика, имеющих множество выходов.
Какой кабель понадобится для подключения компьютера к телевизору или второму монитору?
Наиболее распространенные разъемы на ноутбуках и настольных компьютерах для подключения компьютера к дополнительному дисплею:
- VGA (передает только видео)
- DVI (передает только видео)
- DisplayPort (передает видео, обычно передает аудио)
- HDMI (передает как видео, так и аудио)
Вот как эти разъемы выглядят на компьютерах, мониторах или телевизорах:

Самые популярные разъемы для подключения компьютера к монитору или телевизору
Если и компьютер, и монитор (или телевизор) имеют один из этих разъемов (и компьютер, и монитор имеют одинаковые разъемы), вам потребуется только соответствующий кабель (кабель VGA, HDMI, DVI или DisplayPort) для подключения компьютера ко второму монитору.

Если ваш компьютер и телевизор (или монитор) имеют вышеуказанные соединения, но они различаются, вы вероятно, также сможете подключать только их вам потребуется адаптер:
- Если на вашем компьютере есть разъем VGA, а на мониторе — DVI, вы можете использовать переходник VGA на DVI.
- Разъемы DVI, HDMI и DisplayPort передают только цифровой сигнал. В магазинах электроники вы можете легко найти адаптеры от одного разъема к другому.
Более сложная ситуация возникает, если компьютер имеет только VGA-соединение, а монитор или телевизор имеет только HDMI-соединение. Тогда простой адаптер не может быть найден, и во многих случаях может быть трудно подключиться от одного разъема к другому — для этого требуется дорогой и сложный адаптер.
Настройка мониторов
Итак, пунктом выше было разобрано, как подключить 2 монитора к одному ПК. Но чтобы многомониторная конфигурация работала, необходимо правильно настроить подсоединенные экраны. Таблица ниже окажет помощь.
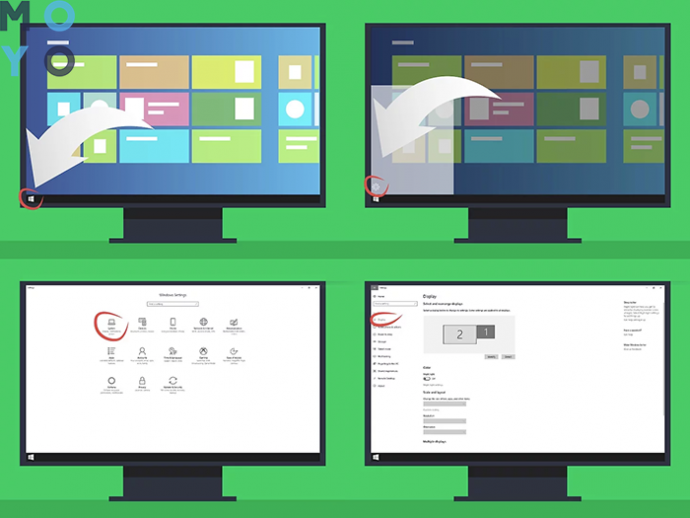
Примечание: если понадобится сделать то же самое на ноутбуке — не беда. В большинстве лэптопов есть необходимые разъемы. Чаще всего они оснащены HDMI портом.
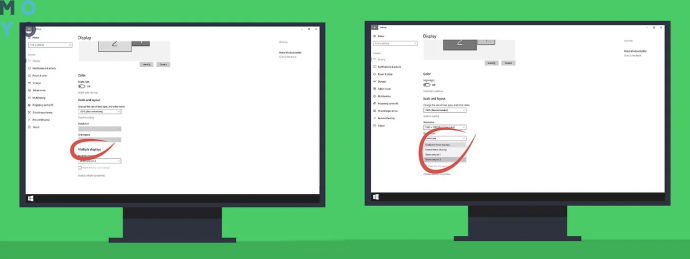
Способы подключения дополнительного монитора
Существует три основных способа подключения дополнительного монитора. Первый и самый простой — задействовать несколько выходов видеокарты. Если ваша видеокарта этого не позволяет, то нужно использовать разветвитель или дополнительную видеокарту.
Подключение к разъемам видеокарты
У большинства видеокарт имеется несколько видео выходов. Хотя принято считать, что для работы с несколькими мониторами требуется довольно мощная видеокарта, на практике с этой задачей справляются даже морально устаревшие адаптеры.
Посмотрите на заднюю часть системного блока и найдите выходы видеокарты. У видеокарты могут быть выходы VGA, HDMI и DVI, причем может быть, например, 1 выход VGA и 1 DVI. Теперь смотрим на выходы мониторов. Потребуется 2 кабеля с соответствующими разъёмами для подключения мониторов. Часто на мониторе выходы VGA, а на видеокарте DVI, в таком случае потребуется переходник с DVI на VGA.

Переходник DVI-A 24+5pin to VGA15pin Cablexpert (A-DVI-VGA)
Пошаговая инструкция по подключению второго монитора:
- Выключите компьютер;
- Подключите оба монитора к выходам видеокарты и включите компьютер;
- Включите компьютер;
- Выполните необходимые настройки.
В большинстве случаев система сама распознает второй монитор и настроит его в режиме дублирования, то есть на него будет попросту выводится то же изображение, что и на основной. Как изменить настройки читайте в конце этого руководства.
Подключение с помощью разветвителя
Если разъёмов видеокарты недостаточно или она не поддерживает возможность подключения второго монитора можно воспользоваться специальным разветвителем (Сплиттер). Так же разветвитель позволит подключить два монитора к ноутбуку.

Сплиттер VGA на 2 монитора
Собственно сами разветвители бывают активными и пассивными. Кроме значительной разницы в цене пассивный сплиттер явно ухудшает качество изображения, не допускает использования длинных кабелей и может подкинуть несколько сюрпризов во время работы. Рассматривать покупку пассивного разветвителя мы не рекомендуем. С активным устройством дела обстоят гораздо лучше. Здесь вам и стабильность работы, и достойное качество картинки.
- Выключаем компьютер;
- Подключаем сплиттер к видеокарте;
- К выходам разветвителя подключаем мониторы;
- Включаем компьютер, ждем пока система определит второй монитор и переходим к настройкам.
Установка второй видеокарты
Два вышеописанных способа отлично подходят для работы, а вот в случае с видеоиграми лучше использовать дополнительную видеокарту, иначе возможно значительное падение производительности. Перед установкой дополнительного видео адаптера убедитесь, что хватает мощности вашего блока питания.
Кстати, учитывая стоимость дополнительной видеокарты, монитора и блока питания стоит подумать о покупке одного игрового монитора, что позволит добиться более комфортной игры.

ASUS ROG Strix XG49VQ
Перед покупкой второй видеокарты убедитесь в наличии дополнительного гнезда PCI-Exp на вашей материнской плате.
- Отключите питание;
- Снимите боковую крышку системного блока;
- Установите видеокарту и подключите к ней питание;
- Подключите мониторы, включите компьютер и дождитесь завершения установки драйверов.
Настройки работы мониторов
Процедура настройки двух дисплеев в операционных системах последних моделей происходит автоматически. Схема для всех возможных интерфейсов одинакова, достаточно лишь внимательно следовать инструкции для конкретной ОС. Зачастую, подключить два рабочих стола важно специалистам, которые занимаются программными разработками.
Подключения необходимо, если пользователь увлекается играми на компьютере. Расширение рабочего интерфейса на два монитора создает эффект полного погружения в игру. Операционная система, обнаружив наличие двух экранов, заставляет действовать следующим образом:
- Использовать расширение мониторов (подразумевает собой размещение одного рабочего стола сразу на 2 экрана).
- Совершить дублирование рабочего интерфейса на обоих устройствах.
- Если это ноутбук – отображать картинку на одном из устройств.
Чтобы начать настройку рабочего процесса мониторов Windows нужно зажать комбинацию клавиатуры Win+P. В окне, которое появится, необходимо кликнуть на подходящий режим работы. Стоит помнить, что это действенно только в том случае, если определение и установка произошла автоматически.
Второй метод предполагает более сложную технику выполнения:
- Открыть левой кнопкой мышки меню (контекстное) на рабочем столе, кликнуть пункт «Разрешение экрана».
- Просмотреть поданный список, выбрать «Несколько мониторов».
- Определится с одним из двух режимов – дублирование или расширение.
Повысить уровень комфорта игры, рабочего процесса можно, использовав функцию расширения картинки. В случае возникновения помех или технических неполадок (полосы по краям рабочего стола), нужно совершить проверку настроек видеокарты. Как вариант – обновление или скачивание новых драйверов.
В любом случае можно выбрать режим отображения – пространство экрана будет разделено на 2 части. Использовать разрешение нужно при работе мониторов разного формата. Чтобы не возникало проблем с выходом изображения за границы монитора и уменьшения его, лучше использовать разрешение худшего устройства.












