Подключение к другому компьютеру с помощью подключения к удаленному рабочему столу
Удаленный доступ – это функция компьютера, которая позволяет подключиться в компьютеру через интернет соединение с другого компьютера. Для использования удаленного доступа компьютер должен быть включен, а также функция доступа должна быть установлена и активирована. Только тогда можно получить доступ и работать удаленно с вашим компьютером с другого устройства.
Дополнениям к тому что можно использовать компьютер удаленно являются некоторые другие функции, а именно:
- Передача файла – позволяет копировать файлы с удаленного компьютера или наоборот.
- Гостевой доступ – позволяет вашим друзьям получить доступ к вашему компьютеру, например, помочь в решении какой-то проблемы.
Коммуникации при удаленном доступе зашифрованные и содержат цифровую подпись, которая служит для предотвращения доступа к компьютеру третьими лицам.
Итак, как настроить удаленный доступ на компьютере? Существует несколько способов, а именно средствами Windows и при помощи вспомогательных программ.
Как подключиться через RDP к серверу (для ОС Windows 10)
- Нажмите комбинацию клавиш Win + R, введите mstsc.exe и кликните OK:
- Скопируйте и вставьте IP-адрес вашего сервера и нажмите Подключить:
- Введите пользователя и пароль (из письма) и нажмите ОК:
- В открывшемся окне поставьте галочку, как указано на скриншоте, и нажмите Да:
В новом окне откроется интерфейс рабочего стола для работы с удаленным сервером.
Чтобы выйти из RDP после выполнения нужных вам операций, нажмите Пуск — Завершить сеанс. После этого вы вернетесь к рабочему столу вашего компьютера.
Как включить удаленный доступ к компьютеру
Использование функции удаленного доступа к компьютеру поможет управлять вашим персональным ПК практически из любой точки планеты. Операционные системы Windows обладают собственным механизмом настройки подключения удаленного пользователя.

- Как включить удаленный доступ к компьютеру
- Как настроить удаленный рабочий стол
- Как настроить удаленный доступ
- — операционная система Windows XP и более новая;
- — учетная запись администратора.
Для начала активируйте нужные параметры операционной системы на том компьютере, к которому будет выполняться подключение. В Windows XP для этого откройте меню «Пуск» и кликните правой кнопкой мыши по иконке «Мой компьютер». Выберите пункт «Свойства». Все описанные операции необходимо выполнять с использованием учетной записи администратора.
Откройте вкладку «Удаленное использование». Активируйте функцию «Разрешить удаленный доступ к этому компьютеру». Для этого установите галочку рядом с одноименным пунктом.
Теперь создайте список аккаунтов, при помощи которых удаленные пользователи смогут получить доступ к данному компьютеру. Нажмите кнопку «Выбрать пользователей». Перейдите к пункту «Добавить».
Введите имена учетных записей, которые смогут использовать удаленный доступ к компьютеру. Помните о том, что данные учетные записи должны присутствовать в используемой операционной системе. Создайте новые аккаунты, если они отсутствуют.
Для настройки подключения к компьютеру в Windows Seven используйте пункт «Удаленный доступ», расположенный в меню «Система». Доступ к нему можно получить через панель управления.
Выполните подключение к вашему компьютеру. В Windows XP откройте меню «Пуск» и перейдите к списку утилит, расположенных в каталоге «Стандартные». Кликните по иконке с заголовком «Подключение к удаленному рабочему столу».
Укажите IP-адрес нужного компьютера. Если ваш ПК получает доступ в интернет через VPN-соединение, введите внешний IP-адрес. Нажмите кнопку «Подключение». Дождитесь появления меню ввода имени пользователя и пароля. Заполните доступные формы и нажмите кнопку «Далее».
При работе с системой Windows Seven вы можете заранее отправить приглашение конкретному пользователю. Используйте эту функцию, если хотите подключиться к вашему ПК без использования существующей учетной записи.
- как сделать удаленный доступ к компьютеру
- St dvr 1604 как настроить удаленный доступ
- Как включить удаленный доступ
- Как включить удаленный доступ к серверу
- Как разрешить удаленный доступ к компьютеру
Удалённый рабочий стол от Winwos нельзя назвать стабильным. При работе могут появиться неполадки. В нашей компании установлен терминальный сервер от Thinstuf XP/VS Terminal Server. Программа работает отлично. Использует стандартный протокол RDP. Может работать как через локальную сеть так и через интернет. Есть возможность использования «безшовных окон». Так же можно передавать звук. Устанавливал программу лично я, в программировании особо не разбираюсь, хорошо что программа была на русском. вот
Ammyy admin
Ammyy admin — данная программа позволяет получить доступ к функции удаленного управления другим ПК. Функционал очень схож с описанным выше Team Viewer.
Доступные режимы работы включают в себя возможность просмотра и удаленного управления другим персональным компьютером или ноутбуком пользователя.
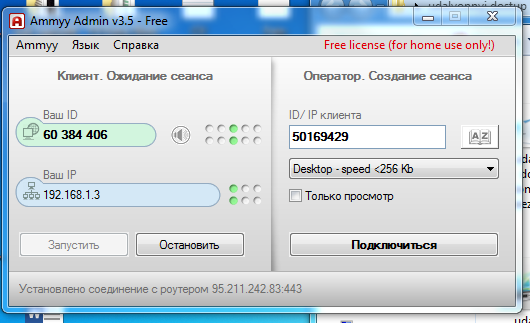
Внешний вид программы и схема подключения двух ПК
Использование программы возможно без ее установки на двух устройствах. Достаточно открыть на компьютерах портативную версию.
Утилита не предназначена для использования в коммерческих организациях и на предприятиях.
Чтобы начать работу, запустите Ammy admin на обоих компьютерах. Затем введите на компьютер-клиенте идентификатор компьютера-сервера. Нажмите на клавишу «Подключиться».
Схема подключения также изображена на рисунке 8.
Данное приложения больше подойдет для организации одноразового подключения, чем для длительной и регулярной работы.
Среди преимуществ перед другим похожим ПО можно отметить упрощённый процесс подключения, интуитивно-понятный интерфейс и высокая скорость работы.
Среди недостатков приложения можно отметить, что оно недоступно на мобильных устройствах и планшетных ПК. Также отсутствует режим передачи папок и файлов.
Использование программы ограничено пятнадцатью часами в месяц. Такая функция организована для устранения возможности коммерческого использования.
Смотрите также:
По умолчанию поиск в Windows (в данном примере в Windows 7) ищет файлы по имени. Содержимое учитывает только в проиндексированных расположениях. Чтобы поиск искал по содержимому всех документов, нужно изменить…
На нашем сайте уже раннее рассматривался вариант установки изначально русифицированной редакции Windows 8.1. Англоязычные редакции, к примеру, ознакомительная версия Windows 8.1 Корпоративная на сайте Центра пробного ПО от компании Microsoft, дистрибутив…
Иногда в Windows 7 нужно изменить расширение вручную, например, превратить файл “txt” в “bat”. Первое, что приходит на ум, — переименовать (F2). Но оказывается, что расширение «.bat» ты вроде бы…
Топ бесплатных программ для удалённого доступа к компьютеру
- Удалённый помощник (Microsoft Remote Assistance)
«Удалённый помощник» — встроенная в Windows утилита, благодаря которой можно быстро подключать компьютеры друг к другу без сторонних программ. Этот способ не позволяет обмениваться файлами. Но к вашим услугам полный доступ к удалённому компьютеру, возможность совместной работы с другим пользователем и текстовый чат. - Удалённый рабочий стол (Microsoft Remote Desktop)
Это средство представляет собой ещё одну встроенную в Windows программу, предназначенную для удалённых подключений. От предыдущей она отличается прежде всего тем, что выступающий сервером компьютер нельзя использовать во время подключения. Его экран автоматически блокируется до конца сеанса. - Удалённый рабочий стол Chrome (Chrome Remote Desktop)
«Удалённый рабочий стол Chrome» — очень простая кросс-платформенная программа для организации удалённого доступа. Её десктопная версия представляет собой приложение для Google Chrome, которое позволяет управлять всей системой без лишних настроек. Но обмениваться файлами между устройствами с её помощью нельзя. - TeamViewer
TeamViewer можно назвать одной из самых известных программ для создания удалённых подключений. Своей популярностью она обязана поддержке множества платформ, простоте использования и количеству функций. Среди прочего программа позволяет записывать сеансы на видео, общаться участникам в голосовом и текстовом чатах и открывать удалённый доступ только к выбранным приложениям. - Общий экран (Screen Sharing)
Пожалуй, простейший способ установить удалённое подключение между двумя компьютерами Mac — с помощью стандартного macOS-приложения «Общий экран». Сторонние утилиты для этого вам не понадобятся.

Конечно все перечисленные программы очень хороши, но сегодня мы поговорим о программе AweSun, не всем известной, но по некоторым возможностям превосходит даже платные, и близко напоминает программу Radmin. Писать о программе AweSun можно много, но лучше послушать и посмотреть.
Ознакомиться и скачать программу AweSun, можно здесь.











