Установка принтера, подключенного к другому компьютеру.
Изучив статью «Варианты подключения принтеров» вы точно поняли, как подключен нужный вам принтер. Если нужный вам принтер подключен с помощью USB или RS232, то остается выяснить оставшиеся два вопроса:
- определить к какому компьютеру подключен принтер. Для этого необходимо посмотреть к какому системному блоку идет кабель от принтера;
- определить имя компьютера, к которому подключен принтер. Вот тут описано как посмотреть имя компьютера;
Итак, вы определились со всеми возникшими вопросами и точно выяснили имя компьютера, к которому подключен принтер. Приступаем непосредственно к подключению. Так как существует несколько способов, дающих одинаковый результат, то я расскажу один, самый простой, на мой взгляд.
Запускаем проводник. Если не помним, как это делается, читаем тут.
В открывшемся окне проводника вручную в адресной строке набираем два обратных слэша и имя компьютера, к которому подключен принтер. У вас должно получиться примерно вот так:
Завершаем ввод имени компьютера нажатием Enter.
. Не ошибаемся с языком ввода, иначе ничего не найдется.
После некоторой паузы в окне проводника должен появиться список всех принтеров, установленных на компьютере. Для Windows XP окно будет выглядеть примерно так:
для Windows 7 вот так:
. Если в окне проводника не появилось ни одного принтера, но вы точно знаете, что принтер подключен к этому компьютеру, то это говорит только об одном – для данного принтера не открыт общий доступ. Я специально не описываю в этой статье как выделить принтер в общий доступ, так как большинство пользователей домена работают на своих компьютерах с правами «Пользователь» и не имеют прав на такую настройку. Для такой настройки обращайтесь к администраторам домена.
На нужный принтер в списке нажимаем ПРАВОЙ клавишей мышки и в открывшемся окошке меню выбираем пункт «Подключить».
Когда закроются окна установки
процесс установки закончен.
Теперь можно зайти в «Принтеры и факсы» и увидеть свой новый принтер.

ОБУЧАЮЩЕЕ ВИДЕО ПО ТЕМЕ
Как подключиться к сетевому принтеру
Когда есть рядом несколько компьютеров, есть смысл сэкономить на покупке принтеров. В самом деле, незачем к каждой машине покупать по принтеру, если можно использовать один принтер вместе, на двоих, троих, пятерых. У многих компьютеры связаны в домашнюю сеть, чтобы делиться доступом в интернет. Точно так же и с принтером — как и интернет, он будет один на всех. Сделать это совсем не сложно.

- Как подключиться к сетевому принтеру
- Как настроить сетевой принтер
- Как настроить принтер в сети
- Компьютеры, объединенные в сеть; принтер
Первый компьютер.
На компьютере, к которому подключен принтер, нажмите кнопку «Пуск» в нижней левой части экрана, затем найдите одну из надписей:
— «Принтеры и факсы»;
— «Настройка», а затем «Принтеры и факсы»;
— либо «Панель управления», а затем «Принтеры и факсы»,
и нажмите левую кнопку мыши два раза, чтобы открыть это меню.
В окне, которое откроется, увидите название принтера (Canon, Epson, HP, Samsung). Нажмите правой кнопкой мыши на значке принтера и выберите строчку «Общий доступ…».
Появится новое окно, в котором надо найти надпись «Общий доступ к данному принтеру» и нажать круглую кнопку слева от надписи. Чуть ниже будет имя принтера в сети, запомните его. Дальше нажмите «Ок» внизу окна, готово, принтер может работать в сети.
Второй компьютер.
На компьютере, который нужно подключить к сетевому принтеру, откройте меню «Принтеры и факсы» так же, как на первом компьютере.
Щёлкните правой кнопкой мыши на пустом пространстве папки «Принтеры и факсы». Появится меню, в котором левой кнопкой мыши нажмите надпись «Установить принтер». Откроется Мастер установки принтеров.
Настройка общего доступа к USB-принтеру

Одна из самых распространенных задач для системного администратора — это предоставить возможность печати всем пользователям на USB-принтер, подключенный к одному из компьютеров в локальной сети.
Шаг 1. Настройка компьютера с подключенным принтером:
1. Предположим, что принтер, подключенный к компьютеру напрямую по USB, уже настроен и печатает. Тогда первым действием будет создание пароля для рабочей учетной записи пользователя. Эта опция понадобится нам для подключения другого компьютера к нашему принтеру.
2. Откроем окно «Устройства и принтеры» (Панель управления — Оборудование и звук — Устройства и принтеры) и выберем целевой принтер (рис. 1).
3. Кликаем по нему правой кнопкой мыши и выбираем пункт «Свойства принтера». Выбираем вкладку «Доступ» и поставим галочку в поле Общий доступ к данному принтеру (рис. 2).
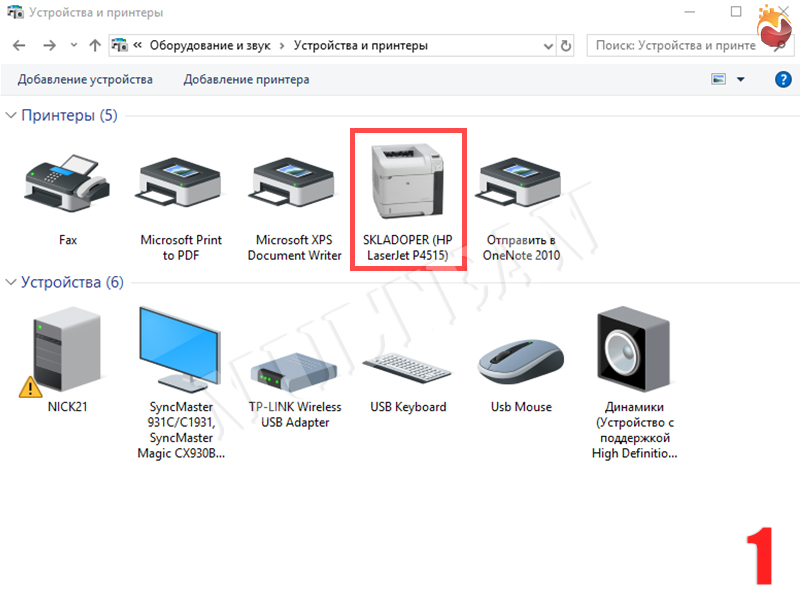

4. Нажимаем » Применить», в результате чего около картинки нашего принтера появится значок сообщающий нам о том, что теперь к принтеру предоставлен общий доступ (рис. 3).
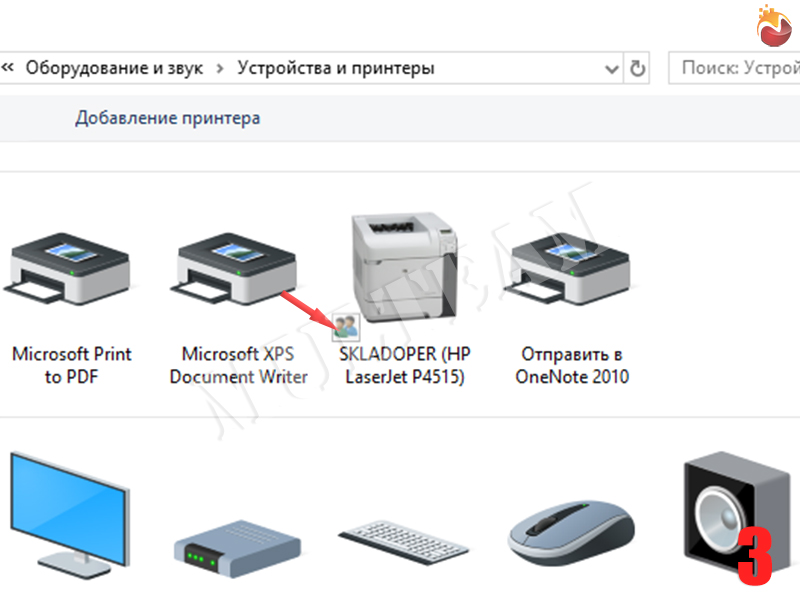
Шаг 2. Настройка подключаемого ПК:
1. На клиентском ПК, через комбинацию клавиш W in + R запускаем системное окно «Выполнить» и прописываем в нём ip-адрес или unc -путь к нашему принтеру в таком виде: \»Компьютер c подключенным принтером» , например \192.168.89.104 и н ажимаем ОК.
2. Далее вводим данные (логин и пароль) от учетной записи ПК, которые мы создавали в пункте 1. В открывшемся окне видим наш принтер, кликаем на него правой кнопкой мыши и нажимаем «Подключить. » (рис. 5).

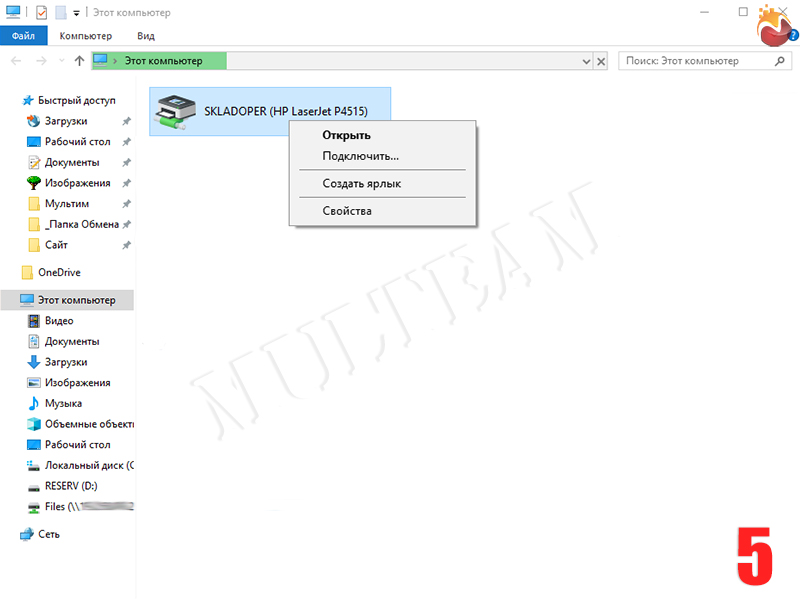
3. Чтобы проверить все ли у нас получилось, в Панели управления открываем » Устройства и Принтеры» , выбираем добавленный принтер, кликаем по нему правой кнопкой мыши, выбираем свойства принтера, далее вкладка — общие и нажимаем пробная печать.
Обязательно надо учитывать разрядность (x86 или x64) и версии Microsoft Windows (Home, Pro). Если существуют различия, то на компьютере с USB-принтером необходимо установить драйвер, совместимый с операционной системой подключаемого ПК.
Как правильно подключать принтеры в корпоративной сети
Это вторая наша статья из цикла «как надо делать ИТ». Напомню, что мы в «Депарамент ИТ» строим и обслуживаем корпоративные ИТ-инфраструктуры так, что наши клиенты работают, а не звонят в техподдержку.
С принтерами в корпоративной ИТ-инфраструктуре существует два смертных греха, из-за которых техподдержка и пользователи попадают в ад еще при жизни:
- Подключение принтеров через интерфейс USB,
- Подключение принтеров пользователям руками.
Подключать принтеры в корпоративной сети нужно исключительно по сети (Ethernet), а настраивать принтеры на компьютерах пользователей нужно исключительно автоматически через Group Policy Preferences с использованием сервера печати, на основании расположения пользователя в офисе или членства в группе Active Directory. На этом чтение можно заканчивать – далее будет занудное описание причин, по которым так делать нельзя и как именно это нужно делать.
USB-принтера в отличии от сетевых принтеров (подключаемых по Ethernet) создают целый ворох проблем на ровном месте:
- Невозможно просто взять и перенести USB-принтер в другое место в офисе – необходимо или переносить его вместе с подключенным к нему компьютером или настраивать печать документов через другой компьютер.
- Когда компьютер, к которому подключен USB-принтер, ломается (выключается, перезагружаются), никто (совсем никто) не может на нем распечатать документы.
- USB-кабель сам по себе является источником проблемы. По стандарту максимальная длина кабеля USB ограничена 5 метрами, по факту, второсортные USB-кабели на 1,5 метра уже приводят к периодическим ошибкам печати.
- USB-принтеры не имеют внятных средств мониторинга и диагностики неисправности, поэтому решение проблем с печатью на USB-принтерах – это в чистом виде шаманство с бубном.
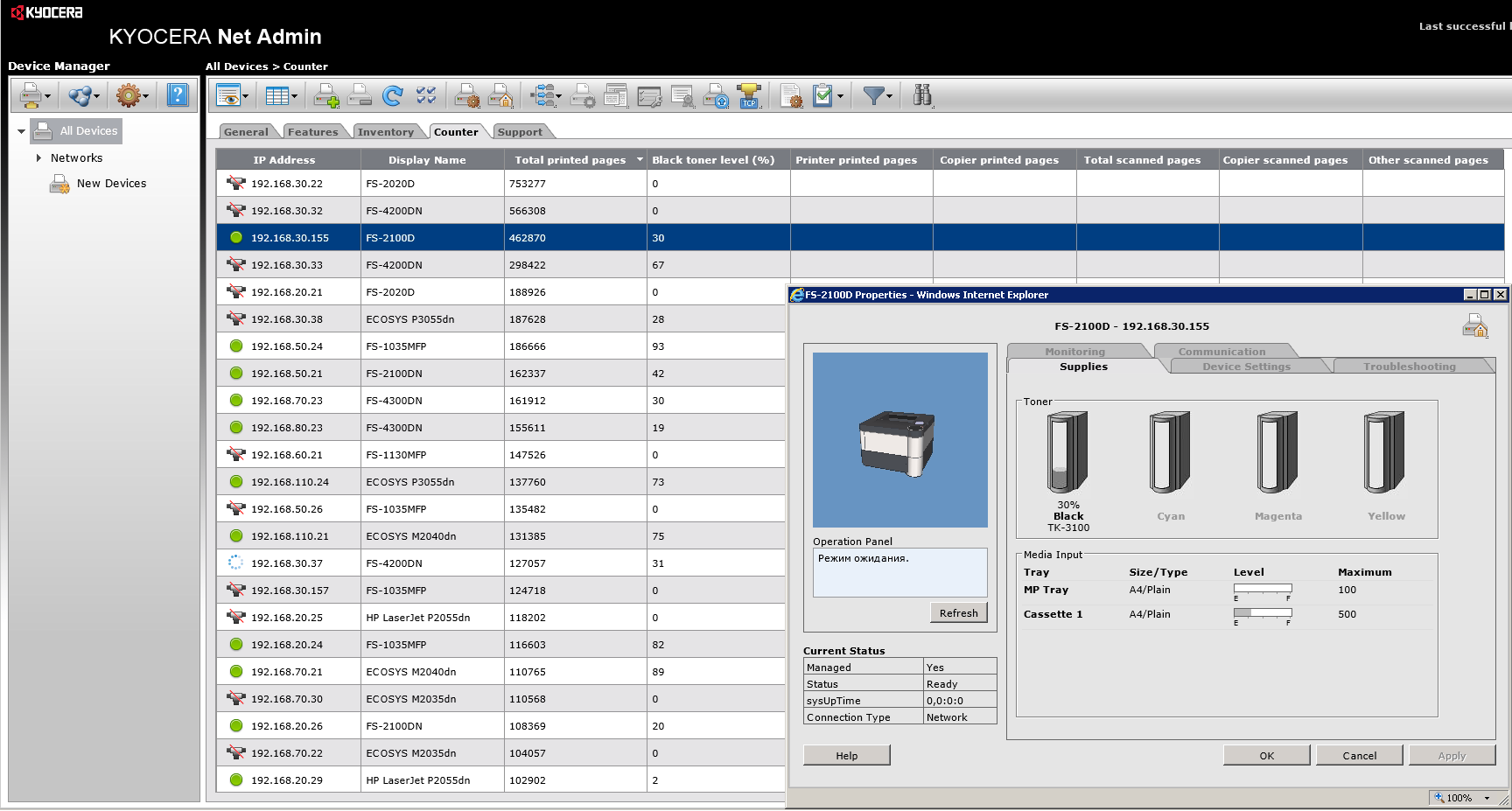
Инфраструктура с USB принтерами даже средних размеров – это головная боль как сисадминов, так и бизнеса. При этом в инфраструктуре на Ethernet принтерах не только отсутствуют все перечисленные выше недостатки – в таких инфраструктурах у системных администраторов появляется возможность централизованно контролировать состояние всех печатающих устройств. Через систему мониторинга можно не только своевременно узнавать о необходимости замены расходных материалов и диагностировать возникающие проблемы, но и контролировать нагрузки на аппараты и оптимизировать стоимость печати документов:
Рис. 1. Пример работы системы мониторинга состояния принтеров.
Теперь о подключении принтеров вручную. Критерий ручной настройки – это когда для подключения принтера админу нужно знать за каким компьютером работает пользователь. То есть когда нужно непосредственно на компьютере пользователя провести те или иные манипуляции для того, чтобы принтер у пользователя таки заработал. Делать так нельзя, потому что в этом случае:
- Подключение, замена принтера или изменение его настроек требует вмешательства специалиста техподдержки и прерывания работы пользователей.
- У пользователей в системе появляются «призрачные» принтеры – которые когда-то руками подключили, но забыли руками отключить при выводе принтера из работы. Эти «призрачные» принтеры имеют свойство тормозить вывод документов на печать, но на это редко кто обращает внимание – зачастую все считают нормальным, что с момента нажатия кнопки «Печать» до появления меню выбора принтера проходит 5-10 секунд.
- Никто не знает к каким пользователям подключен тот или иной принтер. В итоге при замене принтера новый аппарат обязательно забывают кому-нибудь подключить (и у кого-нибудь отключить). Любая плановая замена принтера превращается в небольшой инцидент, а любая аналитика использования принтеров теряет достоверность.
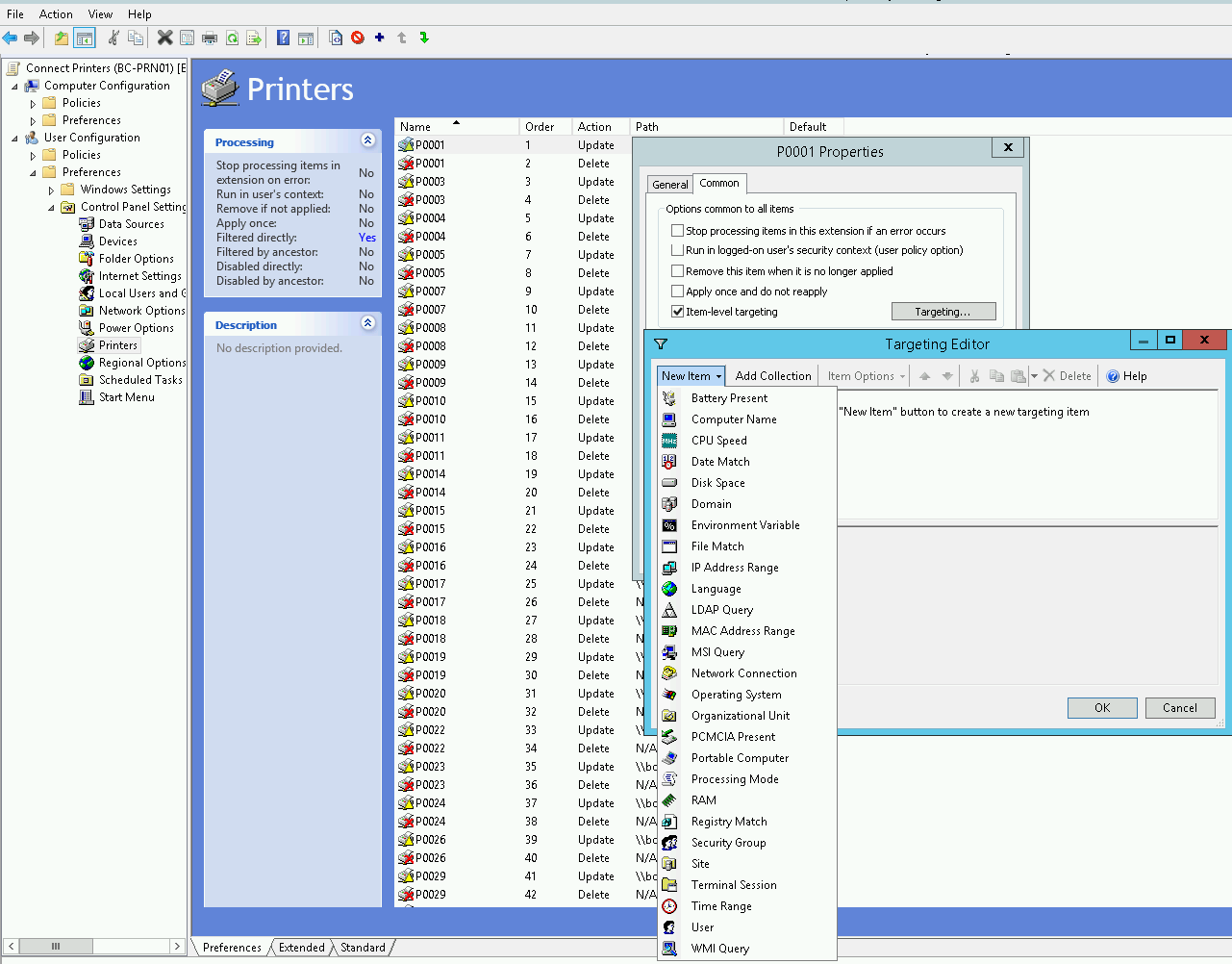
Начиная с Windows Server 2008 в групповых политиках появилось полезное расширение – Group Policy Preferences, через которые можно и нужно настраивать подключение принтеров пользователям. Подключение принтеров делается по множеству параметров – членство в группе безопасности, атрибут пользователя или даже версия операционной системы на компьютере:
Рис. 2. Скриншот настройки групповых политик подключения принтеров. Принтеры на скриншоте именуются как P0001, P0002 и так далее.
Настраивая подключение принтеров через Group Policy Preferences, нужно создавать сразу две политики – одна на подключение принтера по заданному условию, вторую – на отключение принтера у пользователя при несоответствии этому же условию, чтобы не плодить «призрачные» принтеры.
Через групповые политики можно подключать принтеры пользователям не только с сервера печати, но и настраивать печать документов у пользователей напрямую на сетевой принтер. В этом случае в параметрах политики указывается IP-адрес принтера, а также сервер печати, с которого компьютер может взять необходимый драйвер для устройства. Таким образом процесс подключения становится предсказуемым и единообразным:
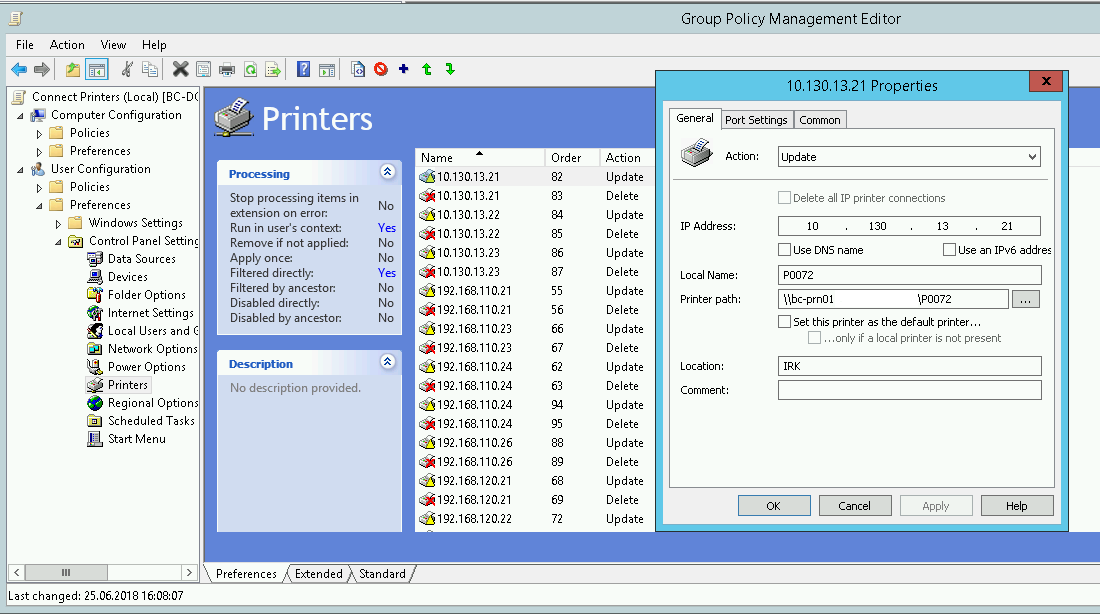
Рис. 3. Настройка групповой политики на подключение принтера локально к компьютеру по IP-адресу. Сервер печати в этом случае используется для передачи драйверов принтера на компьютер.
Ну и последнее. Если печать документов в вашей компании настроена правильно, то принтеры у вас работают всегда, админы плюют в потолок, а техподдержка отрывает свою попу от стула, только когда получает письмо из системы мониторинга о том, что пора бы в каком-то принтере картридж поменять.
Возможные проблемы
Независимо от модели и уровня надежности каждый принтер демонстрирует разное качество своей работы. Львиную долю проблем может решить обычное профилактическое обслуживание. Это своевременная чистка, обновление драйверов и диагностика устройства. Немалую важность играет также и качество используемой бумаги. Вопреки распространенному мнению, совершенно любая бумага для лазерного принтера не подойдет. Влияет абсолютно всё: от плотности до уровня влажности того или иного сорта бумаги.

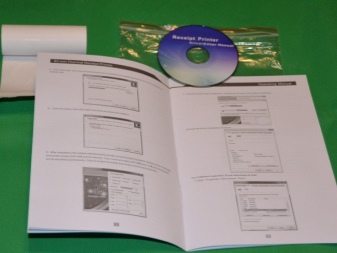
Проблемы с принтером могут возникать самые разные, начиная с того, что он не печатает с компьютера и ставит в очередь. Или же, наоборот, печатает, но только тестовую страницу в не очень хорошем качестве. И даже после множественных перезагрузок пользователь видит один и тот же результат. Первое, что нужно сделать – убедиться, что устройство присутствует в системе. Для этого нужно зайти в раздел «Устройства и принтеры» и просмотреть список доступных к работе гаджетов.
Если принтер в списке присутствует, но всё равно не сканирует и вообще не подает никаких признаков жизни, можно попробовать воспользоваться встроенным модулем для решения подобных проблем. Для этого в строке поиска «Пуск» нужно набрать на русском языке слово «Устранение» и выбрать раздел, посвященный проблемам с печатью. Это входит в стандартное оснащение любой современной операционной системы. Дальше остается только следовать указаниям системы проверки.
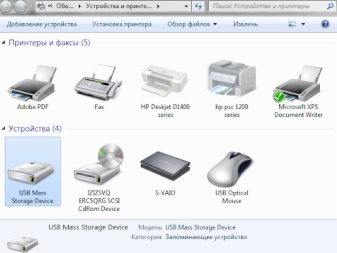
Важно! Во многих современных принтерах в установочном диске с драйвером присутствует также и программа диагностики для данной техники. Свежую версию, драйвера и программы всегда можно скачать с сайта производителя. Не стоит игнорировать простые решения, вполне возможно, что сбой благодаря этому удастся устранить намного быстрее.
Самой очевидной причиной при поломке принтера может быть сбой в системах подключения и питания. Если используется провод, то имеет смысл проверить его целостность. А также можно подключить устройство в другую розетку, чтобы убедиться в его рабочем состоянии. При кабельном подключении провод можно заменить. Проверить подключение к Wi-Fi. Аппаратный сбой нередко может стать причиной даже самой незаурядной поломки.
Следующим пунктом будет проверка бумага и состояния картриджа. Устройство перед этим нужно отключить, в том числе и от питания. В большинстве моделей картридж и остатки бумаги можно вынуть, открыв заднюю крышку. Если проверка была проведена, и аппаратных проблем обнаружено не было, можно переходить к программной диагностике: проверке и обновлению драйвера. Скачивать соответствующее программное обеспечение рекомендуется только с сайта производителя. Можно воспользоваться и встроенной возможностью проверки актуальной версии драйвера, но на сайт производителя всё равно заглянуть стоит, система может просто не увидеть необходимость обновления, в отличие от специально запрограммированной для этого утилиты.



Ещё один раздел, в который можно и нужно заглянуть – «Службы». Проблема может быть в том, что отключены алгоритмы, отвечающие за печать. В свойствах диспетчера можно посмотреть статус программы и, если потребуется, включить её вручную. Если распечатать нужно что-то срочно, тогда выход только один – воспользоваться другим принтером. Для этого снимается галочка с «использовать по умолчанию» в окне свойств. В окне «Просмотр очереди» можно посмотреть список поставленных принтеру задач и определить неисправность. Иногда этот список достаточно просто очистить, чтобы разгрузить оперативную память устройства.
Не повредит и проверка компьютера на вирусы с последующей перезагрузкой, обновление всех системных драйверов и чистка кэша. Тогда сбоев будет намного меньше.
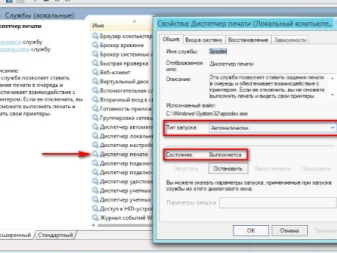
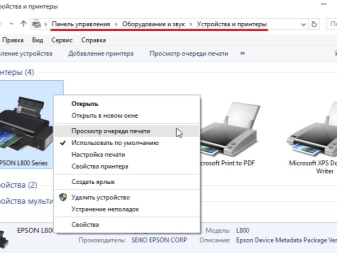
Сетевой принтер использует отдельный порт подключения к системе, поэтому если он не распознается, то и печать станет невозможной. Стоит добавить принтер в список исключений в антивирусной программе: иногда наличие отдельного порта распознается системами защиты как нарушение протокола безопасности. Проверку можно провести в сетевых настройках антивируса. Иногда при работе с драйверами можно вообще антивирус отключить, также как и встроенный брандмауэр системы, через панель управления. Вреда от этого точно не будет, а вот ряда проблем при переустановке драйверов удастся избежать. Сделать это можно в разделе «Система и безопасность» в панели управления.
Неправильный адрес или имя устройства – ещё одна популярная причина возможного сбоя. Если при подключении использовался один адрес устройства, а потом был изменен на другой, то система его просто не распознает. Условно говоря, для системы это просто будет ещё один принтер с некорректно указанными данными.
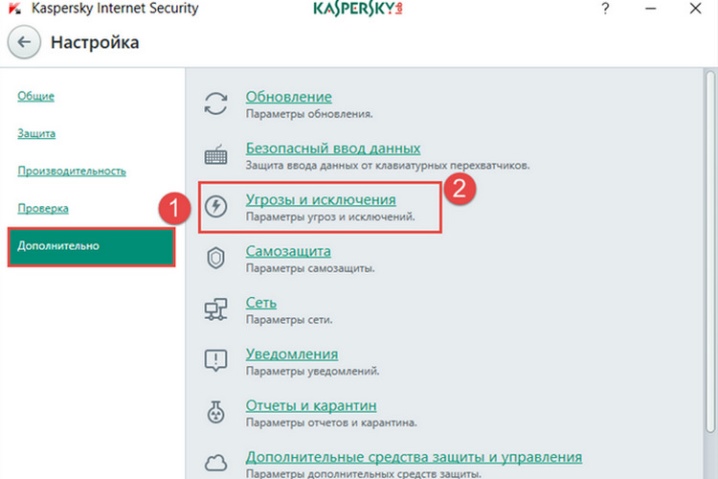
Общий доступ можно посмотреть в свойствах принтера в разделе безопасности. Там не должно стоять никаких ограничивающих флажков, а в списке возможности для печати должны быть указаны все возможные пользователи. Там же можно посмотреть и сетевое имя принтера в соответствующей строке.
В случае сетевых принтеров в первую очередь нужно обратить внимание, правильно ли настроены все адреса, и включен ли общий доступ к устройству. Этот случай отличается от других подобных проблем, для настройки потребуется быть максимально последовательным и аккуратным. При проводном подключении принтера к компьютеру следует проверить также и работоспособность самого порта подключения, часто именно это и служит причиной того, почему адрес всё-таки не распознается. В инструкции также можно посмотреть рекомендации по уходу за устройством, но за актуальной информацией лучше обращаться на сайт производителя. При необходимости адреса потребуется настроить заново, сохранить изменения и перезагрузить компьютер.


В следующем видео рассмотрены варианты подключения сетевого принтера.











