Приложения для удалённого управления смартфоном: никуда не нужно ехать
Вам надоело каждый раз объяснять пожилым родственникам, как и что нужно сделать на их смартфонах? Мучиться с тем, что они не могут толком рассказать, что творится с их гаджетом? Вам давно пора освоить программы для удалённого управления чужим смартфоном. Мы подскажем какие.
Это программа для тех, кому удобнее разбираться с чужой проблемой на гаджете с ПК. Устанавливаете приложение на смартфон, а сами работаете через браузер на компьютере.
После синхронизации вы увидите экран гаджета, получите доступ к файлам, контактам, фото, видео и музыке. Правда, напрямую управлять установленными на смартфоне приложениями не получится. Зато вы легко сможете сориентировать владельца устройства, где и что находится. А с помощью опции «Доска» сумеете даже рисовать на экране его гаджета. Например, если пользователь смартфона упорно не видит, где расположено то или иное приложение, можно изобразить стрелочку и подписать. Вот так это выглядит в вашем браузере:
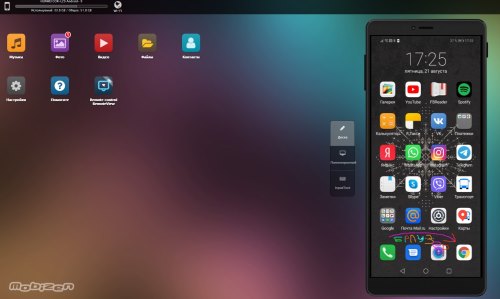
А так — на экране смартфона:
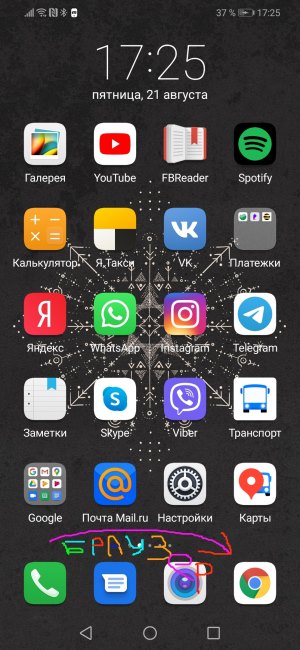
Использование программы платное — около 230 рублей в месяц.
Загрузить Mobizen Mirroring
Как подключиться к серверу по VNC
Virtual Network Computing (VNC) — это система удаленного доступа к рабочему столу компьютера по сети. Данные о нажатии клавиш и движении мыши, выполняемых пользователем на собственном компьютере, передаются по сети на удаленный компьютер и воспринимаются им как действия с его собственными клавиатурой и мышью.
Это очень удобно, так как управление удаленной машиной осуществляется так же, как будто вы непосредственно работаете с ней.
Часто доступ по VNC может пригодиться, если по какой-либо причине не удается подключиться стандартным способом по SSH или RDP.
Подключение через VNC доступно только для серверов на виртуализации KVM.
Самый простой и доступный способ выполнить подключение — использовать для этого панель управления виртуальным контейнером VMmanager. Такая панель есть у каждого VDS.
Это позволяет подключиться к удалённому серверу без установки какого-либо клиента — используется лишь браузер.
Перейти в VMmanager можно прямо из личного кабинета — раздел Товары — Виртуальные серверы — выбираете ваш сервер — кнопка Перейти .
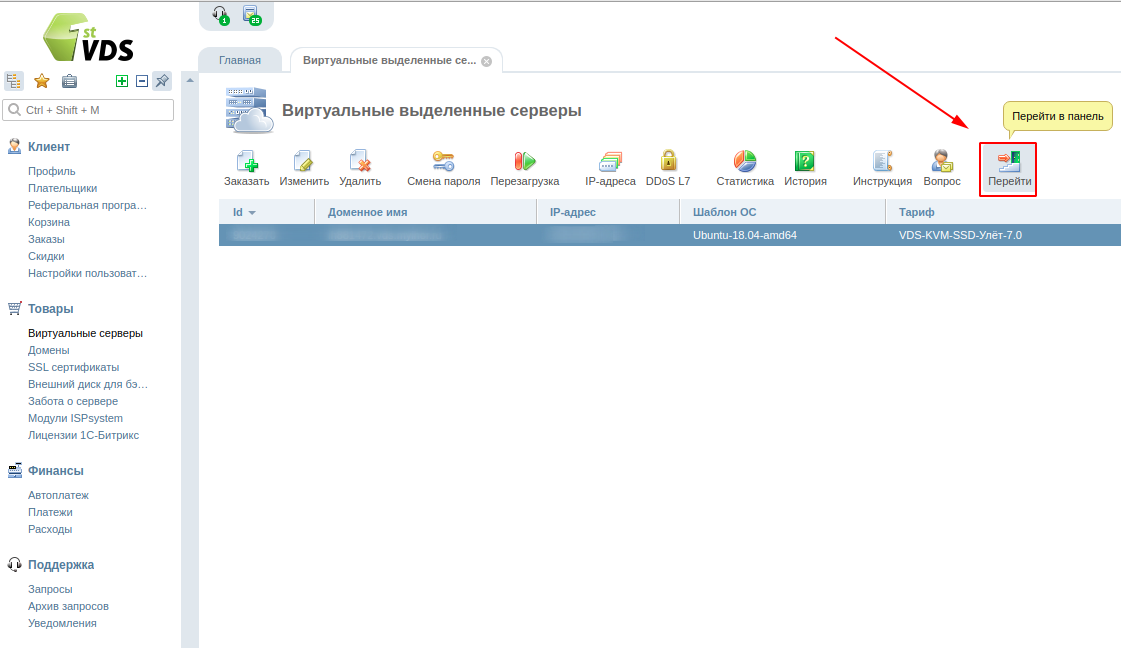
После чего система перенаправит вас из личного кабинета в панель VMmanager.
Здесь выберите раздел Управление — Виртуальные машины , затем выделите строку с вашим сервером и в верхнем углу нажмите на значок VNC :
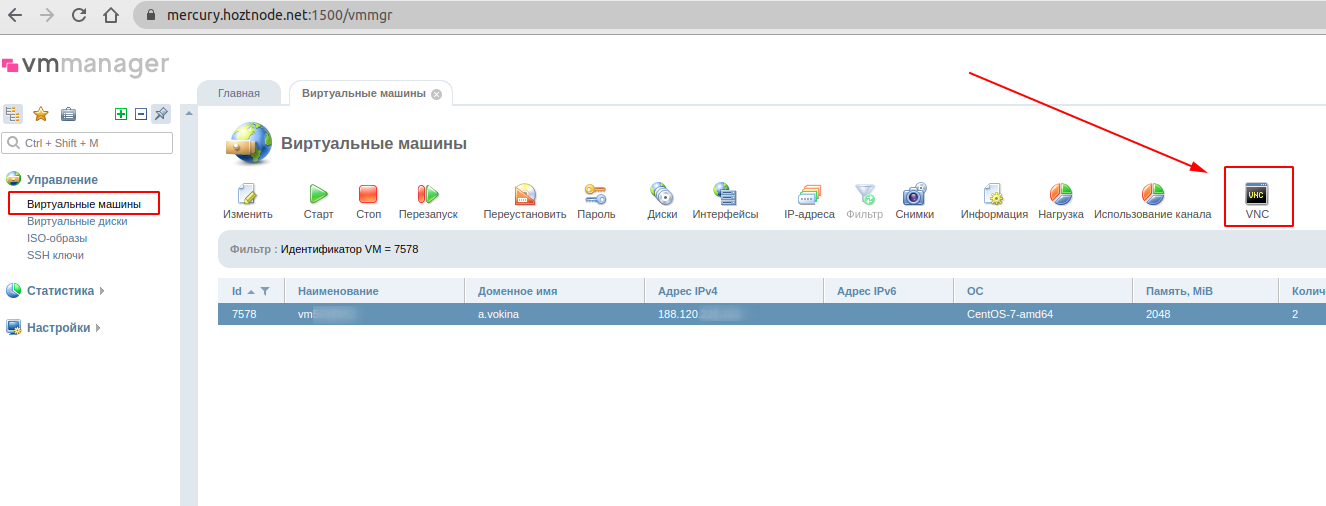
Если вы используете VMmanager 6, то нажмите на кнопку VNC во вкладке Виртуальные машины .
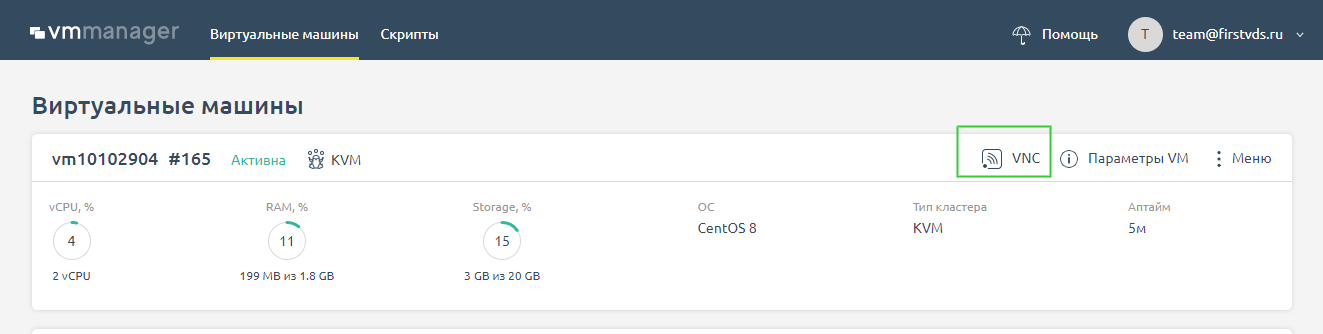
Откроется консоль VNC:
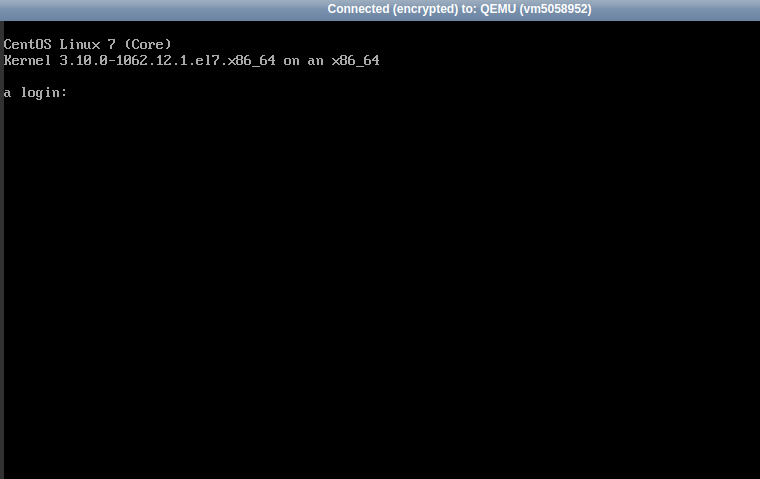
Здесь вы сможете подключиться к серверу, введя логин (в примере выполняем вход под пользователем root, доступ к которому предоставляется вам при покупке сервера) и пароль для авторизации.
Обратите внимание, что данные вводить нужно вручную, скопировать их из буфера обмена не получится. Также, в целях безопасности, пароль при вводе не отображается, поэтому важно убедиться, что все символы были введены верно. В противном случае система сообщит, что данные не корректны и попросит повторить ввод:
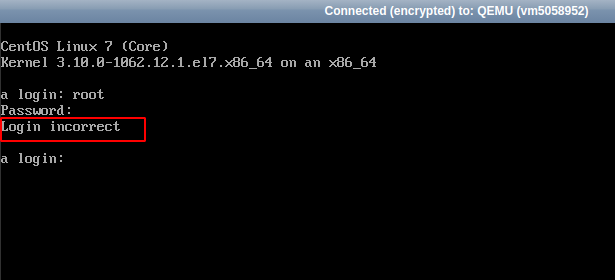
Если пароль был введен верно, то в консоли вы увидите вот такое приветственное сообщение (текст может немного отличаться в зависимости от установленной на вашем VDS операционной системы):
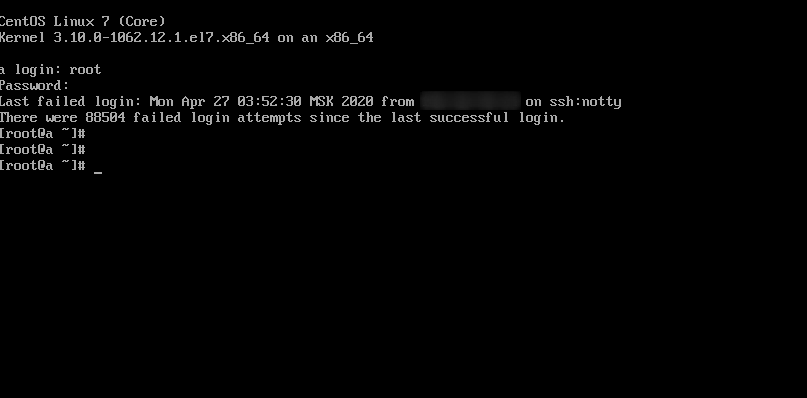
Стоит отметить, что при подключении по VNC к серверам с установленной ОС Linux будет отображаться графическая консоль сервера — стандартная командная строка, как при подключении по SSH. Если есть необходимость в графическом интерфейсе — можно его установить по нашей инструкции. Тогда при подключении по VNC будет открываться рабочий стол.
Для ОС Windows графический интерфейс устанавливается по умолчанию, поэтому при подключении по VNC к такому серверу будет отображаться привычный рабочий стол. VNC для Windows используется в основном как средство для устранения неполадок при недоступности сервера — для работы больше подходит подключение по RDP.
About Us
We are a small team of highly motivated and cool people 🙂
Our goal is to make the more powerful, user-friendly and no-brainer free Remote Control software available.
UltraVNC is Free and distributed under the terms of the GNU General Public License.
Contact:
This email address is being protected from spambots. You need JavaScript enabled to view it.
For technical questions, use the FORUM first.
О сервисе ApowerMirror – преимущества и недостатки
Данное приложение пользуется большой популярностью среди пользователей, которым периодически необходимо получать доступ к мобильному устройству через компьютер. ApowerMirror имеет массу преимуществ по сравнению с конкурирующими программными продуктами. Среди них:
- Возможность бесплатного использования.
- С программой разберется даже неопытный пользователь.
- Можно подключаться как через Wi-Fi, так и через USB-кабель.
- Можно работать с любой популярной операционной системой.
- При покупке VIP-аккаунта можно одновременно подключить четыре устройства.
Несмотря на все положительные стороны, у этого приложения есть и свои недостатки:
- На отображаемый экран смартфона накладывается водяной знак, убрать который можно только в случае покупки VIP-пакета.
- Много рекламы в бесплатной версии.
- В бесплатной версии сервиса видео с экрана мобильного устройства можно записывать всего 3 минуты.
- Полноэкранный режим доступен только в платной версии.

Unified Remote
Специализированное ПО для компьютеров и смартфонов на iOS и Android включает серверный агент и мобильное приложение. Первая часть устанавливается на ПК, вторая – на телефон. Возможностей приложения достаточно для запуска видео и музыки, которые автоматически останавливаются на время поступления вызова. А еще такое программное обеспечение поможет управлять включением ПК и его громкостью, выполняя задачи пульта управления.

Для работы с утилитой на компьютере должен быть установлен NET Framework версии 4 и выше. Зато последние версии поддерживают не только Windows, но и другие операционные системы. У бесплатной версии возможностей меньше, для получения доступа ко всем функциям пользователю придется заплатить 339 рублей за версию Full (для Android) или $3,99 для iPhone.
Особенности программы
— Предназначена для удаленного пользования любым устройством, подключенным по технологии Ethernet.
— Состоит из двух компонентов: один устанавливается на клиентском устройстве, другой – на сервере.
— Кросс-платформенность позволяет работать с любыми операционными оболочками, отличными от установленных систем на компьютере администратора.
— При разрыве соединения работа начинается с того же места.
— Поддерживает печать с удаленного компьютера.
— Поддерживает прокси-соединение, а также подключение к одному порту для HTTP.
— Имеет встроенный чат.
— Есть возможность масштабирования экрана.
— Имеет закрытый исходный код.
— Отсутствует портативная (portable) версия.
— Отсутствует русский язык.












