Как подключиться к удаленному рабочему столу
RDP (Remote Desktop) – удаленный рабочий стол, который встроен в ОС Windows начиная с версии XP. Это протокол, который позволяет подключаться к целевому компьютеру из любой точки мира, где есть доступ к интернету. В настоящее время RDP можно использовать также на MacOS, и практически всех мобильных устройствах
Изначально подразумевалось, что использоваться RDP будет в локальной сети. Т.е. на предприятиях, либо дома на компьютерах, подключенных к одному роутеру.
Но сейчас для такого подключения можно использовать интернет, о чем поговорим ниже.
Для соединения обязательно нужно знать IP адрес устройства, к которому необходимо подключиться. Так же необходимо знать какой адрес используется на компьютере статический или динамический.
Нас интересует именно статический адрес. Рассмотрим, как его задать.
Есть еще один способ – это изменить настройки раздачи адресов на роутере. Тут нам потребуется привязать конкретный ip к MAC адресу устройства. Углубляться не будем, т.к. если пользователь умеет настраивать роутер, то проблем не возникнет, а если нет, то потребуется достаточно длинная инструкция по настройке.
Доступ к серверу
Для подключения, потребуется указать IP адрес и доступы администратора сервера.
Необходимая информация сохранена в личном кабинете в раздел “Товары” — “Виртуальные серверы” — кнопка ”Инструкция” .

В новой вкладке откроется страница с необходимой информацией.
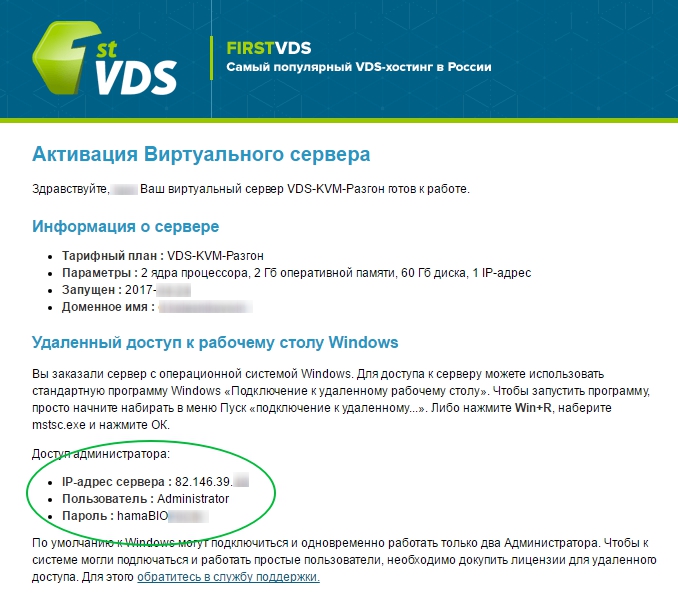
Что нужно для установки удалённого подключения к рабочему столу?
Прежде всего, для возможности установки подключение к удалённому рабочему столу, компьютеры должны поддерживать эту функцию (операционные системы) или должна быть установлена программа для настройки удалённых подключений.
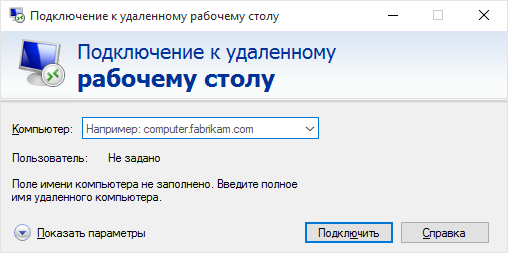
Если используется компьютер под управлением ОС Windows (Windows 7, Windows 8.1, Windows 10), то эти версии поддерживают удалённое подключение по умолчанию и некоторые более ранние. Но не всё так замечательно, каждая версия Windows подразделяется на отдельные выпуски, имеющие или не имеющие эту функцию. Данная функция доступна в следующих выпусках Windows:
- Windows 7 Профессиональная, Максимальная и Корпоративная;
- Windows 10, 8.1 и 8 Профессиональная и Корпоративная;
- Windows Vista Business Enterprise и Ultimate, и Windows XP Professional.
На удалённом компьютере должна быть установлена одна из Windows приведённых в списке выше, но для подключения к удалённому рабочему столу, это правило не обязательно и можно использовать любую другую Windows.
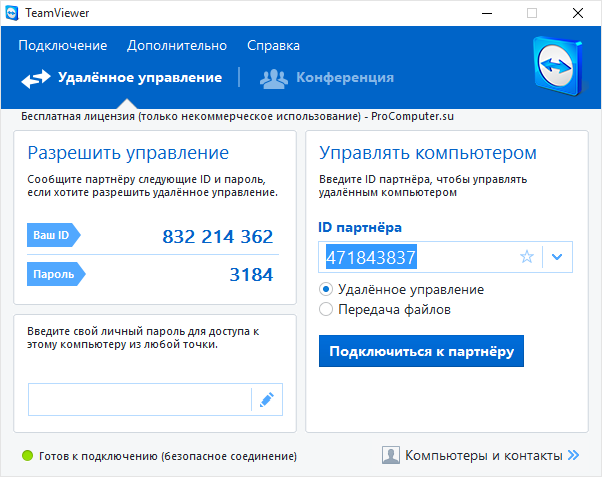
Если ситуация в которой нужно установить удалённое подключение к рабочему столу между двумя компьютерами, не состоящими в одной сети, а через интернет, но IP адрес главного не статистический (не постоянный), то нужно использовать стороннее приложения как Team Viewer или даже антивирус Avast.
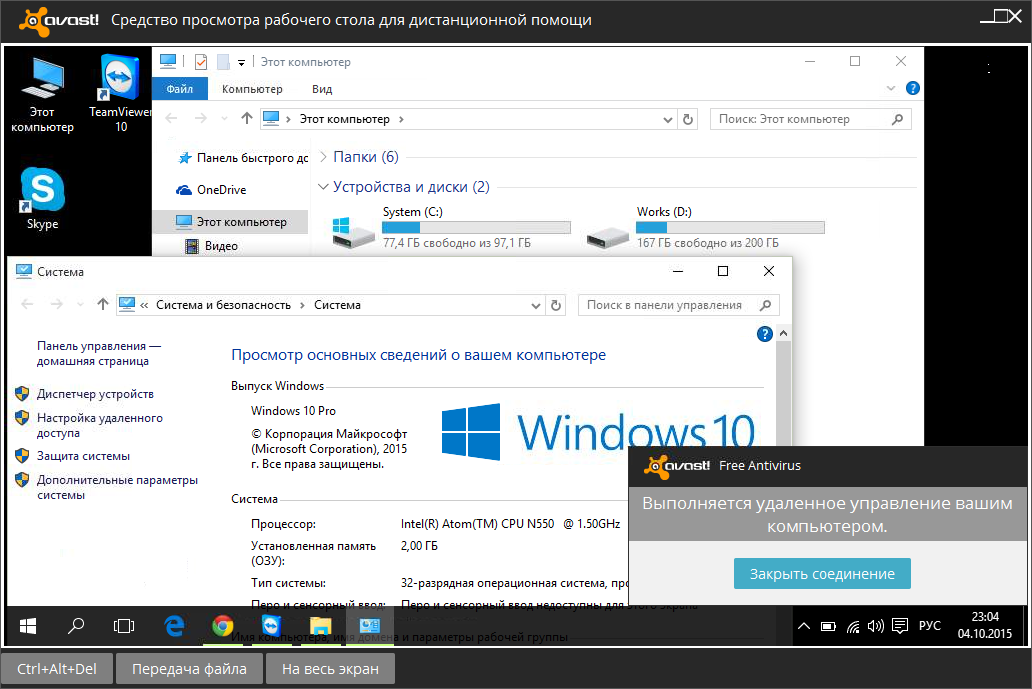
Кроме управления удалённым рабочим столом с помощью компьютера, можно производить управление и с других видов устройств. Устройством хостом должен быть компьютер, но вот клиентом может быть другой вид устройств. Устройством для подключения у управления хост-компьютером (компьютера к которому подключаются) может быть смартфон, планшет и т.д. Например, можно использовать смартфон под управлением Android для управления домашним компьютером находясь в другом месте. Для этого нужно воспользоваться доступными приложениями для управления удалённым рабочим столом.
Подключение к удалённому рабочему столу позволяет осуществлять управление компьютером практически из любой точки мира. Для многих такая функция является незаменимой, особенно для представителя команды технической поддержки, системного администратора и любителя откладывать офисную работу на дом.
На Windows 7
Несколько другой алгоритм ждёт пользователей более ранних версий операционной системы – хотя подключение по VPN к удаленному рабочему столу настроить по-прежнему можно.
- Нажмите на кнопку меню «Пуск» , оттуда перейдите к панели управления;
- Выбор типа просмотра «Мелкие значки» , в открывшемся списке ищите иконку «Центр управления сетями и общим доступом» ;
- Жмём на кнопку «Настройка новой сети….» ;
- Появится новое окно, в нем нужно выбрать вариант «Подключение к рабочему месту» ;

- Выбираем «Использовать моё…» , чтобы открыть настройки соединения.

Немного терпения, мы уже близки к цели! Нужные данные вам может сообщить системный администратор.
- В строке «Интернет-адрес» указываем URL подключаемого сервера или айпи-адрес;
- Имя места назначения можно указать любое, чтобы вам было удобно ориентироваться;
- Ставим галочку напротив параметра «Не подключаться сейчас, выполнить установку для использования в будущем» ;
- Жмём «Далее» , чтобы перейти к следующему этапу;

- В появившиеся поля вводим имя пользователя и код, ставим галочку напротив «Запомнить этот пароль» и жмём «Создать» .
Почти закончили! Вы увидите неактивное соединение в общем списке, нужно нажать на него правой кнопкой мышки и выбрать пункт «Свойства» .
- Перейдите на вкладку «Безопасность» ;
- Найдите раздел «Шифрование данных» и убедитесь, что поставили значение «Обязательное (отключиться, если нет шифрования)» ;
- В строке «Тип…» выберите значение «Туннельный протокол PPTP» через открывающееся меню;

- Перейдите на вкладку «Сеть» и отметьте галочкой параметр «Протокол интернета версии 4(TCP/IPV4)» .
- Теперь снова нажмите на кнопку «Свойства» (когда выделите параметр мышкой);

- В окне «Общие» найдите кнопку «Дополнительно» и нажмите на неё;
- Снимите все отметки (если они есть), в поле «Метрика интерфейса» укажите «1» и кликните «ОК» .
Теперь вам доступен удаленный рабочий стол через VPN! Протестируйте открывшиеся возможности прямо сейчас.
Подключаемся к консоли терминального сервера через удаленный рабочий стол (RDP)

Бывает такие случаи, когда при использовании RDP (Remote Desktop Protocol — протокол удалённого рабочего стола), не видно программ, которые установленные в системном трее, или ошибки и уведомления просто не отображаются. Для того, чтобы решить данную проблему, к терминальному северу можно подключиться в консольном режиме через тот же RDP.
Удаленный рабочий стол (Remote Desktop Protocol) или RDP — это технология дистанционного подключения к компьютеру (серверу), для непосредственного управлению им через локальную сеть или интернет. Я уже рассказывал о данной технологии в видеоуроке «Подключение к компьютеру через удаленный рабочий стол».
Использование, каких-либо программ удаленного администрирования для подключения к рабочему столу напрямую не всегда удобно, например, при нестабильной связи или ограничении времени сеанса. Так вот в данной статье мы расскажем, о нехитрой вещи, которую некоторые коллеги возможно не знали.
При использовании клиента удаленного рабочего стола (RDP) Windows, в качестве средства подключения к компьютеру с Windows Server 2003/2008/2012 с запущенной службой сервера терминалов, у вас есть возможность подключения на консоль сервера. Используя эту опцию, вы можете войти на сервер, так, как если бы вы сидели прямо перед ним, а не создавать новые сессии через сетевое подключение. Дело в том, что при удаленной установке некоторых программ, могут возникнуть проблемы, которые не позволят вам сделать это из терминальной сессии, поэтому вам понадобиться войти на сервер через консоль.
Включение удаленного доступа на своем компьютере.
Для того, чтобы настроить удаленный доступ на целевом компьютере, владелец или администратор должен выполнить следующие действия (Мой компьютер Свойства Настройка удаленного доступа Удаленный доступ Разрешить подключение от компьютеров с любой версией удаленного рабочего стола).

Если хотите пускать в свой компьютер только определённых пользователей или группы пользователей вашей сети, то необходимо поставить галочку «Разрешить подключение с компьютеров, на которых работает удаленный рабочий стол с проверкой подлинности на уровне сети (рекомендуется)».
Как же подключиться к удаленному рабочему столу?
Это конечно же стандартными средствами Windows (Пуск Все программы Стандартные Подключение к удалённому рабочему столу)

Или через команду Выполнить (Win+R) и вводим команду mstsc. Это более быстрый способ и его используют в основном админы и разработчики программ, т.к. часто приходится подключаться к удаленным рабочим столам серверов.
Как же подключиться к консоли удаленного рабочего стола?
Для этого в появившемся окне вбиваем команду:
— Windows Server 2003 и Windows XP: mstsc /console
— Windows Server 2008/2012 и Windows 7/8/8.1: mstsc /admin

Вводим имя терминального севера или компьютера.

И вводим учетные данные пользователя имеющего права для удаленного подключения.

Так как RDP по умолчанию создаёт виртуальную консоль, то подключение происходит не к самой сессии, а непосредственно к консоли (основная консоль-мышь/клавиатура).
Какая разница между простым подключением к удаленному рабочему столу и подключением к консоли?
— Подключение через консоль — доступно только администраторам и фактически приравнивается к обыкновенному входу в систему. Тогда как простое подключение по rdp — это терминальная сессия, соответственно то программное обеспечение, которое сопротивляется запуску под терминальной сессией, под консолью может вполне успешно работать.
— В первом случае создается новая сессия (mstsc), параллельная с существующей. Во втором случае подключение осуществляется к своему рабочему столу (в рамках лицензий на терминал).











