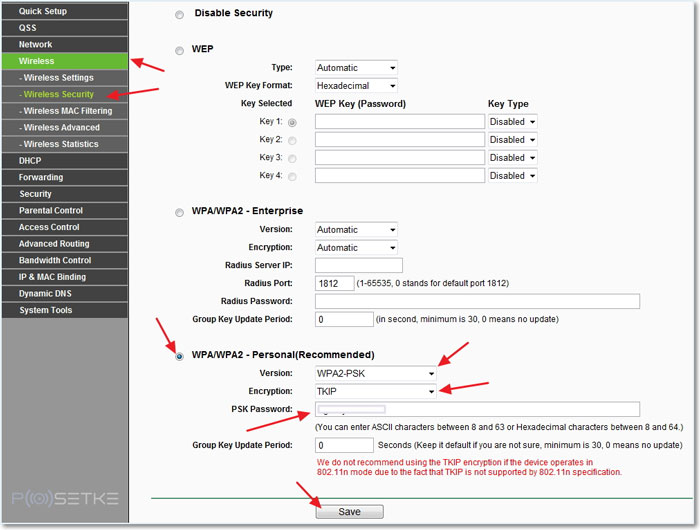Как настроить подключение к интернету через кабель: подключение интернет кабеля
Существует несколько способов подключения к интернету. Для смартфонов и планшетов — это Wi-Fi и 2/3/4G, для компьютеров — проводной, ноутбуки могут работать как от Wi-Fi и модема, так и от подключенного к нему провода. Вай-Фай соединение получило на сегодняшний день широкое распространение, но несмотря на это проводной интернет имеет ряд своих преимуществ.
К основным преимуществам проводного интернета относят:
- Доступность. Такое оборудование стоит недорого, поэтому позволить его может любой человек. Провайдеры предлагают самые выгодные тарифы вне зависимости от финансовых возможностей клиентов.
- Надёжность. При проводном подключении исключены помехи, которые случаются у Wi-Fi роутеров. Все проблемы, которые могут возникнуть с качеством связи, решаются намного быстрее.
- Безопасность данных. Для подключения к вашей сети необходим физический доступ, поэтому у соседей не получиться бесплатно воспользоваться вашим интернетом.
- Мощность поступаемого сигнала. Сигнал не будет зависеть от препятствий и воздействия внешних факторов.
- Минимальная задержка со стороны сервера. Если вы любите играть в компьютерные игры, то обмен данными будет непрерывным при использовании проводного интернета.

К недостаткам использования проводного интернета относят:
- необходимо знать, как правильно прокладывать и обжимать кабель;
- во время создания домашне сети необходимо разрешение на проводку кабельной системы;
- дорого обходиться создание сети при большой количестве компьютеров в доме или на работе;
- требуется чёткая организация рабочих мест.

Исходя из представленных преимуществ и недостатков стоит отметить, что проводная сеть выглядит достаточно предпочтительнее, в отличие от беспроводной.
Если вы за стабильную скорость интернета, его стабильность и надёжность, то проводной интернет поможет вам в реализации всех потребностей.
Для получения высокоскоростного интернета без проводной инфраструктуры не обойтись, что включает протяжку кабеля, организацию коммуникатора и использование соответствующего оборудования.
Типы интернет-подключения от провайдера
От типа интернет-подключения, которые предлагают провайдеры, во многом будет зависеть выбор оборудования, качество и скорость подключения к интернету. Вот доступные на сегодняшний день типы интернет-подключения:
- Dial-up: это устаревший тип подключения, который является самым медленным и неустойчивым. Сегодня этот тип подключения редкость, но встречается в отдельных регионах, где нет технической возможности в предоставлении широкополосного подключения. Коммутируемый доступ в интернет предоставляется через телефонную линию, которая будет занят при подключении. Позвонить или принять звонок в это время будет невозможно без обрыва связи.
- DSL: высокоскоростное соединение, использующее широкополосное подключение, что делает его намного быстрее, чем коммутируемое. Подключение к интернету также осуществляется через телефонную линию, но не требует наличие стационарного телефона дома. А при наличии телефона, в отличие от Dial-up, вы сможете пользоваться интернетом и телефоном одновременно.
- Кабель: подключение к интернету осуществляется черезоптоволокно. Этот тип подключения является самой быстрой и качественной технологией передачи данных. Предпочтительнее подключение именно по этому типу соединения. Но, пока эта возможность доступна не во всех регионах.
- Спутник: спутниковое подключение использует широкополосное подключение, без наличия кабеля или телефонной линии. Подключение к интернету осуществляется через спутники на орбите Земли. Этот тип подключения можно использовать практически в любой точке мира, при наличии оборудования. На качество сигнала существенно влияют погодные условия. Тип соединения медленнее оптоволокна и дороже в несколько раз.
- 3G,4GиLTE: тип мобильного, беспроводного подключения к интернету через провайдера мобильной сети. Этот тип подключения позволяет получить доступ в интернет с вашего смартфона или планшета без дополнительного оборудования, в зоне действия сети мобильного оператора. Однако, эти типы соединений не всегда так быстры, как заявляет оператор, а также во многих тарифах ограниченобъем данных,которые можно передавать и принимать каждый месяц, чего не бывает с большинством тарифных планов широкополосной связи.
Как узнать тип подключения к интернету
Если ваше устройство подключено к сети, вы можете узнать способ доступа через настройки. Достаточно зайти в «Центр управления сетями и общим доступом» на компьютерах с Windows или в «Сеть» для Mac. Там будет информация о доступных вариантах соединения и текущем способе подключения. Если на данный момент интернет не работает или вам нужна более детальная информация, свяжитесь со службой технической поддержки своего провайдера.
Многое зависит от доступных в доме операторов связи и ваших потребностей. Коммутируемый доступ обеспечивает низкую скорость соединения и неудобен для использования. Его можно выбрать только в том случае, если другие типы настройки сети вам недоступны.
Если вы хотите подключить интернет через телефон, больше подойдет ADSL. По такому каналу вы получите скорость, достаточную для обычного серфинга: запуска большинства онлайн-игр, скачивания фильмов, просмотра онлайн-видео. Если вы планируете использовать технологию «умного дома» и хотите настроить цифровое ТВ через интернет, узнайте о возможности замены телефонного кабеля на оптоволокно по технологии GPON, с одновременным подключением телефона, интернета и телевидения. Это обойдется дороже, зато все три услуги будут предоставлены через один кабель. Пропускная способность такой линии намного выше, чем у аналогов.
Если у вас нет возможности провести в квартиру провод, рассмотрите радиоинтернет или мобильную связь. Недостаток первого в необходимости установки дома антенны, недостаток второго – невысокая скорость соединения.
Спутниковый доступ стоит рассматривать только если у вас нет возможности подключиться к сети другим способом.
Как определить тип подключения к интернету, доступный в вашем доме
Воспользуйтесь формой подбора провайдера по адресу проживания на нашем сайте. Введите название города, улицы и номер дома. Система автоматически подберет для вас список доступных операторов связи. Вы сможете посмотреть их тарифы, получить консультацию об услуге и оформить подключение.
Wi-Fi-роутеры
Основной задачей Wi-Fi-роутеров является преобразование интернет-сигнала в беспроводной и передача его с помощью радиоволн на другие устройства.
В настоящее время общепринято классифицировать Wi-Fi-маршрутизаторы на пять типов:
- ADSL-роутеры, подключающиеся по телефонной линии;
- роутеры, подключаемые по технологии Ethernet через порт WAN;
- 3G и 4G-роутеры, использующие пакетную передачу информации;
- роутеры, подключающиеся к пассивным оптическим сетям по PON-технологии;
- универсальные роутеры, использующие несколько технологий, например, ADSL+Ethernet либо Ethernet+3G.
Huawei E3131 – подходящее решение для ноутбука
Данная модель модема относится к устройствам GSM/CDMA и рассчитана на поддержку сетей 3G. Характеризуется компактностью, легкостью и надежным устойчивым корпусом. Питается устройство от разъема ЮСБ. Настройка осуществляется посредством специального софта. Внутри прибора есть слот под флешку. Предусмотрено подключение съемных антенн, которые улучшают сигнал. Поскольку устройство компактно, его можно все время держать в ноутбуке. Также предусмотрена адаптация для работы с любыми российскими операторами сотовой связи.
По сравнению с предыдущей линейкой, беспроводные модели можно использовать во всех ноутбуках, которые оснащены специальными модулями.

Помимо этого беспроводные роутеры обладают следующими достоинствами:
- Надежность и минимальный риск повреждения. Беспроводные роутеры не нужно носить постоянно с собой. Это защищает их от каких-либо повреждений, которые возникают в результате физического воздействия.
- Простота в использовании. Для таких модемов не нужны драйвера, которые сложно найти и установить. Достаточно просто указать имя и пароль. Несколько свободных движений и ноутбук будет иметь подключение к сети.
- Многофункциональность. Гаджет имеет множество дополнительных функций. Есть возможность контролировать трафик использованных гигабайт и подключить карту памяти. Некоторые модели имеют встроенные накопители.
Такой тип роутеров станет оптимальным решением для ноутбуков, которые имеют недостаточное количество USB-портов. Помимо достоинств гаджеты имеют некоторые недостатки. Среди основных выделяют:
- Роутеры оснащены блоками питания, которые необходимо подключать к источнику питания (они способны работать на протяжении определенного времени, после чего их нужно подзаряжать);
- Возле микроволновой печи и другой мощной техники скорость передачи информации значительно снижается (особенно это касается вариантов использование ноутбука в домашних условиях или в местах, где есть техника, излучающая помехи);
- Стоимость модельного ряда значительно выше, чем аналоги других типов.
Если в ноутбуке модуль Wi-Fi неисправен, то модем бесполезен. При таких условиях подключиться к сети не удастся. Поэтому специалисты рекомендуют заранее проверить работоспособность техники. Особенно это касается функций, которые отвечают за подключение к всемирной паутине.
Особенности подключения для разных ОС

В комплектацию современного компьютера входит радиоприемник, принимающий и отправляющий вайфай сигнал без помощи кабелей. Его настройка зависит от операционной системы:
- Windows ХР. Зайдите во вкладку «Сетевые подключения» через Панель управления. Нажав на правую кнопку мыши, включите «Беспроводное сетевое подключение», а затем просмотрите доступные беспроводные сети. Во вкладке «Беспроводные сети» откройте меню «Дополнительно» и выберите «Автоматическое подключение к любой сети» и «Подключение только по точке доступа». В свойствах БС установите сетевое имя и ключ, по которому будете подключаться к WiFi.
- Windows 7. Подключить устройство можно через меню «Сети и интернет». Для этого измените параметры адаптера в Центре управления сетями и общим доступом. В свойствах сетевого подключение поставьте галочку напротив протокола версии 4. В его свойствах активируйте автоматическое получение IP-адреса и DNS-сервера. Для подключения к вайфаю вернитесь в пункт, где меняли параметры адаптера и кликните на «Подключение/Отключение».
- Windows 8. Настройка проводится аналогично Виндоус 7. Для этого щелкните по значку с серой звездочкой, выберите домашнюю сеть и введите пароль.
- Windows 10. На этой ОС драйвера обновляются автоматически. Чтобы подключить ноутбук к вайфаю, просто щелкните на значок в левой нижней части экрана, выберите сеть и введите пароль.

Установка и настройка маршрутизатора
Для примера разберём процесс на модели TP-Link TL-WR841N.

рис.15 TP-Link TL-WR841N.
Шаг 1
Сначала необходимо подключить роутер к компьютеру, через который будет производиться его настройка. На рисунке 16 показаны разъёмы, через которые происходит установка маршрутизатора (синим — для электропитания; красным — для Интернет-провода, входящего в квартиру; зелёным — для соединения с основным ПК, откуда будет производиться управление сетью).

рис.16 задняя сторона роутера с разъёмами.
Шаг 2
Заходим в веб-интерфейс маршрутизатора.
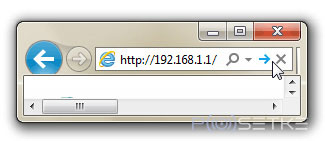
рис.17 ввод ip-адреса для входа в настройки роутера.
Для этого в браузере, в строке адреса вводим ip-адрес роутера с приставкой http:// (как на рис.17). Данный «набор» цифр бывает разным. Его можно прочитать там, где он будет указан производителем в 99% случаев — на задней крышке устройства.
Шаг 3
Вводим пару логин/пароль. В 90% случаев это admin/admin .
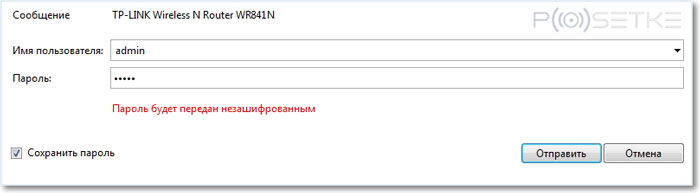
Шаг 4
Попав в настройки, ищем вкладку «Network», а в ней «WAN». Здесь нужно указать тип сети. Чтобы определить, какое подключение подойдёт в вашем случае, можете проконсультироваться с провайдером. Жмём «Save» и идём дальше.
Шаг 5
Заходим в «MAC Clone» (там же, в «Network») и кликаем по «Clone MAC Address», после чего опять сохраняем изменения (save).
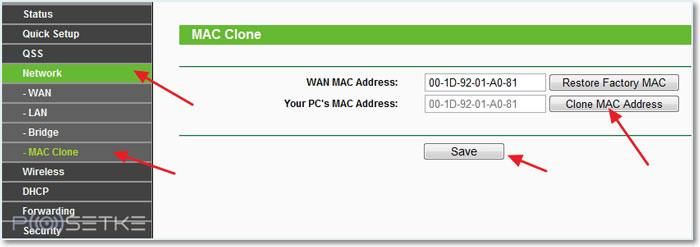
Шаг 6
Отправляемся в «Wireles» > «Wireless Settings», где вводим все значения как показано на рисунке ниже. Единственное, можете придумать название сети и указать ваш реальный регион. Не забываем сохраняться.
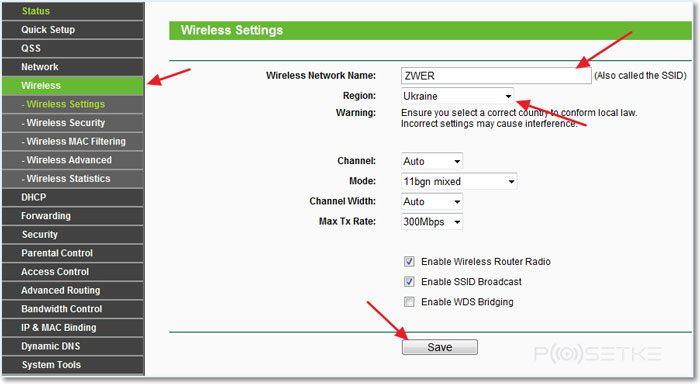
Шаг 7
Теперь заходим во вкладку «Безопасность» (Security). Указывайте тип шифрования и его алгоритм как на скриншоте (можете просто заполнить всё так же, как на рисунке выше). И, самое главное, придумайте свой пароль для созданной сети.
Снова сохраняем все изменения и завершаем установку роутера перезагрузкой. Для этого ищем вкладку «System Tools» > «Reboot», в которой жмём единственную кнопку «перезагрузить».
На этом процесс настройки маршрутизатора завершён. Теперь к компьютеру, на который вы установили приёмник wifi, можно подводить беспроводной интернет. Нужно зайти через тот ПК в «Доступные подключения» (как — оговаривалось выше), выбрать созданную сеть и подключиться к ней.
Подключение
Подсоединить адаптер вай-фай к системному блоку ПК нетрудно. Для внешних устройств, как уже говорилось ранее, нужно всего-то найти свободный USB вход. В случае с внутренними дела обстоят не намного сложнее. Нужно:
- отключить системник от питания;
- открыть корпус;
- найти на системной плате нужный свободный вход;
- установить в него адаптер;
- закрыть корпус, включить компьютер в розетку и запустить.
Безопасность собственного сетевого оборудования
Выделенные линии могут предназначаться для публичного пользование (открытые) или для частного (закрытые). Во втором варианте клиент для входа в глобальную паутину должен не только находиться в зоне действия сети, но и знать, как подключить беспроводной интернет, то есть иметь рабочий логин и код.
Паролем обеспечивается защита личного устройства. Обычно для первого входа в интернет провайдером даются стандартные данные, например, Admin, User и др. Чтобы обеспечить себе максимальную безопасность, владелец линии может их изменить в любой момент следующим способом:
- Открыть любой браузер. Написать в верхней строчке адрес 192.168.0.1.
- Открывается веб-интерфейс, где в левой колонке представлено меню.
- Найти пункт Системные инструменты, далее — Пароль.
- В появившемся окне указать старые логин и пароль, придумать новые.
- Сохранить. Перезапустить интернет.
На сегодняшний день беспроводные технологии получили значительное развитие, поэтому чаще всего нет серьезных сложностей в вопросе, как сделать вай-фай дома если нет проводного интернета. Наиболее важными моментами является приобретение маршрутизатора для обеспечения связи и заключение договора с поставщиком интернет-услуги.