Как настроить подключение к интернету через кабель: подключение интернет кабеля
Существует несколько способов подключения к интернету. Для смартфонов и планшетов — это Wi-Fi и 2/3/4G, для компьютеров — проводной, ноутбуки могут работать как от Wi-Fi и модема, так и от подключенного к нему провода. Вай-Фай соединение получило на сегодняшний день широкое распространение, но несмотря на это проводной интернет имеет ряд своих преимуществ.
К основным преимуществам проводного интернета относят:
- Доступность. Такое оборудование стоит недорого, поэтому позволить его может любой человек. Провайдеры предлагают самые выгодные тарифы вне зависимости от финансовых возможностей клиентов.
- Надёжность. При проводном подключении исключены помехи, которые случаются у Wi-Fi роутеров. Все проблемы, которые могут возникнуть с качеством связи, решаются намного быстрее.
- Безопасность данных. Для подключения к вашей сети необходим физический доступ, поэтому у соседей не получиться бесплатно воспользоваться вашим интернетом.
- Мощность поступаемого сигнала. Сигнал не будет зависеть от препятствий и воздействия внешних факторов.
- Минимальная задержка со стороны сервера. Если вы любите играть в компьютерные игры, то обмен данными будет непрерывным при использовании проводного интернета.

К недостаткам использования проводного интернета относят:
- необходимо знать, как правильно прокладывать и обжимать кабель;
- во время создания домашне сети необходимо разрешение на проводку кабельной системы;
- дорого обходиться создание сети при большой количестве компьютеров в доме или на работе;
- требуется чёткая организация рабочих мест.

Исходя из представленных преимуществ и недостатков стоит отметить, что проводная сеть выглядит достаточно предпочтительнее, в отличие от беспроводной.
Если вы за стабильную скорость интернета, его стабильность и надёжность, то проводной интернет поможет вам в реализации всех потребностей.
Для получения высокоскоростного интернета без проводной инфраструктуры не обойтись, что включает протяжку кабеля, организацию коммуникатора и использование соответствующего оборудования.
Типы интернет-подключения от провайдера
От типа интернет-подключения, которые предлагают провайдеры, во многом будет зависеть выбор оборудования, качество и скорость подключения к интернету. Вот доступные на сегодняшний день типы интернет-подключения:
- Dial-up: это устаревший тип подключения, который является самым медленным и неустойчивым. Сегодня этот тип подключения редкость, но встречается в отдельных регионах, где нет технической возможности в предоставлении широкополосного подключения. Коммутируемый доступ в интернет предоставляется через телефонную линию, которая будет занят при подключении. Позвонить или принять звонок в это время будет невозможно без обрыва связи.
- DSL: высокоскоростное соединение, использующее широкополосное подключение, что делает его намного быстрее, чем коммутируемое. Подключение к интернету также осуществляется через телефонную линию, но не требует наличие стационарного телефона дома. А при наличии телефона, в отличие от Dial-up, вы сможете пользоваться интернетом и телефоном одновременно.
- Кабель: подключение к интернету осуществляется черезоптоволокно. Этот тип подключения является самой быстрой и качественной технологией передачи данных. Предпочтительнее подключение именно по этому типу соединения. Но, пока эта возможность доступна не во всех регионах.
- Спутник: спутниковое подключение использует широкополосное подключение, без наличия кабеля или телефонной линии. Подключение к интернету осуществляется через спутники на орбите Земли. Этот тип подключения можно использовать практически в любой точке мира, при наличии оборудования. На качество сигнала существенно влияют погодные условия. Тип соединения медленнее оптоволокна и дороже в несколько раз.
- 3G,4GиLTE: тип мобильного, беспроводного подключения к интернету через провайдера мобильной сети. Этот тип подключения позволяет получить доступ в интернет с вашего смартфона или планшета без дополнительного оборудования, в зоне действия сети мобильного оператора. Однако, эти типы соединений не всегда так быстры, как заявляет оператор, а также во многих тарифах ограниченобъем данных,которые можно передавать и принимать каждый месяц, чего не бывает с большинством тарифных планов широкополосной связи.
Сбой PPPoE подключения с ошибкой
Всё должно подключиться с первой попытки (в теории). С моим счастьем без сбоёв подключения необойтись. Мне ещё сказочно повезло, можно встретить и другие ошибки. Откуда, как и почему не понятно, учитывая то, что ещё проверял на ноутбуке с чистой системой.
| Сбой подключения с ошибкой 1062 | Служба не запущена. |
| Сбой подключения с ошибкой 813 | Предпринята попытка установить второе высокоскоростное подключение, когда устройство или порт уже используется. |
| Сбой подключения с ошибкой 651 | Модем или другое устройство связи сообщило об ошибке. |
Сброс сетевых настроек
Это действие удалит, а затем переустановит все сетевые адаптеры и вернёт для других сетевых компонентов их исходные параметры. Возможно, после этого потребуется переустановить другое сетевое программное обеспечение (клиенты VPN или виртуальные коммутаторы).

В разделе Параметры > Сеть и Интернет выберите Сброс сети. Нажмите Сбросить сейчас и только после подтверждения Ваш ПК будет перезагружен. Все параметры восстановят значения.
Быстрый запуск Windows
В теории он помогает ускорить запуск после завершения работы. Не влияет на режим перезагрузки компьютера. Только после его отключения удалось подключиться к Интернету.

Выполните powercfg.cpl в окне Win+R. Выберите Действия кнопок питания > Изменение параметров, которые сейчас недоступны. Далее снимите отметку Включить быстрый запуск (рекомендуется) > Сохранить изменения. Проверяйте подключение после перезагрузки ПК.
Мастер самостоятельно создал высокоскоростное подключение, но подключиться не удалось. Пробовал на ноутбуке его создать, всё то же самое. Какие ошибки только не встречались, и после выключения быстрого запуска всё завелось. Дополнительно сбрасывал параметры сети.
Поделитесь своим опытом создания высокоскоростного подключения. В принципе мастер создания нового подключения перекочевал с предыдущих версий операционной системы. Настройка PPPoE подключения требует повторного подключения и ввода своих данных.
Беспроводной и мобильный доступ в интернет (GPRS, EDGE, 3G/4G, WiMax и др.)
Наиболее передовое и одно из самых развивающихся направлений. Даже не берусь выделить какое-то из видов подключения отдельно. Пожалуй, следует заострить внимание на 3G/4G т.к. «это» есть в каждом современном телефоне.
*
Вообще, сейчас любой смартфон способен не только сам выйти в сеть интернет, но и расшарить (раздать) его на соседние ПК/ноутбуки/другие смартфоны. Во многих крупных городах, наиболее распространено покрытие 3G/4G (4G обеспечивает скорость до 100 Мбит/с и выше (на практике скорость «пляшет» в разных районах города, и хорошо, если она будет 20-30 Мбит/с)).
Для подключения компьютера к интернету через смартфон, достаточно: подключить его к USB-порту, а на смартфоне активировать режим модема (в каждом современном устройстве оно имеется). Также на смартфоне через режим модема можно создать Wi-Fi сеть и раздавать с помощью нее интернет (все, кто к ней подключатся, также получат доступ к сети Интернет). См. скрины ниже.

Подключаем телефон к компьютеру с помощью USB кабеля

См. на угол экрана телефона (4G сеть была найдена)

Режим модема есть в каждом современном смартфоне

Дополнение!
Возможно вам пригодится инструкция : как с Android раздавать интернет на компьютер или ноутбук
Отмечу, что сейчас также популярны модемы (в виде флешек), которые можно подключить к любому ПК/ноутбуку к USB-порту. Обеспечивают достаточно неплохое качество связи.

Мегафон-модем подключен к ноутбуку (не в качестве рекламы!)
Плюсы моб. интернета:
- нет необходимости ничего докупать (если не берем во внимание спец. модемы);
- интернет можно очень быстро раздать для любого устройства (в том числе, даже в дороге или на природе);
- достаточно большая зона покрытия (можно использовать в той местности, где ничего другого более нет);
- в последнее время все больше появляется безлимитных тарифов.
- связь стоит в несколько раз дороже, чем та же выделенная линия;
- часто высокий пинг, что не подойдет большинству любителей сетевых игр (вообще, качество связи зависит от района и удаленности от вышки);
- не такая высокая скорость, по сравнению с остальными типами подключения.
Настройки Windows
Инструкции для Windows 10 доступны в следующем видео:
Процедура настройки высокоскоростного подключения по протоколу PPPoE к интернету идентична во всех версиях ОС Windows (от 7 до 10). Для соединения:
- С помощью комбинации клавиш + R и команды exe /name Microsoft.NetworkandSharingCenter вызовите центр управления сетями.

- Жмите «Создание и настройка нового подключения…».

- Выберите «Подключение к Интернету».

- «Все равно создать новое подключение».

- «Высокоскоростное с PPPoE».

- Вводите данные, предоставленные провайдером. Имя можно изменить или оставить.

- Далее ожидайте подключение к интернету.

- Если подключилось, отлично. А если произошла ошибка, все равно создайте подключение.

Настройка PPPoE на Debian
Для получения прав администратора необходимо открыть терминал путем нажатия клавиш на клавиатуре «Ctrl+Alt+T». В открывшемся окне прописывается следующая команда:
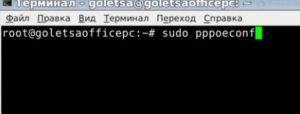
Разберем синтаксис подробнее. Команда «sudo» — это сокращение от слов – SuperUser do. Это и есть права администратора. «Pppoeconf» – это команда для входа в режим конфигурирования протокола PPPoE. После ее ввода система попросит ввести пароль. Необходимо ввести тот, что используется на вход в Debian. После этого откроется следующее диалоговое окно терминала:

Подтвердить, что действительно хотим внести изменения. Затем ОС начнет автоматический поиск всех доступных сетевых устройств, занимающий некоторое время:

По окончании поиска перед пользователем опять появится окно выбора:

Параметр «noauth» позволяет отключить процесс авторизации между сервером и клиентом. Опция «defaultroute» добавляет в таблицу маршрутизации ОС путь, используемый в дальнейшем по умолчанию. Параметр «nodetach» выводит все ошибки, способные возникнуть при пересылке пакетов PPPoE на сервер провайдера, в терминале. Если не требуется каких-либо дополнительных настроек, нужно согласиться с предложением системы.
В следующих двух диалоговых окнах потребуется ввести логин и пароль — идентификационные данные пользователя, предоставленные ему провайдером:


Есть небольшое уточнение. При вводе пароля сам процесс никак не отображается на мониторе, это особенность ОС семейства Linux. Далее опять появится диалоговое окно с выбором пользователя, здесь просто согласиться, нажав на кнопку «да»:

И на предпоследнем шаге система предложит пользователю активировать функцию автоматического подсоединения только что настроенного подключения:

После подтверждения всех внесенных изменений сразу активировать подключение к интернету по протоколу PPPoE:

На этом конфигурирование подсоединения с данной технологией завершено.

Если пользователю необходимо отключить соединение, следует воспользоваться командой в терминале – это «sudo poff dsl-provider», а восстановить подключение – «sudo pon dsl-provider».
Конфигурационные файлы хранятся по пути: /etc/ppp/peers/dsl-provider.
Windows 10
В новейшей версии ОС компании Майкрософт процесс создания высокоскоростного соединения ничем не отличается от предыдущих. Ведь она сделана в лучших традициях «Окон», совместив при этом красивый дизайн. Можно смело следовать любой из вышеописанных инструкций.
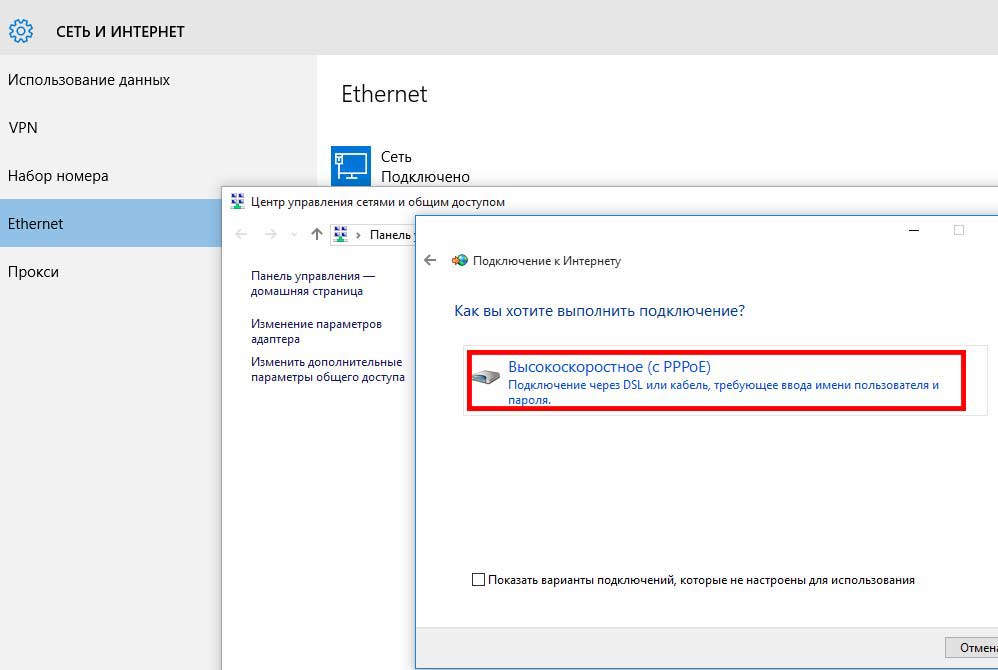
Теперь вы знаете, как создать высокоскоростное соединение к интернету в Windows. Отныне вы будете полноправным членом общества людей с выходом в сеть. Для вас будут доступны все вышедшие фильмы, музыка, общение в социальных сетях. В общем, всё то, чем может порадовать себя человек. Приятного пользования, дорогие друзья! Делитесь своим опытом и мнением в комментариях.












