Сетевой доступ к чужому экрану: подключаемся удаленно к компьютеру через интернет
Дискуссия о том, что представляет собой Интернет семантически — Сеть или Огромную Помойку – не имеет отношения к главной особенности данной среды. Речь идет о возможности связи удаленных друг от друга устройств между собою. В сети разделяют активные поставщики данных – сервера, и пассивные – обычные компьютеры пользователя (клиенты). Один и тот же компьютер может выступать как в роли клиента, так и в роли сервера – очень часто именно так и обстоит дело.
Примером взаимодействия клиента и сервера является доступ к веб-страницам через Интернет. Компьютер-сервер получает запрос от удаленного пользователя-клиента и выдает ему содержимое очередной страницы. Но нас интересует удаленный сервис совсем иного рода – возможность подключения к рабочему столу на другом компьютере, т.е. то, каким образом подключиться к другому компьютеру через Интернет и видеть все, что происходит на его экране.

Зачем может понадобиться такое удаленное подключение? Ну, например, для того, чтобы помочь коллеге или другу в осуществлении какой-либо непонятной для того операции. Многие компании используют такое удаленное подключение для контроля работы собственных сотрудников, а также для помощи удаленным клиентам. Словом, было бы подключение, а как его использовать – придумаем.
Имеется два способа сделать такой коннект возможным: при помощи встроенных в Windows инструментов или с помощью программ сторонних производителей.
Рассмотрим эти способы по порядку.
Как установить TeamViewer на компьютер
Для начала нужно установить TeamViewer. Эту процедуру нужно выполнить на обоих компьютерах, на том к которому будут подключаться и на том который будет использоваться для подключения.
Перейдите на официальный сайт программы и скачайте 64-х или 32-битную версию программы, в зависимости от разрядности вашей операционной системы. Если не знаете какую версию скачивать, то загрузите 32-битную, она должна работать в любом случае.

После запуска установщика программы TeamViewer можно выбрать один из двух вариантов: « Установить с настройками по умолчанию » и « Только запустить ».
В первом случае будет выполнена полноценная установка TeamViewer на компьютер, а во втором только запуск программы для одноразового использования. Если планируете регулярно использовать TeamViewer, то лучше выполнить полноценную установку.
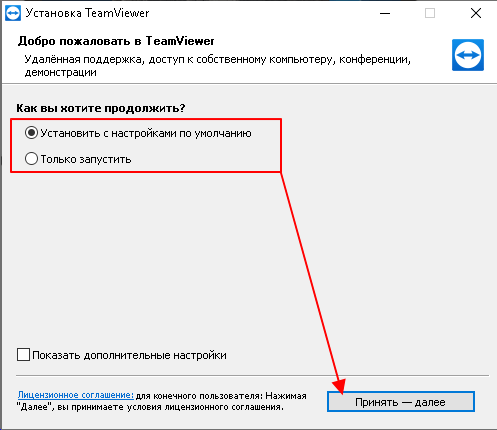
В конце установки нужно выбрать вариант « Я хочу использовать бесплатную версию в личных целях ».
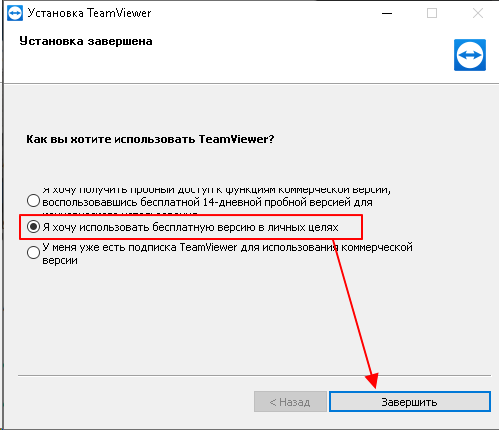
После завершения установки программа автоматически запустится и будет готова к работе.
Подключение к ПК с включенным удаленным доступом
В первую очередь нужно узнать IP-адрес компьютера или его имя в сети. Для этого выполняем следующие действия:
-
Перейдите в центр управления сетями и общим доступом и кликните по вашему соединению;


Узнав IP-адреса ПК в сети, подключаемся к нему с другого компьютера.
-
Запустите клиент рабочего стола как было показано в разделе «Проверка версии клиента удаленного рабочего стола» и нажмите в левом нижнем углу «Показать параметры»;


При необходимости вы можете настроить параметры удаленного доступа в окне клиента RDP. Всего в нём доступно шесть вкладок:
- Общие. Задается имя и адрес удаленного подключения. Имеется возможность сохранения настроек в файл, что позволяет выполнить подключение, запустив сохраненный файл (см. скрин выше).
- Экран. Можно задать свойства экрана, вернее его разрешение (по умолчанию стоит «полный экран»), а также количество цветов. Отметим, что для медленных соединений следует устанавливать наименьшую глубину цвета.





Классический метод включения удаленного рабочего стола
С удаленным включением служб RDP мы разобрались, теперь напомню для новичков, как можно локально его активировать. По умолчанию данная служба, как я и писал не работает. Чтобы это исправить есть два метода. Универсальный метод для любой версии Windows, я буду показывать на десятке, но для семерки, восьмерки, все будет одинаково. Откройте проводник Windows. Найдите в левой части объект «Этот компьютер (Мой компьютер)». Кликните по нему правым кликом и из контекстного меню перейдите в пункт «Свойства».

У вас откроется окно система. В правой части нажмите пункт «Настройка удаленного доступа», которое вызовет окно свойств системы. НА вкладке «Удаленный доступ», чтобы активировать службы удаленных рабочих столов Windows, вам нужно активировать пункт «Разрешить удаленные подключения к этому компьютеру». После этого у вас в системе сразу будет работать RDP доступ.

А вот метод исключительно для Windows 10 или Windows Server 2016 и выше. Вы открываете параметры Windows. Переходите в пункт система. В системе будет пункт «Удаленный рабочий стол». Активируем ползунок «Включить удаленный рабочий стол». Выскочит окно с подтверждением, говорим «Подтвердить».

Все функционал RDP активен, можно подключаться с других компьютеров. Данный метод по сути ставит все тужу галку, что мы видели и в классическом окне системы.

Этот подход можно с натяжкой назвать удаленным методом включения RDP, так как на той стороне вам потребуются руки которыми вы будите управлять по телефоны.
Вариант 2: Пересылка файлов
Еще подключиться к чужому компьютеру в Тимвивере можно для пересылки файлов. В таком случае непосредственно удаленное управление будет недоступным. Для начала нужно запустить ПО на обоих устройствах и узнать айди того, с которым планируется установить соединение. Не забудьте еще посмотреть пароль. Без него ничего не получится.

На основной машине в поле «ID партнера» впечатайте номер, который состоит из девяти цифр. Далее, отметьте опцию «Передача файлов». А потом кликните ЛКМ по «Подключиться». В возникшем окне нужно ввести пароль доступа и нажать «ОК».

Теперь откроется форма пересылки файлов.Здесь все довольно просто. Из блока «Локальный компьютер» нужно мышкой перетащить документ или каталог в папку назначения в «Удаленный компьютер». Статус отправки будет отображаться в горизонтальной форме снизу. Там изначально написано «В очереди нет заданий».











