Как настроить удаленный доступ к компьютеру в Windows 10: полная инструкция
Хотите настроить удаленный доступ к рабочему столу своего компьютера? В этом посте мы покажем и расскажем, как поэтапно настроить подключение и какие бывают ошибки во время подключения.
В семействе операционных систем Виндовс есть уже встроенное решение для настройки удаленного подключения. До Windows 10 оно называлось «Подключение к удаленному рабочему столу», а теперь это приложение называется так: «Удаленный рабочий стол». Как правило, оно уже предустановлено на компьютере, но если его по каким-то причинам нет, то его можно бесплатно скачать в Microsoft Store.
Обратите внимание: протокол удаленного подключения есть только в бизнес-версиях операционных систем Windows (например, Windows 10 Pro), а это значит, что установить удаленное подключение на домашней версии ОС Windows не получится с любым приложением такого плана.

Это приложение весит очень мало и имеет простой интерфейс, однако это всего лишь часть того, что вы должны настроить для успешного подключения к рабочему столу, который находится удаленно.
Как удаленно настроить рабочий стол в Windows 7
На компьютерах под управлением Win7 есть функция, называемая «Удаленный рабочий стол» (или RDP Windows 7). Этот функционал позволит установить связь между двумя системами, позволив удаленно производить настройки на одной из них, используя другую.
Чтобы включить эту функцию, вам необходимо выполнить следующие действия:
- Установить пароль для учетной записи (без него подключиться к системе не выйдет).
- Настроить RDP сервер.
Для этого вам нужно:
- Зайти в меню «Пуск», кликнуть правой кнопкой на «Компьютер» и перейти в «Свойства»;
- Выбрать пункт «Настройка удаленного доступа»;
- Поставить галочку напротив пункта «Разрешить подключение удаленного помощника»;
- Поставить галочку напротив пункта «Разрешить удаленное управление этим компьютером» в закладке «Дополнительно» (там же можно установить время, в течение которого приглашение к удаленному подключению будет действительно).

Далее вам необходимо во вкладке «Выбрать пользователей» отметить тех людей, которым вы разрешите подключиться к вашему ПК (у каждого из них должен быть установлен пароль к учетной записи). Если у вас официальная операционная система Windows 7, то одновременно подключиться может только один человек.
Теперь нам нужно установить соединение по RDP, для чего потребуется узнать IP-адрес компьютера, к которому вы планируете подключиться. Для этого переходим в командную строку (в закладке «Выполнить» нужно прописать команду «cmd» без кавычек), в открывшемся окне прописать «ipconfig» без кавычек и отыскать строку с параметром IPv4. Указанные через точку цифры и будут нужным IP-адресом, который необходимо вбить в окне подключения.
Следующий шаг — отправляемся в «Пуск», выбираем пункт «Стандартные» и находим в нем «Подключение к удаленному рабочему столу». В появившимся окне в пункте «Компьютер» вставляем полученный ранее IP-адрес, после чего нажимаем «Подключить». Если все сделано верно, вы увидите новое окно, в котором потребуется прописать логин и пароль от учетной записи для установки соединения.

Включить удаленные подключения на маршрутизаторе
Если вам требуется удаленный доступ к вашему устройству через Интернет, в дополнение к настройке системных свойств вам необходимо настроить локальный маршрутизатор, чтобы разрешить удаленные подключения. Кроме того, вам нужно знать ваш публичный IP-адрес, чтобы связаться с удаленным компьютером через Интернет.
Настройка статического IP-адреса в Windows 10
Обычно компьютерам в частной сети назначаются динамические IP-адреса, это означает, что они могут меняться в любое время. Если вы будете регулярно использовать удаленный рабочий стол, рекомендуется настроить на компьютере статический IP-адрес, чтобы вам не приходилось повторно настраивать параметры переадресации портов на маршрутизаторе каждый раз, когда устройство получает новый адрес.
Чтобы установить постоянный IP-адрес для вашего компьютера, выполните следующие действия:
- Откройте Панель управления.
- Перейдите в раздел Сеть и Интернет.
- Нажмите на Центр управления сетями и общим доступом.
- Нажмите ссылку Изменение параметров адаптера на левой панели.


Вы найдёте эту информацию в разделе настроек DHCP на вашем роутере. Обычно маршрутизаторы имеют разные интерфейсы, а это означает, что вам нужно обратиться к веб-сайту производителя для получения более подробной информации. Если вы не уверены, какую конфигурацию вам нужно использовать, вы можете использовать текущую конфигурацию TCP/IP в качестве справки, которую вы можете найти с помощью ipconfig /all команды в командной строке.

Если вы не можете подключиться к Интернету, попробуйте использовать общедоступные DNS-адреса Яндекса 77.88.8.8 и 77.88.8.1 для «Предпочитаемый DNS-сервер» и «Альтернативный DNS-сервер», соответственно.
После выполнения этих шагов будет применена новая конфигурация сети, и настройки IP со временем не изменятся.
Определить публичный IP-адрес
Когда вы пытаетесь получить доступ к компьютеру через Интернет, вам также необходимо знать общедоступный IP-адрес сети, в которую входит устройство.
Чтобы найти IP-адрес вашего соединения, назначенный провайдером Интернет-услуг (ISP), выполните следующие действия:
- Откройте любой веб-браузер.
- Зайдите на Яндекс.
- Выполните поиск «Мой IP».
- Вы увидите ваш публичный IP-адрес в первом результате.

Обычно для бытовых потребителей интернет-провайдеры предлагают динамические публичные IP-адреса, это означает, что ваш публичный IP-адрес может время от времени меняться.
Если вам нужно более надежное решение, существуют службы, предлагающие услуги динамической системы доменных имен (DDNS), такие как No-IP и DynDNS, которые могут отслеживать изменения вашего общедоступного IP-адреса. Кроме того, вы можете связаться с вашим Интернет-провайдером, чтобы получить статический IP-адрес (обычно) за дополнительную плату.
Прямой порт на роутере
В рамках процесса настройки удаленного доступа необходимо перенаправить TCP-порт 3389 на маршрутизаторе, чтобы разрешить удаленное подключение через Интернет к компьютеру в локальной сети.
Настройки, доступные на маршрутизаторе, в значительной степени различаются в зависимости от модели и марки. Тем не менее, вы можете использовать следующие шаги в качестве справочного руководства по настройке маршрутизатора. Если вам нужна более конкретная информация, вам необходимо посетить веб-сайт поддержки производителя.
Для переадресации порта на вашем маршрутизаторе выполните следующие действия:
- Откройте командную строку.
- Введите следующую команду для просмотра текущей конфигурации TCP/IP и нажмите Enter : ipconfig
- В поле «Адрес IPv4» вы увидите адрес устройства. Например, 10.1.2.
- В поле «Шлюз по умолчанию» будет адрес шлюза устройства, который является адресом маршрутизатора. Например, 10.1.2.1
- Откройте веб-браузер.
- Введите IP-адрес маршрутизатора (шлюз по умолчанию) в адресной строке и нажмите Enter .
- Войдите в маршрутизатор, используя правильное имя пользователя и пароль.
Если вы никогда этого не делали и используете устройство ISP, логин и пароль можно найти на наклейке, прикрепленной к маршрутизатору/модему.

- Имя службы: укажите справочное имя для службы. Например, OfficePC (необязательно)
- Протокол: TCP
- Внешний порт: 3389.
- Внутренний порт: 3389.
- Внутренний IP-адрес: укажите IP-адрес компьютера, к которому вы подключаетесь. Например, 10.1.2.201

После того, как вы выполните эти шаги, настройки сохранятся, и порт откроется, что позволит подключаться к удаленному рабочему столу через Интернет.
Подключение к VPS серверу со смартфона или планшета на iOS (с iPhone или iPad)
Перед подключением к серверу необходимо скачать с Apple Store приложение Microsoft Remote Desktop (это официальный RDP-клиент от Microsoft):
https://itunes.apple.com/ru/app/microsoft-remote-desktop-10/id1295203466?mt=12

Запустите приложение после установки и нажмите на добавление нового подключения:


В окне создания нового подключения необходимо указать IP-адрес вашего виртуального сервера и данные для авторизации, которые отображаются в вашем личном кабинете (подробнее о том, где они указано выше).

При подключении к серверу вы можете увидеть информацию о недоверенном сертификате безопасности. Причина этого описана выше.
Выберите «Больше не спрашивать для этого ПК» и нажмите «Принять».

Если авторизационные данные и IP-адрес сервера были введены без ошибок, вы успешно подключитесь к вашему серверу.
Удаленное окно не правильного размера
Неправильный размер окна является еще одной распространенной проблемой подключения к удаленному рабочему столу. При создании подключения к удаленному рабочему столу окно слишком велико, слишком мало или не соответствует введенным вами настройкам.
У вас есть два возможных исправления здесь.
Во-первых, вы можете заставить подключение удаленного рабочего стола использовать определенный размер с помощью функции «Выполнить». Нажмите клавишу Windows + R , затем введите:
Где «X» — высота и ширина желаемого окна просмотра удаленного рабочего стола. Удаленный рабочий стол запомнит ваши настройки для будущих настроек удаленного просмотра.
Клиент подключения к удаленному рабочему столу имеет удобный ползунок разрешения экрана, который прокручивается от 640 × 480 до полного экрана для вашего экрана. Обязательно установите ползунок в полноэкранный режим, если вы хотите полноэкранное удаленное соединение для каждого соединения.

Как включить удаленный рабочий стол в Windows 11
В отличие от Windows 10, где классическая панель управления является единственным способом включения удаленных подключений, в Windows 11 есть два интерфейса для управления RDP.
Чтобы включить протокол удаленного рабочего стола в Windows 11, сделайте следующее.
Настройка Windows 10 и учётных записей
Тут всё ещё проще! Открываем свойства компьютера (win + pause) и выбираем Дополнительные параметры системы, как на скриншоте ниже.
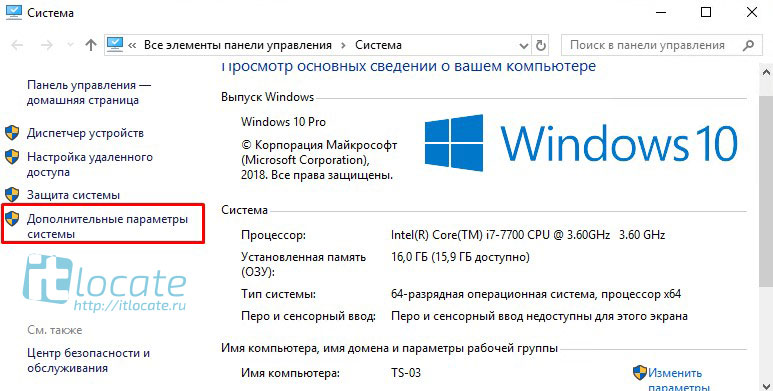
В открывшемся окне переходим на вкладку Удаленный доступ. Отмечаем галочками Разрешить подключения удалённого помощника к этому компьютеру, Разрешить удаленные подключения к этому компьютеру. Остаётся теперь только Выбрать пользователей. Жмёте Добавить и выберете из списка необходимых вам пользователей. Если у вас есть домен, то для удобства можно выбрать сразу всех Пользователи домена.
Разрешить подключения удалённого помощника к этому компьютеру — не обязательна.
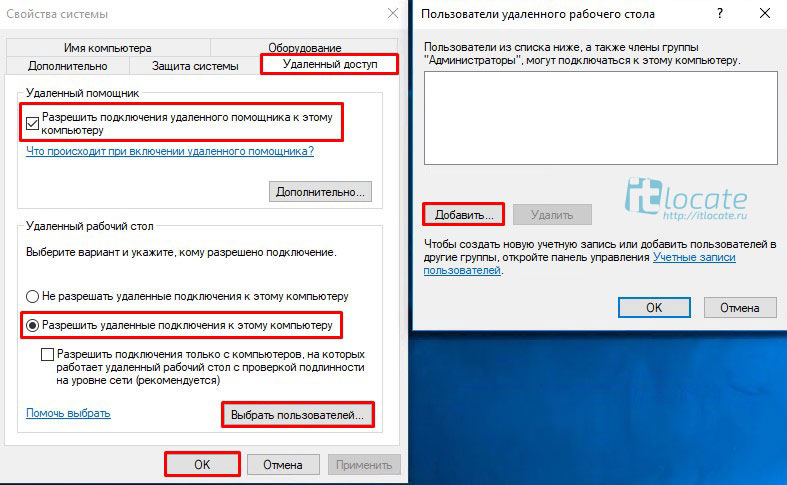
Настройка завершена! Для проверки запускаем файл RDPCheck.exe из папки с программой.
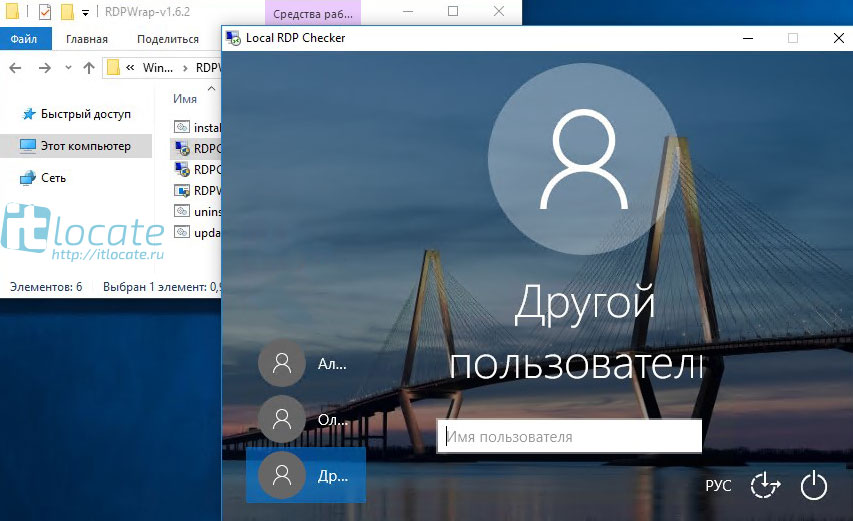
↑ Удалённое подключение
Откроется окошко штатной утилиты RDP-подключения. Вводим здесь IP-адрес удалённого компьютера. Жмём «Подключить».

Далее вводим имя учётной записи удалённого компьютера и пароль. Для обычных локальных учётных записей Windows вводится их пароль, а для учётных записей Microsoft – соответственно, их. Но важно: не задаваемый на каждом отдельном компьютере местный пин-код, а именно пароль от подключённого веб-аккаунта Microsoft. В качестве имени пользователя при подключённой учётке Microsoft вводится электронная почта аккаунта.



RDP через Интернет
На официальном сайте Microsoft присутствует инструкция о том, как разрешить подключения удаленного рабочего стола через Интернет (только на английском). Заключается она в пробросе на роутере порта 3389 на IP адрес вашего компьютера, а затем — подключение к публичному адресу вашего роутера с указанием данного порта.
На мой взгляд, это не самый оптимальный вариант и безопасней, а может и проще — создать VPN подключение (средствами роутера или Windows) и подключаться по VPN к компьютеру, после чего использовать удаленный рабочий стол так, как если бы вы находились в той же локальной сети (правда, проброс портов все равно потребуется).












