Как подключить жесткий диск к компьютеру самостоятельно? Подключение HDD своими руками
Здравствуйте, друзья. Рано или поздно место на диске заканчивается. Мы постоянно забиваем свои устройства данными и в один прекрасный день мы узнаем, что на нашем диске больше нет места. А хочется, чтобы оно было всегда. Сегодня расскажу как можно самим быстро справится с этой проблемой. В сегодняшней статье мы будем сами подключать жесткий диск к компьютеру.
Итак, друзья вы обнаружили, что у вас проблема, но не огорчайтесь, подключить HDD на самом деле просто. В обычный компьютер устанавливают от одного до шести жестких дисков. Можно сделать из них место для хранения файлов, можно установить другую операционную систему. Например, на одном диске у вас Windows 10, а на другом Windows 7. Когда надо, Вы загружаетесь с «семерки», а когда нет — с «десятки»- можно и так. А можно делать и RAID массивы в случае такой необходимости.
Как подключить внутренний жесткий диск или SSD к ноутбуку
Если для подключения накопителя ноутбук требует разборки, мы рекомендуем обратиться к специалистам или воспользоваться подробным гайдом для конкретной модели устройства.
Важно: Установить в ноутбук HDD форм-фактора 3.5 дюйма не получится. Поддерживаются только 2.5-дюймовые накопители.

Если же для установки жесткого диска или SSD в ваш ноутбук достаточно снять крышку, открутив пару винтов или использовав защелку, то алгоритм мало отличается от установки подобного устройства в компьютер – достаточно использовать соответствующие разъемы.

PCI Express, то есть возвращение к боковым разъемам
В настоящее время всё чаще используется разъем стандарта PCI Express, который позволяет обойти ограничение интерфейса SATA III, и, одновременно, доступен на старых устройствах.
Скорость передачи данных в этом случае превышает 1 Гб/сек. PCI Express также более энергоэффективен, чем SATA. Такого типа интерфейса используется только в настольных компьютерах.

Разъемы PCI Express имеют разную длину. Подключаемые к нему карты используют только определенное количество каналов. Поэтому устройство с двумя каналами можно подключить к слоту, имеющему четыре, восемь и даже шестнадцать каналов.
Последняя версия интерфейса PCI Express 3.0. Совместима с устройствами предыдущих поколений. Преимуществом является двусторонняя передача, благодаря которой передача данных осуществляется одновременно в две стороны.
Подключение HDD к ноутбуку
В отношении портативных ПК ситуация немного сложнее. Подключение жесткого диска к материнской плате зависит от конструкции ноутбука. Так, некоторые производители предусматривают данное действие и оставляют специальный отсек на тыльной стороне. От пользователя только требуется открутить пластиковую заглушку, отсоединить старый накопитель и поставить новый. В ноутбуках контакты соединяются напрямую, поэтому переживать о наличии свободного шнура не придется.

С случае, когда разъем для подключения HDD расположен глубоко в корпусе, придется разбирать всю аппаратную часть компьютера. На YouTube можно найти пошаговый процесс снятия элементов для отдельной модели ноутбука, однако при отсутствии опыта, дело лучше доверить специалистам.
Как настроить жесткий диск
После того, как диск подключен, следует включить компьютер и зайти в BIOS или UEFI и установить приоритет загрузки. Необходимо удостовериться, что диск, на котором установлена Windows, назначен загрузочным устройством. Если это не так, соответствующую настройку придется произвести вручную (иначе компьютер загрузить не удастся).
Иногда пользователи сталкиваются с ситуацией, когда новый HDD не виден в BIOS. Это может означать некорректное подключение (возможно, отошли контакты) или неисправность шлейфа. В таком случае следует выключить машину, открыть корпус и еще раз все проверить.
После окончания настройки BIOS можно приступать к загрузке Windows. Если жесткий диск новый, не разбит на разделы и раньше не использовался, операционная система может его не увидеть. Тогда вам понадобится выполнить несколько дополнительных шагов:
- Запустить утилиту «Управление компьютером» и открыть вкладку «Управление дисками».
- Из контекстного меню подключенного накопителя выбрать команду «Инициализировать». Затем указать, в каком стиле требуется выполнить разметку винчестера: MBR или GPT.
- Создать новый том на HDD (при необходимости можно создать несколько таких томов).
- Назначить создаваемому тому букву (она выбирается из раскрывающегося списка).
- Поставить галочку «Быстрое форматирование» (форматировать винчестер лучше всего в NTFS) и дождаться окончания этого процесса.
В случае некорректной работы программы «Управление дисками» можно подготовить накопитель к работе, используя сторонние приложения. С такими задачами отлично справляется простая в использовании, но надежная и весьма функциональная утилита Acronis True Image.
После того, как данные процедуры будут выполнены, HDD полностью готов к работе.
Следует также обратить внимание на такой параметр, как скорость вращения жесткого диска. Она может составлять 5400, 7200 или 10000 оборотов в минуту. Если на новом накопителе данный параметр выше, целесообразно перенести Windows на него (на раздел, располагающийся в начале диска, поскольку в этой области скорость доступа к информации больше). При наличии двух устройств с интерфейсами SATA и IDE операционную систему следует инсталлировать на первое из них, так как оно обладает более высокой производительностью.

Внутренности жесткого диска
Для обеспечения более быстрого доступа к виртуальной памяти файл подкачки следует также размещать на диске с более высокой скоростью вращения. Соответствующий параметр можно отредактировать, открыв вкладку «Дополнительно» утилиты «Свойства системы». Если места на системном диске не слишком много, файл подкачки можно перенести на другой накопитель с такой же производительностью. При этом надо иметь в виду, что если место для виртуальной памяти выделить на SSD, то ради повышения быстродействия придется частично пожертвовать сроком службы этого накопителя (из-за повышенного числа обращений ускорится его износ). Некоторые пользователи для файла подкачки создают отдельный раздел FAT32 емкостью до 20 ГБ. Но в таком случае на него не следует записывать никаких других данных.
Подключение второго IDE-диска
В редких случаях есть необходимость в установке диска с устаревшим IDE-интерфейсом. В этом случае процесс подключения будет немного отличаться.
1. Проделайте шаги 1-3 из инструкции выше.
2. На контактах самого HDD установите перемычку в нужное положение. У IDE-дисков есть два режима: Master и Slave. Как правило, в режиме Master работает основной жесткий диск, который уже установлен на ПК, и с которого идет загрузка ОС. Поэтому для второго диска необходимо выставить режим Slave при помощи перемычки.

Инструкцию по настройке перемычки (джампера) ищите на наклейке вашего жесткого диска. На фото — пример инструкции по переключению перемычки.

3. Вставьте диск в свободный отсек и закрепите его винтами, если планируете использовать продолжительное время.
4. У шлейфа IDE есть 3 штекера. Первый штекер синего цвета подключается к материнской плате. Второй штекер белого цвета (посередине шлейфа) подключается к Slave-диску. Третий штекер черного цвета подключается к Master-диску. Slave — это ведомый (зависимый) диск, а Master — ведущий (основной диск с установленной на него операционной системой). Таким образом, ко второму жесткому IDE-диску нужно подключить только белый кабель, поскольку остальные два уже находятся в материнской плате и ведущем диске.

Если на шлейфе штекеры других цветов, то ориентируйтесь на длину ленты между ними. Штекеры, которые ближе друг к другу, предназначены для режимов диска. Тот штекер, который находится в середине ленты, всегда Slave, самый близкий крайний штекер — Master. Второй крайний штекер, который находится дальше от серединного, подсоединяется к материнской плате.
5. Подключите диск к блоку питания, используя соответствующий провод.
6. Остается закрыть корпус системного блока.
Подключение второго IDE-диска к первому SATA-диску
Когда нужно подсоединить IDE-диск к уже работающему SATA HDD, используйте специальный переходник IDE-SATA.

Схема подключения следующая:
- Перемычка на переходнике устанавливается на режим Master.
- Штекер IDE подключается в сам винчестер.
- Красный кабель SATA подсоединяется одной стороной к переходнику, второй — к материнской плате.
- Кабель питания подключается одной стороной к переходнику, а другой — к блоку питания.
Инициализация диска в ОС
В обоих случаях после подключения система может не видеть подсоединенный диск. Это не значит, что вы сделали что-то неправильно, наоборот, это нормально, когда новый HDD не виден в системе. Чтобы им можно было пользоваться, требуется инициализация жесткого диска. О том, как это делается, читайте в другой нашей статье.
Подключение к ПЭВМ
Найти информацию в интернете, как подключить жёсткий диск к компьютеру, не составляет никакой сложности. Важно только внимательно ознакомиться со всеми рекомендациями, и тогда никаких проблем не возникнет, если пользователь будет самостоятельно устанавливать дополнительный винчестер, при этом старый оставляя на том же самом месте.
Старый жёсткий диск подлежит изъятию исключительно в том случае, когда он совершенно пришёл в негодность и не подлежит восстановлению. Установив второй винчестер вместе со старым, юзер получает расширенное пространство, благодаря которому все действия будут выполняться быстрее.
Установка в корпус ПК
Подключение жёсткого диска к компьютеру начинается с того шага, когда пользователь должен его первоначально разместить в корпусе и надёжно закрепить.

Чтобы обеспечить правильность внедрения «винта», следует первоначально снять крышку с корпуса системного блока. В передней части можно легко обнаружить специальные отсеки, предназначенные для приводов и жёстких дисков. Приводы располагают в верхней части, а второй жёсткий диск следует определить в нижней части таких отсеков.
Винчестер вставляют в любой свободный отсек, но желательно на небольшом расстоянии от уже имеющегося. Это очень важно, поскольку в процессе работы они оба нагреваются, что неблагоприятно будет отражаться на работоспособности ПК.
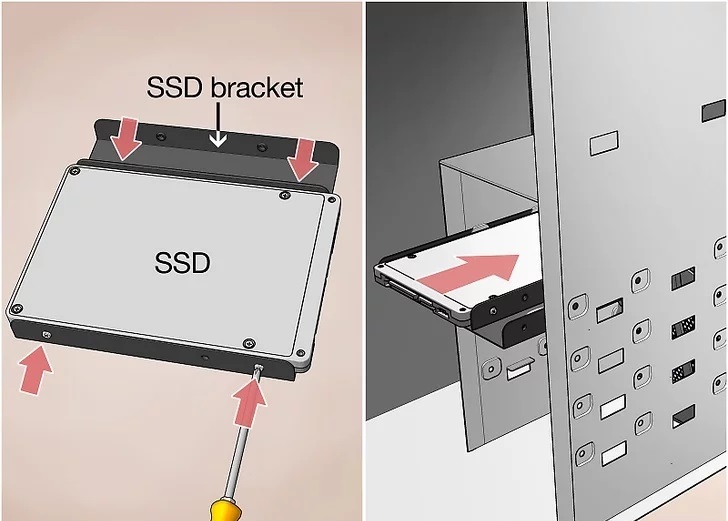
Затем второй винчестер вставляют строго по направляющим так, чтобы разъёмы были направлены в сторону внутренней части системного блока, чтобы обеспечить в дальнейшем его комфортное подключение. Когда новый винчестер занял своё правильное положение, следует его надёжно закрепить, закручивая с двух сторон винты, обеспечивая плотную связь с отсеком.
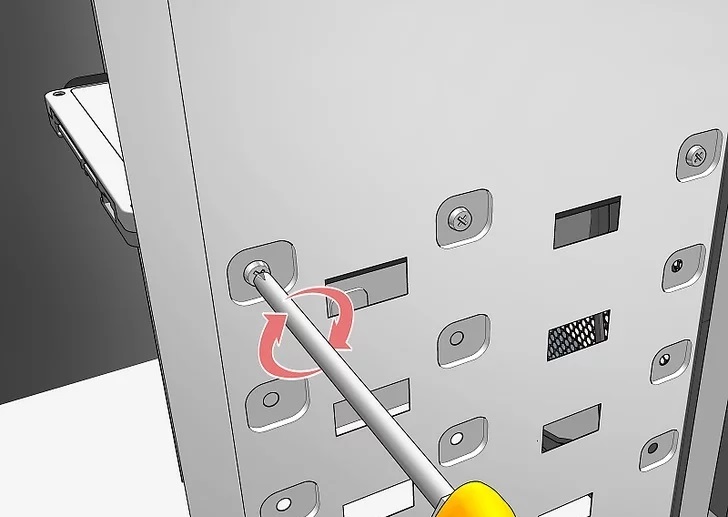
После закрепления следует проверить прочность, пытаясь его расшатать. Если винчестер не подвергается пошатыванию, значит, все действия были произведены правильно.
Подсоединение при помощи шлейфов
После того как подключить второй жёсткий диск к компьютеру удалось успешно, можно переходить ко второй части таких важных действий. На этом этапе следует соединить непосредственно второй винчестер с материнской платой, а также обеспечить подачу к нему электропитания.

Для этого потребуется приобрести дополнительные шлейфы. Кстати, целесообразно отметить, что разъёмы, через которые непосредственно подключается жёсткий диск, могут отличаться, в зависимости от года выпуска ПК.

Старый компьютер оснащён разъёмами IDE, тогда как новый уже имеет разъёмы SATA, которые характеризуются удивительным быстродействием. Раньше юзеров ориентировали при совершении покупки обращать внимание на разъёмы и приобретать только винчестер с нужным видом. В настоящее время найти в продаже жёсткий диск с разъёмом IDE проблематично, но это не обозначает, что нет никакой надежды установить второй диск. Просто в данном случае пользователь обязан дополнительно приобрести специальные переходники.

Соединяя второй винчестер при помощи разъёмов SATA и переходников, владелец умной машины не только обеспечивает быстродействие системы, но и облегчает процесс установки.
Устанавливая ещё несколько лет назад старый винчестер с разъёмом IDE, приходилось осуществлять ручную конфигурацию режима работы «винтов», которая представляла собой установку джамперов в определённые позиции.

Как выглядит переходник IDE-SATA
Подключение при помощи разъёмов SATA осуществляется гораздо проще. Все разъёмы на новой технике оснащены специальными перегородками, поэтому подключить неправильно второй винчестер априори невозможно.
Подсоединение при помощи USB
Существует ещё один альтернативный способ, обеспечивающий абсолютно лёгкое подключение нового дискового пространства, при этом совершенно исключена необходимость разбирать корпус системного блока.
В связи с этим многие желают знать, как подключить дополнительный жёсткий диск к компьютеру, не испытывая никаких дополнительных затруднений. Ответ очевиден, второй жёсткий «винт» может быть подключён к электронной вычислительной машине при помощи USB-устройства.

Такие винчестеры получают питание через USB-разъём, к которому он непосредственно подключён. Однако это характерно исключительно для дисков, имеющих размер 1,8 или 2,5 дюйма. Более мощные, например, начиная от 3,5 дюймов, уже нуждаются в дополнительном источнике электропитания.
Внешние девайсы очень просто подключаются, поэтому предпочитаемы большим количеством юзеров.

Как подключить жёсткий диск к материнской плате?
Кардинальных отличий в процессе подключения HDD- и SSD-накопителей нет. Для их подключения чаще всего используется интерфейс SATA, оба типа накопителей требуют дополнительного питания. Ниже дана пошаговая инструкция по установке таких накопителей в компьютер.
Подготовка: обесточивание компьютера
Перед тем, как приступать к любым манипуляциям с комплектующими компьютера, необходимо его обесточить. Сначала необходимо перевести тумблер на блоке питания в положение 0, если он находится в положении 1, и извлечь кабель питания из гнезда блока питания:
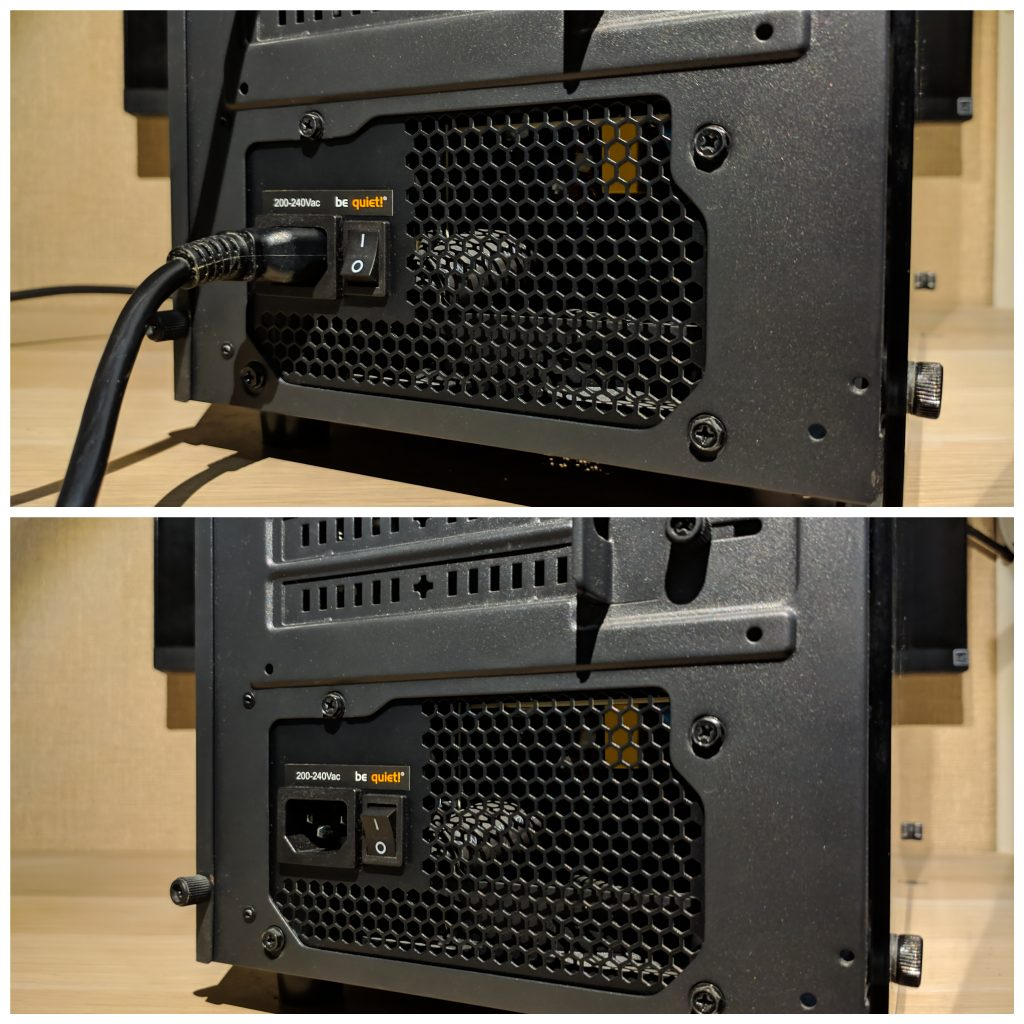
Подготовка: демонтаж боковой крышки корпуса компьютера
Корпусы компьютеров бывают разных форм и конструкций. Расположение крепёжных винтов показано на скриншоте ниже:

После того, как компьютер обесточен, а боковая крышка корпуса демонтирована, можно приступать к подключению накопителей.
Как подключить жесткий диск другого интерфейса.
Если у вас есть жесткий диск с интерфейсом IDE и вы хотите его подключить к системной плате, которая поддерживает только SATA интерфейс, то для этого можно использовать специальный переходник.

Такие переходники есть для любой конфигурации, с их помощью можно подключить, как IDE-диск к SATA-разъему, так и SATA-диск к разъему IDE.
Теперь вы знаете, как подключить жесткий диск к любому компьютеру и лекго справитесь с этой задачей. Если вы можете дополнить статью своими примерами или советами, прошу писать их в комментариях.
Удачи!












