Как подключить жесткий диск к компьютеру
Технический прогресс не стоит на месте, время идёт, компьютеры совершенствуются, объем данных растёт. В жизни любого пользователя всегда наступает момент, когда становится недостаточно места для новой информации на персональном компьютере. Решить эту проблему можно несколькими способами, например, провести очистку имеющейся системы от лишней информации или кардинально заменить устаревающий со временем компьютер. Однако можно обойтись и малыми жертвами – просто заменить жесткий диск на более ёмкий (или добавить еще один). Как подключить жесткий диск к компьютеру, об этом будет рассказано ниже.
Для справки. Винчестер – основное устройство, для записи и хранения информации на персональном компьютере. Информация сохраняется по принципу магнитной записи, носителями являются специальные алюминиевые диски, покрытые ферромагнитным слоем. Накопители бывают как внутренними, так и внешними (для переноса больших объемов информации). Внутренний винчестер можно поместить в специальный бокс, чтобы сделать из него внешний. Он имеет размеры либо 3,5, либо 2,5 дюйма, в зависимости от размера крепления в корпусе. В настольных компьютерах используется в основном форм-фактор в 3,5 дюйма, тогда, как 2,5 дюйма это больше «ноутбучный» типа дисков.
Как подключить жесткий диск через USB
Если вам доводилось подключать жесткий диск, то вы знаете, что это занимает много времени. Нужно выключить компьютер, снять боковую крышку, закрепить и подключить жесткий диск. И если жесткий диск подключается только на короткий отрезок времени (например, для того чтобы скопировать файлы), то такое количество работы выполнять совершенно не хочется.
К счастью, данную проблему можно решить с помощью USB интерфейса. В данной статье вы узнаете о том, как подключить жесткий диск через USB.
Способ № 1. SATA-USB адаптер.
Самый простой и самый дешевый способ подключения жестких дисков через USB интерфейс это специальный адаптер. Такой адаптер выглядит как USB кабель с небольшой коробочкой на конце. На боковой грани этой коробочки есть разъем для подключения SATA диска.

При выборе SATA-USB адаптер нужно обратить внимание на то, используется ли дополнительное питание от внешнего адаптера. Потому, что если SATA-USB адаптер питается только по USB, то он не сможет работать с большими дисками.
Способ № 2. Карман для жесткого диска.
Карман для жесткого диска это небольшой чехол, в который можно вставить жесткий диск. Внутри такого чехла находится разъем SATA, а снаружи USB интерфейс. Карманы для жестких дисков обеспечивают им некоторую защиту, но они не такие компактные как SATA-USB адаптеры. Плюс, стоят они значительно дороже.

Кроме этого карманы ограничивают вас форм-фактором жесткого диска, который вы можете подключить. Другими словами, если у вас карман для 2.5 дюймовых жестких дисков, то использовать его для подключения 3.5 дюймового диска уже не получится.
Способ № 3. Док-станция для жестких дисков.
Еще один вариант – это док-станция для жестких дисков. Док-станция это стационарное устройство, которое используется для подключения жестких дисков к компьютеру. Док-старции отличаются от карманов тем, что имеет открытую конструкцию. Благодаря этому, подключить жесткий диск к док-станции намного проще, чем к USB карману.

Кроме этого док-станции более универсальны, в большинстве случаев их можно использовать для подключения как 2.5, так и 3.5 дюймовых жестких дисков. Также бывают док-станции на несколько жестких дисков.
- Как выбрать жесткий диск для ноутбука
- Как подключить жесткий диск
- Как разделить жесткий диск на 2 части в Windows 7
- Как сделать дефрагментацию диска на Windows 10
- Программа для разбивки жесткого диска
Создатель сайта comp-security.net, автор более 2000 статей о ремонте компьютеров, работе с программами, настройке операционных систем.
Задайте вопрос в комментариях под статьей или на странице «Задать вопрос» и вы обязательно получите ответ.
Если к компьютеру было подключено два жестких диска, то может потребоваться зайти в БИОС для того, чтобы настроить очередность загрузки с тем, чтобы операционная система загружалась так же как прежде.
Что нужно учитывать при покупке внешнего накопителя
Размер хранилища
Самая важная вещь, которую нужно учитывать, – это размер вашего диска. Мы говорим не о том, насколько он физические большой, а о том, сколько памяти вы хотите. Трудно рекомендовать размер хранилища, потому что он варьируется от человека к человеку и во многом зависит от того, что вы планируете хранить.
Однако, хорошее практическое правило – определить, какой объем памяти, по вашему мнению, вам понадобится, а затем купить накопитель, который будет в два раза больше.
Если вы планируете хранить только документы, вам, вероятно, не нужно больше 8 ГБ. Если вы храните небольшую или среднюю музыкальную коллекцию и фотографии, тогда подойдет диск до 256 ГБ. Для хранения фильмов и другого видеоконтента необходимое количество может варьироваться до нескольких терабайт, особенно если это фильмы в формате 4K.
В конечном счете, всегда полезно взять больше памяти, чем вам нужно, даже если это означает, что придётся вложить больше денег.
Типы внешних накопителей
Пришло время выбрать тип накопителя, который вам нужен. Существует два основных типа внешних накопителей, и хотя они служат одной и той же цели, способы хранения файлов заметно различаются.
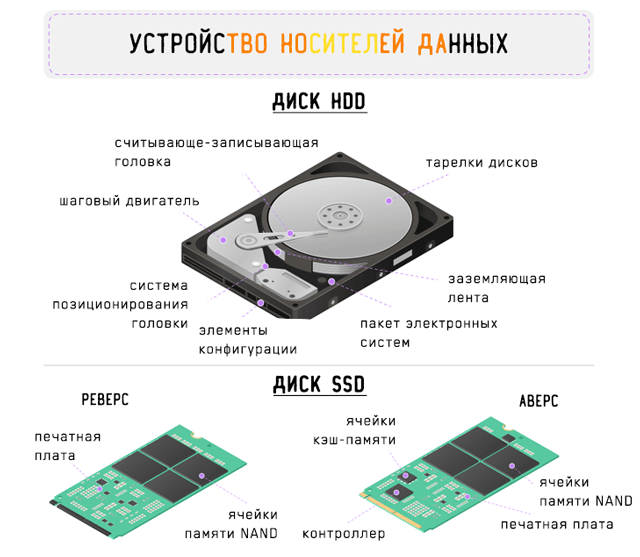
Магнитный диск (HDD)
Традиционно, если вы хотели использовать внешний накопитель, это означало покупку диска HDD. Есть некоторые преимущества и недостатки этого. Начнем с того, что диски HDD существуют уже довольно давно, поэтому они относительно дешевы. Они функционируют, храня файлы на электромагнитной пластине, которая вращается и читается движущейся головкой.
Из-за этих движущихся частей они гораздо чаще ломаются. Скорость работы диска HDD определяется скоростью вращения пластины, и обычно они медленнее, чем твердотельные накопители. Однако, диски HDD – это хорошее решение, если вы хотите получить много места для хранения по низкой цене и не планируете их часто перемещать.
Твердотельный накопитель (SSD)
Твердотельные накопители – это тот же тип хранилища, который используется в смартфонах, ОЗУ компьютеров и флешках. Твердотельное хранилище использует микрочипы для хранения информации и не имеет движущихся частей. Это означает более низкую частоту отказов, более высокую скорость и просто лучшую общую производительность. В частности, это означает, что они отлично подходят для запуска программного обеспечения или операционной системы.
Конечно, у всех этих преимуществ есть и обратная сторона – и это цена. Твердотельные накопители намного дороже, чем диски HDD, и хотя они дешевеют, вы просто не сможете получить многотерабайтный твердотельный накопитель, не потратив несколько десятков тысяч рублей.
Производительность внешнего накопителя
Есть несколько вещей, которые могут повлиять на производительность диска, помимо его типа. Это справедливее для диска HDD, чем для SSD, но твердотельные диски по-прежнему имеют показатели, связанные с производительностью, на которые следует обратить внимание.

Скорость передачи данных
Скорость передачи данных на диске во многом зависит от типа разъема, которым оснащается диск. Более новые стандарты подключения имеют более высокие скорости передачи. Термин «скорость передачи» технически немного вводит в заблуждение, поскольку в действительности он не определяет, насколько быстро диск может передавать файлы на компьютер и с него. Вместо этого он сообщает, насколько быстро теоретически диск может передавать файлы, основываясь на протоколе соединения, который использует диск.
В прошлом разъем был основным ограничивающим фактором, определяющим скорость передачи данных с одного диска: когда-то диски USB 2.0 могли передавать данные со скоростью до 20 МБ/с, в то время как накопители FireWire 800 ограничивали скорость до 85 МБ/сек. В наши дни стандарт USB 3.0 позволяет передавать данные со скоростью до 4,8 ГБ/с и выше. Так что тип соединения перестал быть «узким местом». Вместо этого, скорость диктуется скоростью чтения и записи данных на диске.
Скорость чтения / записи
Скорости чтения / записи относится к тому, как быстро диск может получить доступ к файлам, хранящимся на нём, а не к тому, как быстро эти файлы передаются на компьютер или с компьютера. Скорость «чтения» относится к тому, как быстро диск может получить доступ к сохраненному файлу, а скорость «записи» – к тому, как быстро диск может сохранить новый файл.
Учитывая развитие протоколов передачи, скорость чтения/записи является гораздо лучшим показателем того, насколько быстро ваш диск сможет фактически передавать файлы, чем «скорость передачи данных».
Скорости чтения/записи сильно меняются в зависимости от того, будет ли это диск HDD или SDD, и даже в пределах этих категорий могут быть некоторые различия. Как уже упоминалось, внутри магнитных дисков есть вращающаяся пластина, и скорость, с которой диски могут обращаться к данным, зависит от того, как быстро вращается эта пластина. Обычно диски вращаются со скоростью 5400 оборотов в минуту, некоторые имеют скорость 7200 об/мин и выше, что позволяет немного увеличить скорость чтения/записи.
Скорости чтения/записи твердотельных накопителей могут сильно варьироваться от 200 МБ/с до нескольких ГБ в секунду. Если всё, что вы делаете, это передача файлов, то любой из этих скоростей должно быть более чем достаточно, но если вы используете свой диск для хранения программного обеспечения или операционной системы, то SSD предпочтительнее.
Другие особенности и функции внешнего диска
Хотя тип диска и производительность являются наиболее важными факторами, которые необходимо учитывать, следует помнить и о других особенностях.
Подключение к сети
Хотя большинство внешних дисков потребительского уровня подключаются к компьютеру через USB-кабель, некоторые предлагают вместо этого сетевое подключение, то есть вы можете получить доступ к жесткому диску с любого компьютера или телефона, находящегося в той же сети. Это может быть очень полезно для тех, кто настроил несколько компьютеров и просто хочет использовать внешний диск для резервного копирования файлов и передачи файлов между компьютерами.
На самом деле, вы можете настроить любые внешние сетевые функции диска, просто подключив его к маршрутизатору (при условии, что на маршрутизаторе есть совместимый порт), но для правильной настройки потребуется немного больше. Тем не менее, специальные диски, подключенные к сети, имеют некоторые преимущества. Например, так называемое «сетевое хранилище» или NAS может использоваться в качестве медиасервера такими приложениями, как Plex, в то время как стандартные диски, подключенные к маршрутизатору, не обязательно могут это сделать. NAS немного дороже, но он также часто расширяется благодаря дополнительным слотам в корпусе, которые могут принимать более актуальные диски.

Порты диска
Тип порта или портов, которые ваш диск использует для подключения к компьютеру, очень сильно зависит от скорости передачи. Большинство дисков подключаются к компьютеру через USB-интерфейс. Это может означать как устаревший USB 2.0 или более новый USB 3.0, USB 3.1 или USB 3.2, если это USB 3.1 или USB 3.2, он также может подключаться через более новый разъем USB-C.
Мы рекомендуем искать диск с поддержкой USB 3.1 или USB 3.2 и разъемом USB-C, особенно если ваш компьютер относительно новый. Это может означать необходимость приобретения адаптера для использования с текущим компьютером, который может не иметь USB-C, но это означает, что при обновлении до нового компьютера ваш внешний жесткий диск останется пригодным для использования.
Формат файловой системы
Внешние жесткие диски используют несколько разных форматов, хотя очень легко переформатировать жесткий диск, если вы случайно приобрели неправильный тип. Формат файловой системы в значительной степени связан с операционной системой, с которой вы собираетесь использовать жесткий диск.
Вот краткое изложение:
- NTFS является наиболее распространенным форматом для новых внешних дисков и может использоваться с компьютерами Windows. К сожалению, он не работает так хорошо с другими операционными системами. Mac может читать жесткие диски в формате NTFS, но не может записывать на них.
- HFS+, что означает «Иерархическая файловая система», – это формат жесткого диска, который намного лучше работает с компьютерами Mac, и он является улучшением по сравнению с более старым форматом HFS, поскольку он может поддерживать файлы большего размера. К сожалению, диски HFS+ не работают с компьютерами Windows. Диски HFS+ – это решение для тех, кто планирует использовать их с компьютерами Mac, на которых установлены несколько более старые версии macOS.
- APFS – это более новый формат, который работает с компьютерами Mac, но он работает только с Mac под управлением MacOS High Sierra или новее. Как и диски HFS+, диски APFS не могут быть прочитаны компьютерами Windows.
- exFAT – это, по сути, смесь NTFS и FAT32, более старого формата накопителей. У дисков exFAT есть ряд преимуществ, а именно то, что они могут распознаваться как компьютерами Windows, так и Mac, поэтому, если вам нужна поддержка обоих, стоит отформатировать диск в exFAT.
Если вы не уверены, какой формат файловой системы выбрать для диска, используйте exFAT, поскольку он работает с большинством операционных систем.
Тем не менее, большинство дисков используют NTFS, поэтому вам может понадобиться переформатировать его. Имейте в виду, что отформатировать диск HFS+ или APFS не так просто, если вам нужно использовать его в Windows.
Функции защиты диска
Внешние диски могут поставляться с функциями, разработанными для обеспечения большей безопасности файлов, что может быть важно, если вы планируете использовать его для хранения конфиденциальной информации.
Например, некоторые диски по умолчанию обеспечивают защиту паролем, то есть вы можете легко установить пароль, чтобы сохранить все ваши файлы в безопасности. Некоторые также предлагают шифрование высокого уровня, делая ваши файлы бесполезными для тех, у кого нет пароля, даже если им удастся каким-то образом получить ваш диск.
Цена внешнего диска
В зависимости от типа диска и объема памяти, который вы выбираете, цена может сильно различаться.
Диски HDD, как уже упоминалось, намного дешевле, чем твердотельные, поэтому, если вам нужно много места для хранения данных по разумной цене, возможно, вам подойдёт диск HDD.
Как подключить жесткий диск как внешний накопитель (к ноутбуку смартфону планшету телевизору через usb sata)

Подключение жесткого диска к компьютеру или телевизору кажется простой процедурой, но как и любой где здесь есть свои подводные течения и камни.
И так первый вопрос который я чаще всего слышу, почему на кабели для соединения внешнего жесткого диска с персональным компьютером есть два спаренные USB. Кто-то скажет запасной параллельный, для более быстрой передачи данных, но он совсем для другого.
На самом деле не все USB выходы, особенно на старых компьютерах дают стабильное питание необходимо для работы Вашего внешнего HDD. Именно через второй, короткий (тонкий), выходящий из основного Вы может получить дополнительную нужную мощность. Также можно использовать дополнительный (USB кабель питания).
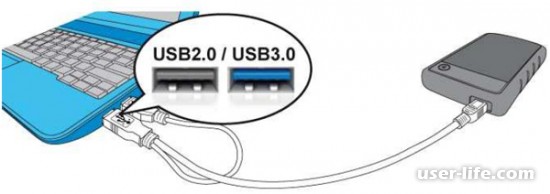

Рекомендовано подключать основной кабель для быстрого USB порта (3.0), а дополнительное питание к более слабому USB порта (2.0), можно в двух одинаковых, но не желательно наоборот.
Если устройство не работает то это может быть по следующим причинам:
• Не хватает питания (мощности);
• Неправильно подключена последовательность USB кабелей (основной, питание)
• Нерабочие USB порты;
• Не установлены соответствующие драйвера для USB портов (нужно установить официальный драйвер).
Не так давно пользование жесткими дисками вызывало сомнения из-за медленной передачи данных. Но на данный момент появился USB 3.0 вместо предыдущей версии – USB 2.0. После этого пользователи и хранители Терабайтов информации вздохнули с облегчением. Ведь, на самом деле, внешний жесткий диск – это нужная вещь, делающая жизнь многих проще. Дополнительный внешний объем памяти сейчас имеется у многих пользователей, но производительность дисков оставляет желать лучшего.
ИТАК, В ЧЕМ ЖЕ ЗАКЛЮЧАЮТСЯ ПРЕИМУЩЕСТВА НОВОГО USB 3.0
Из-за увеличенной передаваемой силы тока, практически вдвое, новенькая разработка позволяет с одного порта питать значительно большее число приспособлений.
Производители доказали, что созданный USB 3.0, будет позволять дублировать информацию с компьютера на внешний жесткий диск в 10 раз быстрее, чем USB 2.0.
Это позволит вам сэкономить свое время и исключить необходимость в подключении дополнительных источников питания.
ПОДКЛЮЧАЕМ ВНЕШНИЙ ЖЕСТКИЙ ДИСК САМОСТОЯТЕЛЬНО
Помните, что для замены жесткого диска на новый, не нужно заменять свой компьютер полностью. Внешние хранители памяти продаются отдельно и их легко подключить к вашему компьютеру. Для этого не нужно вызывать мастера-профессионала, ведь вы с легкость сможете проделать данную работу самостоятельно.
Если вы являетесь владельцем компьютера: установить новую плату самостоятельно вы сможете без каких-либо проблем. В вашем персональном компьютере должен быть незанятый слот PCI Express версии x1. Необходимо выключить компьютер, открыть корпус системника, вставить карту в нужный слот и собрать компьютер. Для того, чтобы новая карта заработала, необходимо установить подходящий драйвер. На этом ваша работа выполнена, можно спокойно заниматься делами в своем персональном компьютере. Как видите, сделать это самому не составит никакого труда.
Примерная стоимость необходимого вам внешнего жесткого диска — от 500 до 800 рублей.
Если вы владелец ноутбука: установить новый жесткий диск вам будет еще проще. В вашем ноутбуке должен быть слот для ExpressCard. Вам необходимо выключить ноутбук, вставить карту в нужный слот, включить ноутбук, установить драйвер.
Карты для ноутбука стоят немного дороже — примерно 1000 рублей.
Как выбрать необходимый форм — фактор жесткого диска.
В обороте на данный момент имеются два вида форм факторов — на 2.5 и 3.5 дюймов. Каждый из них имеет свои преимущества и недостатки.
ФОРМ-ФАКТОР В 2.5 ДЮЙМА.
К его преимуществам можно отнести:
компактность;
легкий вес;
не нуждается в дополнительном питании;
устойчивы к механическим воздействиям.
Недостатками являются:
относительно маленький объем;
стоимость пространства диска выше;
работает медленнее, по сравнению с 3.5 дюймовыми моделями.
2. ФОРМ-ФАКТОР В 3.5 ДЮЙМА.
К его преимуществам относятся:
весомая емкость;
быстродействие (в сравнении с 2.5 дюймовыми моделями);
стоимость дискового пространства ниже.
К его недостаткам можно отнести:
обязательное наличие источника дополнительного питания;
большой вес (примерно 1 килограмм);
большие размеры.
Взвесьте отрицательные и положительные стороны этих двух видов и подберите себе подходящий. Как правило, 2.5 дюймовые жесткие диски используются в качестве вместимой флеш-карты, их возможно везде брать с собой. 3.5 дюймовые диски больше подходят для «домашнего» использования. Их чаще покупают любители «большой» и качественной информации.
На сегодняшний день самыми популярными и качественными, по оценке специалистов, являются следующие модели:
диск FreeAgent на 3.5 дюйма 2 TB, компания Seagate (отличается самой высокой производительностью);
диск Samsung S2 Portable на 2.5 дюйма, объем 640 Гб
На данный момент на рынке имеется огромное количество различных моделей, но среди такого большого выбора теряться не стоит. Перед покупкой сопоставьте свои денежные возможности, цели и необходимые объемы нужной вам памяти устройства. Посмотрите отзывы в интернет-магазинах, проконсультируйтесь со специалистами или с друзьями, которые уже приобрели себе эту полезную вещь. Тогда можете решаться на покупку без зазрений совести. Помните, что «скупой платит дважды». Качественная вещь будет отличаться устойчивостью к механическим воздействиям, работать эффективно и прослужит вам долгие годы.
Зачастую не все пользователи могут точно знать, как подключить внешний HDD к собственному компьютеру. Здесь все относительно просто. Для 3,5-дюймовых жёстких дисков один конец HDD подключается к USB-порту компьютера, тогда как другой — к электропитанию в 220 В. Дело в том, что для раскрутки такого винчестера питания компьютера или ноутбука недостаточно. Такой подход позволяет с большой скоростью передавать данные на компьютер.
Для 2,5-дюймового HDD один конец кабеля подключается к жёсткому диску, другой вставляется в USB-разъём. Есть одно но! Если ваш компьютер не «выдаёт» положенные 5 В из USB-разъёма, то следует второй конец Y-образного кабеля тоже подсоединить к ПК. Тогда ваш новый винчестер получит дополнительно питание и будет работать без проблем. Для дополнительного питания также отдельно может идти второй кабель.
подключить внешний жесткий диск
Схема подключения внешнего жесткого диска к компьютеру.
На скорость передачи данных будет напрямую влиять и сам порт USB. Если в первых портах USB 1.0 скорость передачи данных составляла аж 12 Мб/с, то уже в USB 2.0 данные переводятся с умопомрачительной скоростью, т.е. до 480 Мб/с, что считается неплохим показателем. А USB 3.0 работает на сверхскоростях — до 5 Гбит/с. Но интерфейсы подключения встречаются самые разные. К примеру, если ноутбук был привезен из Америки, то вполне можно будет использовать интерфейс Firewire или eSATA, что делает HDD такого типа действительно универсальными для любого ноутбука.
Не стоит думать, что подключение внешнего HDD вызовет особые проблемы со стороны пользователя. Совсем нет, как только ноутбук «увидит» внешний жесткий диск, можно будет попробовать его испытать. Для этого на рабочем столе ноутбука создается любой документ и далее он спокойно перетаскивается мышкой на внешний HDD. И если все порты работают нормально, то этот процесс займет считанные секунды.
Жесткие диски такого типа всегда окажутся нужными в качестве дополнительных емкостных носителей. И более пользователю не придется покупать внушительное количество пустых дисков, на которые и будет записана вся нужная информация. И действительно, зачем тратить значительные средства на капризные и плохо сделанные в Китае «болвашки», когда можно купить надежный и многофункциональный внешний жесткий диск от известных брендов типа Western Digital, Seagate или Hitachi.











