Режим передачи файлов по умолчанию в новом Xiaomi: где найти и как включить
Как известно, раньше Xiaomi (как и подавляющее большинство смартфонов на старых Android) после подключения к компу автоматом открывали внутреннюю память и карту, куда или откуда можно было быстро переносить файлы, как на обычную флешку.
У новых же Xiaomi в целях безопасности эта опция по умолчанию заблокирована (подробнее об особенностях и возможностях новых Xiaomi — https://stylus.ua/smartfony/proizvoditel:xiaomi/).
Смартфон только выдает уведомление «Передача файлов по USB», откуда потом надо вручную выбрать режим подключения. Это не всегда удобно, но в целом оправдано, в особенности, если иногда случается заряжаться от USB-портов чужих компов.
Однако «старый» режим передачи файлов есть даже в новых Android и, соответственно, у новых Xiaomi он тоже есть. Поэтому, когда комп свой и безопасный и когда приходится регулярно перекидывать разные файлы (документы, фотки, ролики, музыку и пр) с компа на смартфон и обратно, то можно просто включить режим передачи файлов, чтобы этот процесс ускорить и упростить.
как включить режим передачи файлов по умолчанию в новом Xioami
Для начала отметим, что в последних версиях Android это режим не просто отключен, он еще и «спрятан» в разделе настроек для разработчиков, который, как мы знаем, во всех новых смартфонах скрыт.
Следовательно, чтобы добраться до раздела настроек режимов USB, надо сначала открыть сам раздел для разработчиков.
Процедура стандартная, но напомним на всякий случай: открываем «Настройки«, жмем «О телефоне» и на следующем экране 7 раз подряд тапаем по строке «Номер сборки» до появления таблички «Вы стали разработчиком» внизу экрана (если раздел запаролен, то вводим пароль).
- возвращаемся на первый экран «Настроек» Xiaomi, оттуда переходим в «Расширенные настройки«, скроллим следующий экран в самый низ и тапаем «Для разработчиков«;
- в меню «Для разработчиков» находим раздел «Сети» (он примерно по середине экрана);
- в нем жмем «Конфигурация USB по умолчанию» и попадаем вот на такой экран:

- режим передачи файлов у новых смартфонов по умолчанию заблокирован (что мы и видим: активна опция «Без передачи данных«), и чтобы его разрешить просто тапаем «Передача файлов» и выходим из настроек.
После этого, при подключении смартфона к компу по USB автоматом будет включаться режим передачи файлов, и все, что нужно, пересылать на Xiaomi с компа и наоборот, можно будет, как на флешку, без необходимости каждый раз дополнительно включать соответствующую опцию.
Но, повторимся, в таком режим смартфон категорически не рекомендуется подключать к чужим компам в избежание ненужных проблем…
Подключение Xiaomi Redmi Note по USB к компьютеру
Подключите одним концом входящий в комплект USB кабель к компьютеру, а другим к Xiaomi Redmi Note. После этой манипуляции должен появиться значок USB в строке состояния гаджета, если устройство было опознано.
В Android 4 на большинстве прошивок подключение по USB происходит автоматически, поэтому для начала просто попробуйте присоединить Xiaomi Redmi Note к USB компьютера. Если подключения не произошло, то вы можете попробовать подключить гаджет к компьютеру в режиме USB следующим способом.
Подключите USB кабель к Xiaomi Redmi Note и к компьютеру. Перейдите в настройки смартфона и выберите раздел ‘Память’. Далее найдите настройки подключения по USB, где надо выбрать устройство как MTP. Появится сообщение, что USB подключен, либо нажмите на ‘Присоединить USB как накопитель’ если это необходимо. После этого появится диалоговое окно подтверждения. Нажмите ‘OK’.

Для старой версии Андроид 2.1 подключение осуществляется следующим образом. На главном экране при помощи касания пальца опустите вниз строку состояния, которая находится сверху. Затем нажмите ‘Подключение по USB’ . И USB режим буден подключен.
Для Android 2.3 всё немного сложнее. Опустите вниз панель уведомлений, нажмите ‘Подключить как USB накопитель’. Затем нажмите кнопку ‘Ok’. Когда зеленый Android значок станет оранжевым, это означает, что гаджет перешел в режим USB накопителя. В Windows он должен отобразиться в виде съемного USB накопителя, которому будет назначена буква диска.
Дата-кабель
Самый простой и очевидный – при помощи кабеля. Данный вариант применяется для решения любых задач, начиная от режима использования в качестве USB-модема, заканчивая простой передачей фото и видео из памяти на жесткий диск компьютера и обратно. Если вы используете именно такой способ и ничего не получается, то может быть несколько причин:
- Повреждение одной из линий данных или питания в кабеле. В нем имеется 5 проводов и все из них должны быть целы. Для передачи данных нужны только две жилы и экран. Как правило, они имеют белый и зеленый или белый и синий цвета. Красный и черный – это питание. Также часто повреждается место пайки в штекере на кабеле, потому что там он регулярно изгибается, поэтому риск обрыва велик.
- Несовместимость с выбранной ОС. Чтобы можно было передавать данные из памяти телефона на ПК и обратно, должен установиться специальный драйвер. Это небольшое по размеру ПО, которое содержит в себе настройки конфигурации соединения. Оно состоит из нескольких программ, которые используют имеющиеся ресурсы в системе. Драйвер у новых моделей смартфонов чаще несовместим с устаревшими ОС на компьютере. В частности, устройства с MIUI 9 версии уже не подключаются к Windows XP. Чтобы передавать данные и использовать телефон в качестве модема, необходимо скачать подходящий драйвер. Найти его можно на известном портале 4pda.
Как скачать фото с Xiaomi на компьютер
Протокол PTP, или «Передача фото PTP», даёт возможность копировать только фотографии и изображения с устройства.
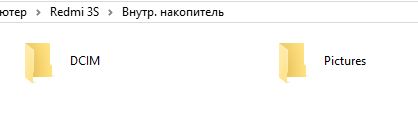
Xiaomi redmi note 7 не подключается к компьютеру через usb кабель

Да

Нет
Как скидывать файлы на Xiaomi через Mi PC Suite?
Преимуществом программы является возможность передачи на компьютер значительных объемов данных, не используя при этом USB-кабель. Установка файлового менеджера осуществляется на ПК, а скачать его можно в Гугл Плей Маркет.

Затем надо кликнуть по файлу «.exe» дважды, после чего следовать инструкции программы. Остается лишь дождаться завершения установки и нажать на логотип, после чего синхронизация со смартфоном Ксиаоми осуществится в автоматическом режиме.
Теперь вы знаете, как перекинуть музыку с Xiaomi и другие файлы быстро и с удобством. Действия по переброске информации на смартфон с ПК аналогичны, главное – подключиться к компьютеру.











