Способы подключения Xiaomi к компьютеру
Обладателям смартфонов Ксяоми бывает необходимо передать медиафайлы или программное обеспечение со стационарного компьютера на свой гаджет. Это не так просто, как может показаться. Для этого требуется соблюдать последовательность при подключении, учитывать нюансы и возможные проблемы. Существует 4 способа, как подключить xiaomi к компьютеру.
Этот способ является стандартным, включает в себя 2 действия:
- Необходимо подключить смартфон к ПК через USB кабель.
- После подключения появится шторка в верхней части дисплея, на ней будет надпись «Зарядка через USB». Нажмите, чтобы настроить. Нужно нажать на эту шторку, после этого появится окно с заголовком «Использование USB». В этом окошке требуется нажать на кнопку «Передача файлов (MTP)».
Если этот способ не работает, то можно попробовать установить драйвера. Для каждого процессора необходимы свои драйвера, Ксяоми использует в своих смартфонах процессоры Snapdragon и MediaTek. Например, МедиаТек используется в Redmi Note 4, а Снэпдрэгон в модели Ми 5. Перед установкой следует уточнить, какой процессор находится в устройстве. Как устанавливаются драйвера:
- требуется скачать драйвера для нужного процессора на стационарный компьютер;
- потом необходимо запустить файл и дождаться, когда закончится загрузка;
- затем нужно перезагрузить компьютер.
Если на ПК установлена Windows 10 или 8 версии, то первая синхронизация Ксяоми с ПК даст автоматическую загрузку драйверов.
Этот способ можно пробовать со старшими устройствами, как Redmi 4a, и с младшими, как Редми ноут 3. При подключении к ПК можно попробовать системное обновление драйверов. Нужно перейти в «Пуск», затем выбрать раздел «устройства и принтеры». Там должна отображаться иконка смартфона. Следует навести на нее курсор, использовать правую кнопку мыши, появится вкладка о устранении неполадок. После нажатия на вкладку всплывет кнопка с обновлением драйвера.
Многие пользователи заявляют, что данный способ сразу срабатывает на Redmi Note 3 и Редми Ми5. В случае если юзер обладает этими моделями, рекомендуется для начала попробовать этот способ. При остатке проблемы, следует перейти к другим способам.
Как подключить Xiaomi к компьютеру: стандартный метод
Для начала подключите телефон к компьютеру по usb и проверьте простой функционал.
Инструкция:
- Вставьте кабели в оба разъёма;
- Откройте верхнюю шторку-меню на телефоне во вкладке с уведомлениями;
- Там должна появится строка, уведомляющая вас о подключении;
- Нажмите на неё, и вы перейдёте в настройки подключения;

- Итак, соединение может не происходить, если у вас отключены обе опции, как показано выше. Активируйте первое поле «Медиа-устройство (MTP)» – так вы сможете осуществлять перенос любых данных с телефона.

Используйте второй режим «Камера (PTP)» только в том случае, когда вам нужно передать ПК исключительно фотографии. Так, компьютер сам откроет папку с изображениями, и вам не придётся долго искать. Но учтите, что в этом режиме телефон не видит папки с другими файлами.
Проверяем шнур usb
Для начала определим исправен ли сам кабель USB, нет ли на нем внешних повреждений. Бывает, что разъем подключения к Сяоми засоряется. В этом случае следует его аккуратно и осторожно почистить иголкой, стараясь не повредить шлейфы.
Еще одной причиной может быть неродной кабель, который может лишь заряжать устройство, но не подходит для передачи файлов. В таком случае есть только один выход: купить оригинальный USB.

Если проблема не решается, и компьютер не видит Xiaomi проверьте на всякий случай исправность разъемов PC. На задней или передней панели компьютера можно выбрать любой другой USB разъем. Иногда неисправность южного моста материнской платы может привести в нерабочее состояние все порты USB. Выход здесь один — ремонтировать или заменить материнскую плату компьютера.
Четвертой причиной почему xiaomi не видит компьютер может быть неисправность разъема на андроиде. При попадании воды или падении смартфона гаджет перестает реагировать на подключение устройств, начинаются «глюки».
В любом случае можно попробовать перезагрузить XIaomi. Также помогает, по отзывам пользователей, если на несколько минут вытащить батарею из Сяоми и подержать ее в руках.
Если вы подсоединяете гаджет к компьютеру, а на экране дисплея высвечивается режим «зарядка», передать данные между ноутом и Сяоми можно. Это не связано с неисправностью шнура, а с настройками смартфона.

Так, при подключении xiaomi к компу возможны следующие режимы:
- зарядка,
- передача данных MTP,
- режим камеры (фотоаппарата).
Если компьютер не видит телефон Сяоми через USB, но заряжается нужно зайти в меню настроек Xiaomi и в появившемся окне отметить пункт напротив нужной функции: например, передача MTP.
Режим передачи видео и фото (PTP) при подключении Xiaomi к ноутбуку по USB
В большинстве случаев смартфон подключают к компьютеру с целью перенесения на него фото или видео, снятые на Xiaomi, для дальнейшей обработки, пересылке друзьям или для длительного архивного хранения.
Советую использовать режим PTP, в нём нет доступа к системным файлам и папкам, риск повредить или нарушить работу телефона отсутствует. На компьютере память телефона видна, как обычная папка, но при этом скрыты все файлы, не относящиеся к фото или видео, таким образом, навредить телефону с ноутбука невозможно.
Вернуться к списку
Это может быть полезно:
Привет, меня зовут Тимур. Я с детства увлекался компьютерами и IT-Индустрией, мне это нравится, это моя страсть. Последние несколько лет глубоко увлёкся компанией Xiaomi: идеологией, техникой и уникальным подходом к взрывному росту бизнеса. Владею многими гаджетами Xiaomi и делюсь опытом их использования, но главное — решением проблем и казусов, возникающих при неожиданных обстоятельствах, на страницах сайта mi-check.ru
Подключение с помощью Terminal Emulator
Это более сложный способ, который производится уже с использованием стороннего приложения. При нем напрямую затрагивается работа операционной системы, поэтому настоятельно рекомендуем приступать к данной операции, только если уверены в своих знаниях и умениях!
- Скачиваем приложение с Google Play, устанавливаем также стандартным способом.
- Открываем программу, в терминале пишем «su» и жмем «Подтвердить».
- Далее вводим команду «setprop persist.sys.usb.config mtp,adb».
- Кликаем «Ввод». Далее «reboot» – «Ввод». Автоматически начинается перезагрузка. Готово. Данный метод актуален только для подключения в режиме медиа-устройства.
Если вам нужен режим USB-накопителя, проделываем следующее: все этапы аналогичны, кроме второго. На месте команды набираем «setprop persist.sys.usb.config mass_storage,adb».
Этот вариант будет полезен если вы по каким-то причинам не хотите использовать описанные выше методы.
Что делать если телефон не подключается
Первое, что нужно сделать, это попробовать подсоединиться к другому компьютеру. Есть вероятность, что проблема в этом.
Если соединение произойдет, то необходимо искать проблему в оборудовании. Например, может быть поврежден USB разъем.
Если подружить два устройства не получится, то советую вам использовать облачные хранилища, такие как Mi Cloud или Гугл Диск.
Способ #1
При соединении компьютера со смартфоном, на последнем появится уведомление о подключении, которое через несколько секунд исчезает. Если не успели – открываем шторку и жмем.
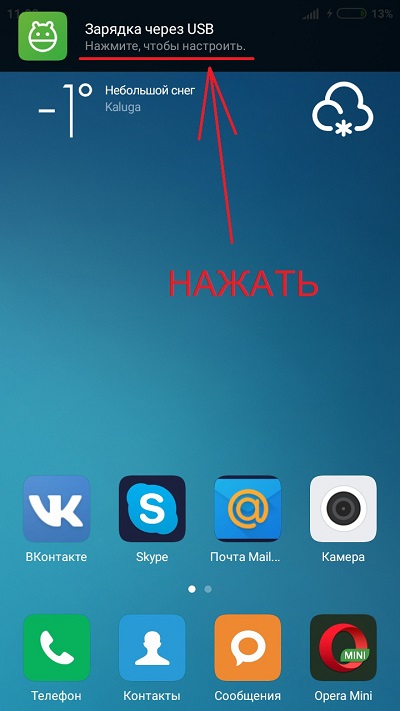
Откроется новое окошко “Использование USB” и тут нужно выбрать режим передачи файлов.

Если это не помогло – читаем далее.
Подключение через Bluetooth
Bluetooth есть не на многих компьютерах, это пишется по сути для ноутбуков, ведь именно на них и есть Блютуз. Его можно увидеть в пуске справа по соответствующей иконке (либо в пуске пишите «Bluetooth» и в этом меню добавляйте подключение).

Кликаем по ней правой кнопкой мыши, выбираем «Открыть параметры» , затем в «Параметры» ставим галочку на «Разрешить устройствам Bluetooth обнаруживать это устройство» . Далее в «Совместное использование» активируем «Разрешить для удаленных устройств поиск» и выбираем путь, по которому будут сохраняться полученные файлы. Теперь на Xiaomi включаем обнаружение в настройках Bluetooth. Возвращаемся к компьютеру, на котором по тому же значку открываем «Показать устройства Bluetooth» , в окне кликаем по названию смартфона правой кнопкой и выбираем «Управление» . Теперь вы можете управлять гаджетом через это меню.
Отправка файла по Блютузу происходит как всегда: выбираете файл, отправляете по Bluetooth на имя компьютера/Xiaomi и подтверждаете процедуру.












