Способы подключения Xiaomi к компьютеру
Обладателям смартфонов Ксяоми бывает необходимо передать медиафайлы или программное обеспечение со стационарного компьютера на свой гаджет. Это не так просто, как может показаться. Для этого требуется соблюдать последовательность при подключении, учитывать нюансы и возможные проблемы. Существует 4 способа, как подключить xiaomi к компьютеру.
Этот способ является стандартным, включает в себя 2 действия:
- Необходимо подключить смартфон к ПК через USB кабель.
- После подключения появится шторка в верхней части дисплея, на ней будет надпись «Зарядка через USB». Нажмите, чтобы настроить. Нужно нажать на эту шторку, после этого появится окно с заголовком «Использование USB». В этом окошке требуется нажать на кнопку «Передача файлов (MTP)».
Если этот способ не работает, то можно попробовать установить драйвера. Для каждого процессора необходимы свои драйвера, Ксяоми использует в своих смартфонах процессоры Snapdragon и MediaTek. Например, МедиаТек используется в Redmi Note 4, а Снэпдрэгон в модели Ми 5. Перед установкой следует уточнить, какой процессор находится в устройстве. Как устанавливаются драйвера:
- требуется скачать драйвера для нужного процессора на стационарный компьютер;
- потом необходимо запустить файл и дождаться, когда закончится загрузка;
- затем нужно перезагрузить компьютер.
Если на ПК установлена Windows 10 или 8 версии, то первая синхронизация Ксяоми с ПК даст автоматическую загрузку драйверов.
Этот способ можно пробовать со старшими устройствами, как Redmi 4a, и с младшими, как Редми ноут 3. При подключении к ПК можно попробовать системное обновление драйверов. Нужно перейти в «Пуск», затем выбрать раздел «устройства и принтеры». Там должна отображаться иконка смартфона. Следует навести на нее курсор, использовать правую кнопку мыши, появится вкладка о устранении неполадок. После нажатия на вкладку всплывет кнопка с обновлением драйвера.
Многие пользователи заявляют, что данный способ сразу срабатывает на Redmi Note 3 и Редми Ми5. В случае если юзер обладает этими моделями, рекомендуется для начала попробовать этот способ. При остатке проблемы, следует перейти к другим способам.
Как подключить Xiaomi к компьютеру: стандартный метод
Для начала подключите телефон к компьютеру по usb и проверьте простой функционал.
Инструкция:
- Вставьте кабели в оба разъёма;
- Откройте верхнюю шторку-меню на телефоне во вкладке с уведомлениями;
- Там должна появится строка, уведомляющая вас о подключении;
- Нажмите на неё, и вы перейдёте в настройки подключения;

- Итак, соединение может не происходить, если у вас отключены обе опции, как показано выше. Активируйте первое поле «Медиа-устройство (MTP)» – так вы сможете осуществлять перенос любых данных с телефона.

Используйте второй режим «Камера (PTP)» только в том случае, когда вам нужно передать ПК исключительно фотографии. Так, компьютер сам откроет папку с изображениями, и вам не придётся долго искать. Но учтите, что в этом режиме телефон не видит папки с другими файлами.
Особенности подключения Xiaomi к компьютеру через USB
Файлы копировать можно размером не более 4 Гб, особенность файловой системы FAT32 – решение разбить файл на несколько меньшего размера.
Есть проблема с копированием файлов с ПК на Xiaomi: зависает процесс передачи. Решение: попробовать копировать в созданную на смартфоне папку.
Если при подключении кабеля к ПК ничего не происходит, попробуйте другой USB порт.
Все эти способы работают на всех устройствах, поддерживающих MIUI: Xiaomi Mi, Mi Max, Redmi, Redmi Note и так далее.
Как Подключить Телефон к Компьютеру — Xiaomi Redmi Не Видит USB Драйвер
Думаю, что я не один, кто столкнулся с проблемой подключения смартфона Xiaomi Redmi к компьютеру после очередного обновления системы, которая состояла в том, что при подключении по USB компьютер не видит телефон. Поэтому в данной статье хочу поделиться своим опытом.
До того, как я рискнул официально обновить по воздуху прошивку все было четко по схеме:
- Подключаем смартфон к компьютеру шнуром USB
- На экране появляется вкладка «Зарядка через USB»


После чего телефон отображался на компе и можно было на него зайти и перекинуть нужные файлы.
Запуск «FTP-сервера» на смартфоне
На смартфонах под управлением MIUI есть стандартное приложение «Проводник». Оно содержит « FTP-сервер », который запускается нажатием одной кнопки. В настройках можно указать пароль для безопасного подключения (переключатель «Анонимный вход») или использовать анонимный режим.
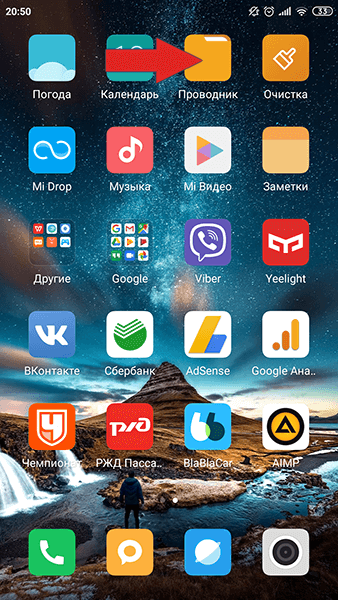
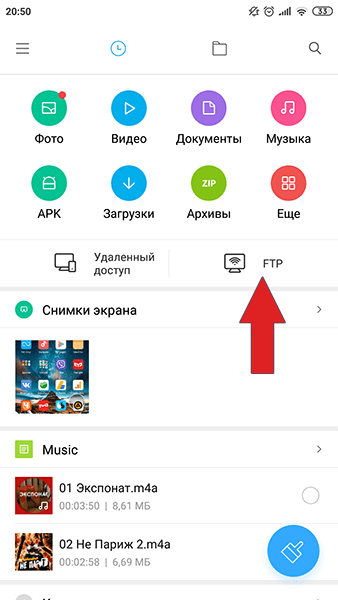
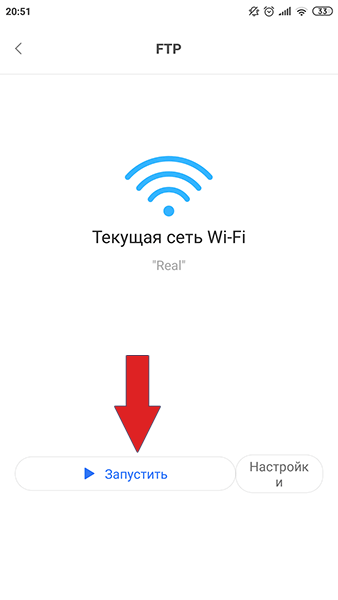
После запуска получаем строку для подключения: ftp://192.168.1.37:2121 .
Mi PC Suite не видит смартфон
Случается, что Mi Suite не видит смартфон. Такое может произойти по нескольким причинам.
Во-первых, устаревшие драйвера, которые позволяют получить пользователю root-права. Решением будет обновление ПО.
Во-вторых, проблемами в системе телефона. Стоит попробовать откатить его до заводских настроек. Или настроить подключение вручную, активировав пункт «Отладка по USB».
В редких случаях простые решения не дают результата и Mi PC Suite упорно не хочет работать как надо. Остается идти сложным путем, налаживая синхронизацию телефона и компьютера с помощью сторонних программ. Например, Android terminal emulator. Скачать ее на смартфон через Google Play или на сайте Uptodown https://android-terminal-emulator.ru.uptodown.com/android.
Работа в приложении ведется через прописывание команд:
- Ввести в строке буквы SU (расшифровывается как super user). Таким образом открывается доступ к корневому меню.
- Следующая команда состоит из комбинаций – setprop persist.sys.usb.config mass_storage, adb.
- Подтвердить действие.
- Перезагрузить устройство, используя слово Reboot.
Xiaomi Mi PC Suite – отличное решение для тех, кому надоело напрягать глаза, смотря на маленький дисплей смартфона. Благодаря разработанному приложению вся необходимая информация теперь отражается на экране компьютера. Кроме этого, можно управлять файлами, передавать данные с устройства на устройство, обновлять прошивку, делать бэкап и скриншоты. Сяоми заботится о своих пользователях, облегчая эксплуатацию мобильных гаджетов.









