Компьютер не видит телефон XIAOMI
Разберем, что нужно делать, если ПК не видит смартфон Xiaomi. Сразу определить проблему редко представляется возможным, так как есть десятки вариантов. Отдельные решения сбоев актуальные, например, для MI5S, не дадут результата, если сделать то же самое для другого девайса. Поэтому понять проблему смогут лишь те, кто неплохо разбирается в своем телефоне. Тем не менее, выделим самые распространенные, которые встречаются на всех гаджетах.
Проблема 1. Неоригинальный кабель
Есть небольшая вероятность, что попытка осуществить соединение по USB, который не является оригинальным, приведет к тому, что ваш Redmi 4A не будет обнаружен Windows.
Проблема 2. Драйверы
Отсутствие комплекта драйверов в Windows по тем или иным причинам приведет к невозможности подключения к компьютеру смартфона.
Решение. Нужно узнать, поддерживает ли ваша операционная система автоматическую загрузку драйверов, проверить их наличие и версию, уточнить, когда они обновлялись и обновлялись ли вообще
Важно после подсоединения кабеля к компьютеру и смартфону понаблюдать за уведомлениями системы Windows. Она обычно сообщает, что идет процесс подбора драйверов, а в конце говорит, успешно они установлены или нет
Если же инсталляция прошла со сбоями, то скачать их можно вручную. В темах почти всех телефонов Xiaomi (таких, как Redmi Note 4X или флагманского MI6) на форумах есть ветки, где можно загрузить свежие драйвера. После того, как они скачаются, нужно сделать следующее:
- распаковать их (если это зашифрованный архив);
- установить его в отдельную папку;
- вставить шнур в телефон и ПК, нажать «Мой компьютер» правой клавишей мыши, перейти во вкладку «Диспетчер устройств», там отобразится новое подключенное устройство, коим является телефон;
- нажать правой клавишей по нему и выбрать «Драйвер», теперь «Обновить», после этого указать папку, в которую установили драйверы.
Инструкция помогает, но помните, что гаджеты уникальны, и подходы к MI A1 могут отличаться от тех, что актуальны для того же Xiaomi Redmi 3 Pro. Если не сработает, обратитесь в тему вашего аппарата на форумах, почитайте инструкции и советы. Почти 100% вероятность, что там будет подсказка.
Причина 3. Неправильный метод подключения
Обычно такое не происходит, но всякие случаи бывают.
Решение. Еще раз убедитесь, что кабель сидит прочно в гнезде, а USB-порт в ПК рабочий.
Причина 4. Ошибки в прошивке
В кастомных, а иногда и официальных прошивках происходят сбои. Решить такую проблему трудно, зачастую это делается радикальным методом.
Решение. Нужно сделать сброс до заводских настроек или сменить прошивку, если первый вариант не помог.
Делать это стоит в самом крайнем случае, когда вы уже попробовали сделать все, что написано в статье, а также изучили тему на форумах. Перепрошивка Xiaomi MI5 и Xiaomi Redmi 3S будет отличаться, поэтому ищите отдельную подробную инструкцию. Помните, что обязательно нужно делать бэкап.
Более удачным вариантом будет задать вопрос знающим людям или отнести свой Xiaomi Mi Max либо же Xiaomi Redmi Note 3 или другой смартфон в сервис. Ведь нет 100% гарантии, что перепрошивка поможет все исправить, а неопытный пользователь может натворить таких дел, что проблемы с подключением к ПК покажутся пустяком.
Как подключить Xiaomi к компьютеру: стандартный метод
Для начала подключите телефон к компьютеру по usb и проверьте простой функционал.
Инструкция:
- Вставьте кабели в оба разъёма;
- Откройте верхнюю шторку-меню на телефоне во вкладке с уведомлениями;
- Там должна появится строка, уведомляющая вас о подключении;
- Нажмите на неё, и вы перейдёте в настройки подключения;

- Итак, соединение может не происходить, если у вас отключены обе опции, как показано выше. Активируйте первое поле «Медиа-устройство (MTP)» – так вы сможете осуществлять перенос любых данных с телефона.

Используйте второй режим «Камера (PTP)» только в том случае, когда вам нужно передать ПК исключительно фотографии. Так, компьютер сам откроет папку с изображениями, и вам не придётся долго искать. Но учтите, что в этом режиме телефон не видит папки с другими файлами.
Активация режима отладки
Иногда проблемы с синхронизацией смартфона и ПК возникают из-за того, что данная функция по умолчанию отключена. Для активации опции отладки, проделайте следующие действия:
- Зайдите в настройки мобильного телефона.
- Перейдите во вкладку «О телефоне».
- Кликните 7-10 раз по пункту «Версия MIUI», вследствие чего запустится режим разработчика, это станет ясно, появится надпись «поздравляем, теперь вы разработчик», или что-то вроде того.
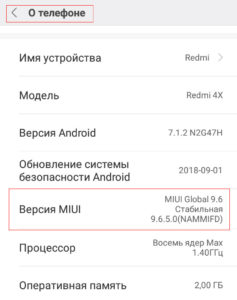
Активируем режим разработчика
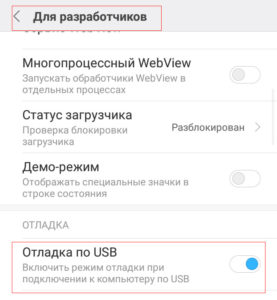
Включение отладки по USB
Маловероятно, но этот вариант тоже может помочь — включите отладку по USB. Делается это через режим разработчика, который сначала нужно включить. Если он включен, переходите к заключительной части статьи.
Откройте «Настройки», далее — «Мое устройство».

Выбираете «Все параметры».

7 раз нажимаете на строчку «Версия MIUI», пока не увидите сообщение об активации режима для разработчиков.

Идите обратно в главное меню настроек и выбираете пункт «Расширенные настройки».
Проверьте USB-кабель и разъем на телефоне
Кабель может быть поврежден, увы, это не редкость. Воспользуйтесь иным кабелем.

Попробуйте почистить разъем для подключения кабеля на телефоне, возможно, он просто засорился.
Шаг 1. Активировать режим разработчика
Как мы уже выяснили, чтобы решить проблему Xiaomi Redmi Note 4 не видит компьютер нужно включить отладку по USB. Однако, чтобы включить отладку по USB необходимо активировать режим разработчика.
После того, как вы активировали режим разработчика, появится новое меню в настройках смартфона.
Теперь вы можете подключить смартфон к компьютеру через USB, и проверить видит он ваше мобильное устройство или нет.
В режиме фотокамеры
В случае если Xiaomi подключается только в режиме камеры, то для тех, кто опасается «испортить» Сяоми, можно применить самый простой способ. Перемещать файлы из ноутбука или ПК в папку DCIM. А далее оттуда с помощью файлового менеджера переместить в нужное место на телефоне. Но гораздо лучше применить метод, описанный выше.
В основном проблемы с подключением Xiaomi к компу не такие большие и легко устраняются. Если же ни один из вышеперечисленных способов не подошел, и смартфон Xiaomi не видит компьютер остается два варианта:
- скинуть все настройки до заводских. Применяя эту функцию важно помнить, что сброс приведет к удалению всех пользовательских данных: контактов, почты и т.д.
- поменять прошивку.
В последнем случае важно разобраться, какая из них лучше подойдет для смартфона. На сегодняшний момент существуют две наиболее популярные версии прошивки:
 Сбой
Сбой
Любая техника может ошибаться, а устройства на Android этому подвергаются особенно часто. Если вышеперечисленные советы вам не помогли, то попробуйте перезагрузить ноутбук и смартфон. В случае отсутствия результата рекомендуется сбросить его до заводских параметров, и повторить подключение. Делается это через соответствующее меню в настройках, но предварительно не забудьте сделать резервную копию телефона, а данные скопируйте в облако.
На этом пока все. Спасибо за внимание! До новых встреч! С уважением, Ростислав Кузьмин.












