Способы подключения Xbox 360 к компьютеру или ноутбуку
Многие владельцы Xbox 360 испытывают трудности со своей консолью. К примеру, у них не получается загрузить какую-нибудь игру или подключить приставку, чтобы смотреть видео на Youtube. Также не у всех получается подключить приставку к интернету. Решить эту проблему можно, если подключить Xbox 360 к ноутбуку или компьютеру (ПК).
Если появилась необходимость подключить свою консоль к ПК, то следует заранее позаботиться о том, чтобы для этого были установлены все нужные приложения и инструменты:
- Нужен ПК или ноутбук с установленной Windows, только под этой операционной системой получится подключить приставку.
- Скачанная программа Windows Media Center. Она понадобится для того, чтобы синхронизировать данные на Xbox и ПК.
- Сама консоль Xbox 360.
Кроме этого, следует удостовериться в том, что ПК и приставка удовлетворяют всем необходимым требованиям — как минимум они должны быть в исправном состоянии и на Xbox должна быть качественная, проверенная прошивка, исключающая возможность неудачи. На компьютере должен работать интернет, все порты желательно проверить на наличие неисправностей, кроме этого, нужно удостовериться в том, что все драйверы установлены и работают корректно.
Как подключить xbox 360 к компьютеру через сетевую карту?
Для подключения игровой консоли к компьютеру, нужно воспользоваться двумя сетевыми картами. Перед подключением, обе сетевые карты должны быть с установленными драйверами. На задней части приставки располагается интерфейс сетевой карты. Он практически имеет идентичный вид с сетевыми картами, которые устанавливаются на компьютеры. Чтобы объединить компьютер с приставкой, понадобится воспользоваться кабелем, прилагаемым в комплекте с игровым устройством.
Настройка устройства. На ПК должен быть интернет, и после запуска устройства, нужно включить консоль. При этом появится на экране 2 сетевых подключения, одно из которых относится к приставке. На следующем этапе происходит запуск сервиса «Live» и, перейдя в раздел «Automatic», произойдёт автоматическое настраивание. После завершения настроек, приставка будет подключена к сети интернет.

На следующем шаге следует выполнить настройка просмотра файлов. Первоначально запускается приложение Windows Media Center, в котором выбирается раздел «Настройка». В настройках нужно выбрать пункт «Подключение развлекательной системы», после чего произвести «Поиск». После этого нужно дождаться появления окна с сообщением о запросе подключения Xbox360. Для завершения процесса понадобится соблюдать все дальнейшие инструкции. В итоге система запросит ввести пароль для сервиса «Live». Теперь компьютер сможет соединиться с приставкой «Xbox 360».

Как подключить xbox 360 к компьютеру через Wi-Fi
Это вариант ещё проще, чем предыдущий. Возможность его применения зависит от модели приставки, так как встроенный модуль Wi-Fi имеется только на последних версиях. В ноутбуках модуль Wi-Fi также встроен, а на ПК его можно установить самостоятельно.
Когда имеются два устройства с Wi-Fi модулями, нужно их включить, и приступать к выполнению следующих манипуляций:
Нужно войти в «Панель управления», после чего найти раздел «Центр управления сетями…».

В этом разделе нужно выбрать «Добавить», и осуществить создание сети. Остальные действия выполняются по инструкции.
На приставке будет обнаружена созданная новая сеть, к которой и будет осуществлено подключение. Для закрепления результата, нужно убедиться в том, что устройства подключились.
Это простейший способ, с которым сможет справиться даже ребёнок.

Как подключить xbox 360 к компьютеру через роутер?
Для соединения компьютера с приставкой можно использовать роутер, который наверняка уже установлен в каждом доме. Если компьютер уже подключён к роутеру, то остаётся только приступить к настройке игровой консоли.
Нужно зажать центральную кнопку на устройстве вместе с кнопкой RB.
Удерживая кнопку RB, следует выбрать «Подтверждение выхода», и зажать клавишу А.Для возврата обратно понадобится выполнить действия в аналогичной последовательности.
В интерфейсе приставки производятся следующие манипуляции: Открываются «Параметры системы», а затем «Параметры сети». После этого открывается раздел «Основные настройки».
Остаётся вручную забить IP-адрес: 192.168.0.2, а также маску подсети:255.255.255.0.
Теперь можно подключать консоль к компьютеру, и пользоваться устройством.

Подготовка компьютера подразумевает введение IP-адреса приставки. После подключения устройства к роутеру, для чего используется шнур патч-корд, его необходимо запустить. После загрузки устройства можно узнать нужный для соединения адрес. Для этого нажимается по правому стику.
Чтобы компьютер увидел приставку, понадобится на него установить любой клиент для FTP-соединения. Для этого рекомендуется воспользоваться FilleZilla. После запуска клиента нужно выбрать раздел «Менеджер сайтов». Название можно задать по усмотрению, а в поле хост нужно прописать IP-адрес приставки. В поле «Порт» вписывается значение 21, а тип входы выбирается «Нормальный». Если все данные были введены правильно, то на экране появится раздел hdd1. Этот раздел является жестким диском игровой консоли.
Завершая сегодняшний небольшой выпуск посвященной теме «Как подключить xbox 360 к компьютеру» мне бы хотелось сказать, что на этом процесс установки можно считать завершённым. Следует также добавить, что если установить специальный плагин, например, ConnectX, то запуск игр можно осуществлять напрямую через компьютер. Как видите, каждый способ уникален, и необходимо выбрать тот, с которым вы смогли бы справиться.
Подключаем Xbox при помощи Wi-Fi
Этот способ достаточно прост, поэтому никаких существенных проблем у вас возникнуть не должно. В последних версиях Xbox 360 уже установлен Wi-Fi-модуль. Во многих ноутбуках беспроводной адаптер уже встроен, в то время как владельцы ПК могут купить его отдельно.

Чтобы подключить игровую приставку к персональному компьютеру, оба устройства необходимо включить. Чтобы свести к минимуму возникновение проблем, лучше отключить сетевую карту. Это необходимое ещё и для того, чтобы уже имеющиеся настройки не сбились. В этом вам поможет «Диспетчер устройств».
Создаём беспроводную сеть
Зайдя в «Панель управления», нужно выбрать «Центр управления сетями и общим доступом». Выбираем пункт «Добавить» => «Создать сеть» (Компьютер — Компьютер). Следуя появляющимся инструкциям, вы добьётесь того, что на Xbox 360 будет обнаружена как только что созданная сеть. Проверяем подключение приставки с компьютером. При положительном результате устанавливаем галочку на частое размещение. И последнее, что нужно сделать, так это протестировать подключение с online-сервисом Xbox Live.

Как подключить Xbox 360 к компьютеру
Приставки Xbox 360 имеют широкий функционал. За это награждены большой популярностью среди геймеров. Чтобы использовать все функции консоли, её необходимо правильно подключить к компьютеру. После этого можно будет не только играть в онлайн-сети, но и подгружать на диск приставки всю необходимую для сохранения информацию.

Используя Wi-Fi
- включите оба устройства;
- на ПК отключите подключение интернета по кабелю (через Центр управления сетями и общим доступом >> Изменение параметров адаптера);
- создайте беспроводную сеть с соединением Компьютер-Компьютер.
Используя роутер
Для этого потребуется роутер и патч-корд. Убедившись, что компьютер подключен к сети через роутер и всё работает, займитесь приставкой. Её необходимо настроить для подключения к локальной сети.

Если у вас установлен фрибут, выйдите в «родной» дашборд приставки. Используйте средства визуализации консоли, выйти можно при помощи центральной клавиши управления и клавиши RB (одновременно удерживаем). Не отпуская кнопку RB, в выпавшем меню подтвердите пункт выхода и нажмите кнопку А.
Попав в официальный интерфейс приставки, зайдите в параметры сети, в её основные настройки. Введите вручную адрес и маску подсети (192.168.0.2 и 255.255.255.0). Сохраните. Устройство готово к подключению.
Далее подготавливаем сам компьютер.
Нужно узнать ip-адрес вашей консоли. Для этого подключите её через патч-корд к роутеру. Включите приставку и после загрузки FreeStyle Dach нажмите правый стик, так можно увидеть необходимый адрес, который мы потом укажем в настройках компьютера.
Далее необходимо будет установить на ПК любой ftp-клиент (рекомендуем FileZilla) и запустить его. С помощью комбинации клавиш CTRL+S вызываем «менеджер сайтов». Там необходимо выбрать новый сайт и дать ему любое имя. В поле хост нужно ввести ip-адрес консоли, порт 21, тип входа — нормальный, имя пользователя и пароль — xbox (или отключите эти параметры в FSD вашей приставки).
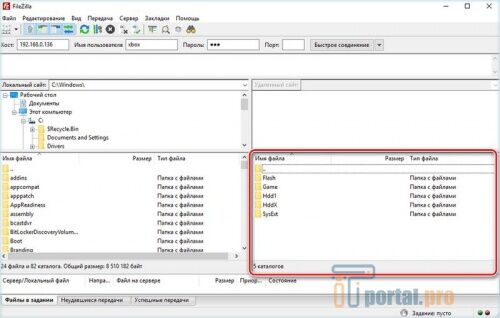
При правильном выполнении инструкции вы увидите раздел hdd1. Это и будет жесткий диск вашей консоли, на который вы можете копировать игры прямо по сети
Помните. При подключении не через роутер вы получаете возможность лишь копировать игры напрямую с компьютера, при этом ни консоль, ни PC не будут иметь соединения с сетью в момент работы.
Вам нужен роутер и патч-корд!
Проще всего подключить Xbox к компьютеру через роутер. Если роутера нет, то подключив приставку к PC вы сможете только копировать игры на консоль напрямую с компьютера. При этом ни компьютер, ни Xbox в момент соединения не будут иметь выхода в интернет (их LAN-порты будут задействованы для подключения друг к другу).
Как вариант, можно установить в компьютер вторую сетевую карту. Через одну карту будет работать интернет, через другую приставка будет подключаться к компьютеру. Но гораздо проще использовать роутер.
Модели Slim и E имеют встроенный wi-fi адаптер, и вы можете подключить свой Xbox без проводов. Но передача данных по wi-fi происходит медленней, чем через LAN, поэтому мы рекомендуем вам настроить соединение через патч-корд — специальный соединительный провод:

Такой кабель можно купить в любом компьютерном или около-компьютерном магазине.
Этап 2. Настройка Windows Media Center.
Теперь нам необходимо настроить «Windows Media Center».
Запускаем его через «Пуск» – «Все программы» – «Windows Media Center».

Запуск Windows Media Center
Далее идем в «задачи» и там выбираем пункт меню «Медиаприставка» и там щелкаем «Далее».

Установка медиаприставки
Нас просят ввести ключ установки.

Ввод ключа установки
Теперь идем к нашей консоли Xbox.
В консоли заходим в «Настройки» — «Система» — «Компьютеры» — «Windows Media Center» и выбираем «Установка», а затем и «Продолжить», у нас повляется ключ установки.

Теперь садимся за на ПК и вводим этот ключ.

Ввод ключа установки
И нажимаем «Далее»
Теперь консоль начнет настраивать параметры различные, тут следует подождать.

Настройка медиаприставки и компьютера
Если все хорошо, то увидим следующее:

Окончание настройки медиаприставки
Теперь нам следует настроить наши библиотеки в «Windows Media Center», идем в «Задачи» и там «Настройка». Выбираем пункт «Библиотеки мультимедиа», далее выбираем интересующую нас библиотеку, например «Видео»:

Добавление видео в медиатеку
Сделаем добавить папки на этом ПК, и выберем наши папки где хранятся у нас фильмы и отметим галочками.

Выбор источников для видео
Теперь мы включаем нашу консоль идем «Приложения» — «Мои приложения» — «Windows Media Center».
Запускается Windows Media Center, тут мы выбираем пункт «Видео и изображения» и далее «Видеотека»

Запуск видеотеки
Ну тут уже видим нашу папку, заходя в которую мы уже наблюдаем наши фильмы.

Видеотека
Что касается остальных пунктов, типа музыки, и фотографий, то они добавляются аналогичным образом через управление библиотекой.
Все, теперь вы можете пользоваться вашим мультимедийным центром, смотреть как фильмы, так и слушать музыку, а также просматривать ваши альбомы.









