Как включить вай фай на ноутбуке
В каждом ноутбуке lenovo, asus, acer, hp, samsung, toshiba, dns, dell или msi есть функция wifi – только, чтобы им начать пользоваться его понадобится включить.
Через вай фай можно пользоваться интернетом, который покорил нашу жизнь. Он с нами на работе, в школе, в развлечениях и в общении с друзьями.
Интернет стал виртуальным отражением повседневной реальности и все большее число людей не может представить свою жизнь без него – только вначале его вы должны запустить.
А что делать, когда оборудование отказывается сотрудничать и сеть не доступна или еще хуже, вы не имеете ни малейшего представления о том, как подключить Wi-Fi на вашем ноутбуке?
Чтобы помочь вам найти решение этой проблемы, ниже найдете руководство простейших способов включения беспроводного подключения и настройки.
Это ступенчатая инструкция для windows 7 и 8 — теперь вряд ли кто-то пользуется старыми системами Microsoft.
Как подключить wifi на ноутбуке

Сейчас очень востребован вопрос как подключить wifi на ноутбуке. Ведь ноутбук стал очень популярен благодаря своей мобильности и присутствию всех функций стационарного компьютера. Поэтому беспроводная связь вай-фай крайне востребована, она помогает выйти в интернет почти из любого общественного места.
| № | Наименование: | Описание: |
| 1 | Создание и настройка точки Wi-Fi в Минске | Цена 250 тыс. бел. руб. (25р.) — это конечная стоимость, в условиях застоявших норм и традиций высоких цен, мы пытаемся изменить эту ситуацию и делаем масимально приемлемые предложения для наших клиентов) |
ВНИМАНИЕ! Строго рекомендуем ознакомиться с вопросом нагрева своего ноутбука. Именно от излишнего перегрева в буке сгорает одна или несколько дорогостоящих деталей. Решается вопрос этот не сложно, нужно лишь не забывать, что перегрев бука ничего хорошего не несёт, а зачастую приводит к поломке.
Введение в процесс правильного подключения wifi на вашем ноутбуке
В наше время трудно представить современного человека без интернета. А поскольку технологии не стоят на месте, во всемирную сеть мы можем выходить по беспроводному соединению, которое называется Wi-Fi.
Ну и конечно благодаря относительной простоте этой технологии беспроводного доступа в интернет, эта возможность была встроена в ноутбук (бук).
Очень удобно находясь например в кафе выйти в сеть и проверить почту (разбираемся, как её создать), поговорить с друзьями или коллегами по работе через скайп. Так, что давайте подробней разберём процесс подключения к интернету по вай-фай сети через бук, рано или поздно те кто не сталкивались с этим, всё равно столкнутся.

И так, для того, чтобы подключиться к wi-fi сети нам нужно:
- Ноутбук с операционной системой Windows (в этой статье будем разбирать подключение на основе Windows 7) с встроенным модулем wi-fi (хотя встроенный не обязателен, можно докупить внешний с подключением через usb).
- Wi-Fi роутер (или просто высокоскоростной модем с встроенной функцией роутера) у Вас дома или wi-fi сеть и пароль к ней (хотя очень часто в общественных местах вай-фай сеть без пароля).
Очень важно понимать, что наличие Wi-Fi например в ноутбуке ещё не гарантирует выход в интернет. Вай-фай это всего-навсего беспроводной способ подключения, при помощи которого Вы подключаетесь к устройству (что-то вроде блютуз соединения, только на большее расстояние), которое даёт выход в интернет, обычно это роутер (это модем, который позволяет выйти в интернет нескольким устройствам).

В итоге…
И так допустим у Вас есть ноутбук с правильно работающей операционной системой (без ошибок, без вирусов, со всеми драйверами). Также присутствует wi-fi модуль в ноутбуке и он включён (также важно убедиться, что вай-фай модуль в ноутбуке включён, обычно это делается кнопкой F12 или посмотрите в инструкции к ноутбуку или наберите модель ноутбука в любом поисковике и допишите «как включить wi-fi»).
Если все условия выполнены, то подключаем wifi на ноутбуке на панели быстрого запуска Вы увидите такой значок доступных сетей wi-fi:

Нажав на него левой кнопкой мыши мы увидим доступные сейчас сети вай-фай.
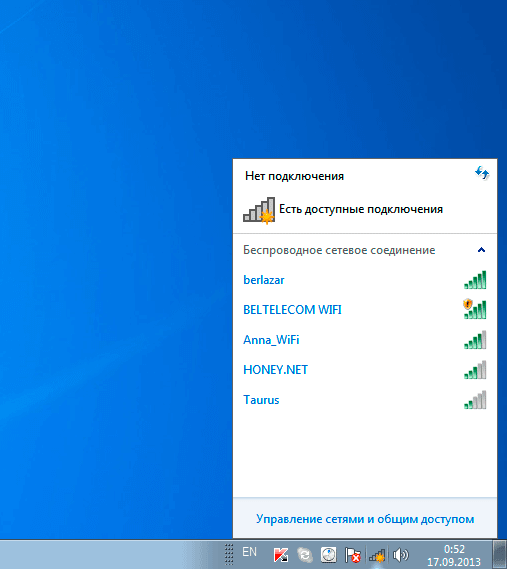
Если пытаетесь подключиться к Вашей вай-фай сети (заранее созданной на Вашем модеме) жмём на неё. Начнётся подключение к ней и через пару секунд нужно будет ввести пароль к ней (если конечно Вы его поставили, если кроме Вас ещё и Ваши соседи видят эту вай-фай сеть, то конечно всегда важно ставить пароль).

Вводите пароль и через несколько секунд ноутбук (или планшет) подключиться к этой wi-fi сети и получаете через неё доступ в интернет.
Как подключиться к Wi-Fi в общественном месте
То же самое как включить wifi на ноуте в каком-нибудь кафе или любом другом месте с вай-фай сетью. Входите в список имеющихся сетей путём нажатия значка на панели быстрого доступа, как делали до этого. И если есть бесплатная вай-фай сеть, то сразу же можете подключиться к ней. В противном случае будет стоять пароль. Который можно спросить или у администратора или лица заменяющего его.
Если не удаётся выполнить подключение…
Если никак не получается подключиться к wi-fi сети, а именно при нажатии на значок интернета на панели задач у Вас не показывает никаких доступных wi-fi сетей, то нужно проверить установлен ли драйвер и включен ли сам модуль вай-фай на буке. Делается это так:
Жмём правой кнопкой на «Мой компьютер», далее выбираем свойства.

Появляется окно свойства Вашего компьютера. Слева видим строку «Диспетчер устройств» — жмём на неё.
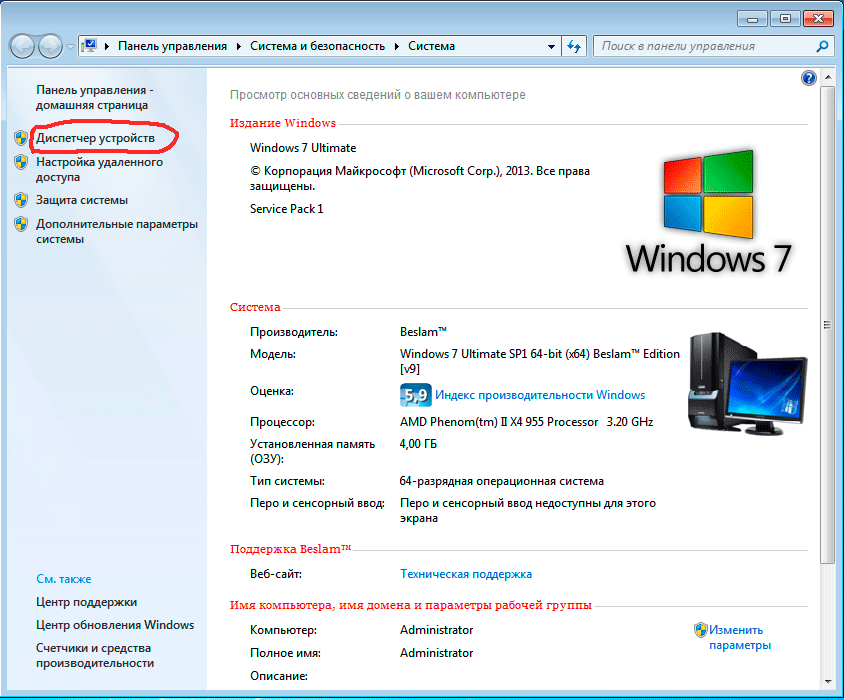
Появляется меню «Диспетчер устройств», здесь указаны все устройства Вашего компьютера такие как: материнская плата, процессор, и так далее. Также здесь есть и вай-фай модуль.
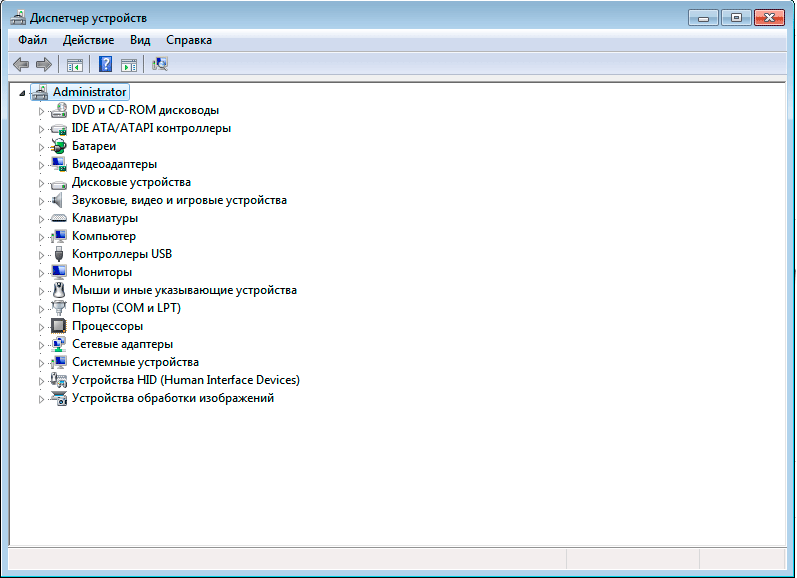
Находится он в разделе «Сетевые адаптеры», жмём по нему два раза левой кнопкой. В нашем случае мы видим сетевую карту и вай-фай адаптер — записан как беспроводное устройство.
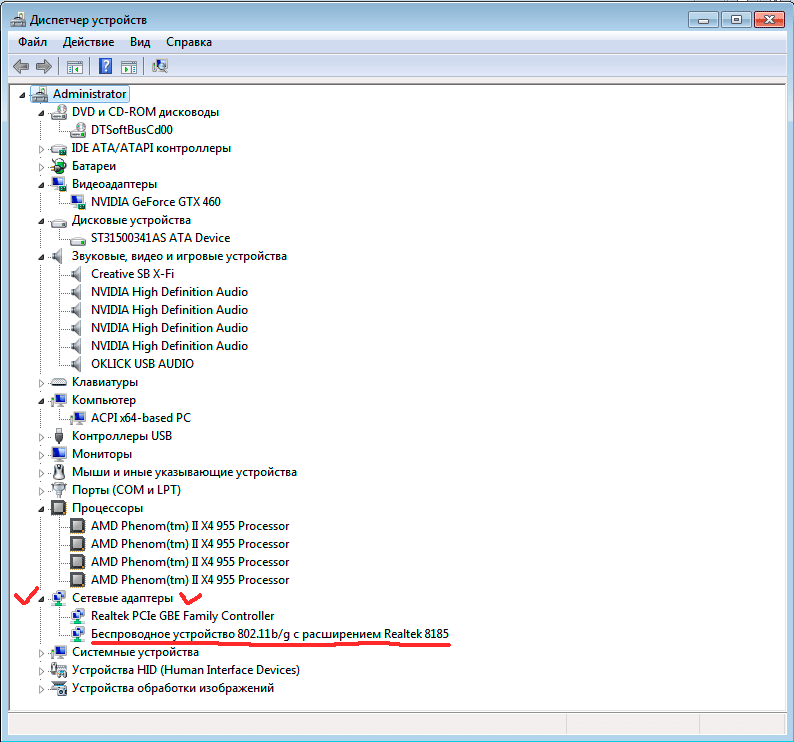
Щёлкаем два раза по wi-fi адаптеру и переходим в его свойства.

Там должно быть указано, что устройство работает нормально. Для того, чтобы решить вопрос как правильно подключить беспроводной доступ в интернет через wifi на ноутбуке Вы можете воспользоваться соответствующей услугой нашего компьютерного сервиса в Минске, просто свяжитесь с нами по телефонам в шапке сайта.
Что делать, если Wi-Fi не включается
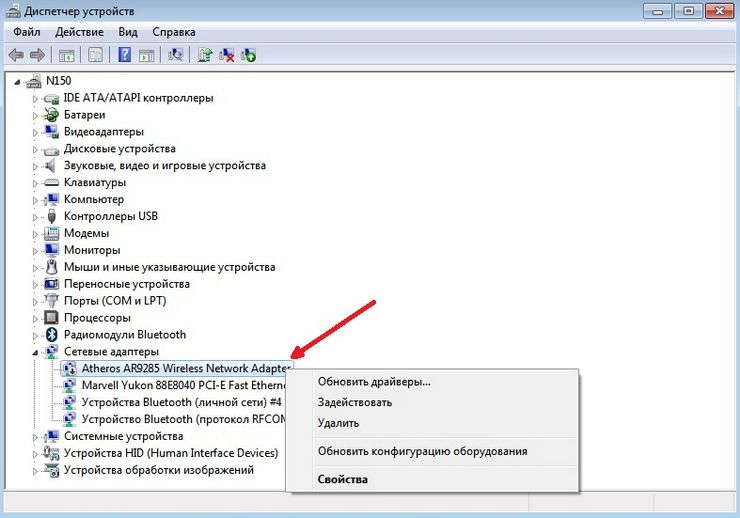
Если с аппаратной частью всё в порядке, возможно неисправность заключается в программной настройке операционной системы Windows. Прежде всего следует удостовериться в работоспособности самого адаптера, выполнив приведённые выше действия. Как минимум на панели задач должен иметься значок, свидетельствующий о наличии беспроводных подключений. Если он отсутствует, вероятно адаптер беспроводной связи неисправен. Также такое поведение системы возможно в случае отсутствия драйверов.
Проверку наличия драйвера необходимо начинать с диспетчера устройств. Здесь должна иметься надпись о наличии беспроводного сетевого адаптера. Способ запуска диспетчера может отличаться в зависимости от версии системы. К примеру, в Widows 10 его можно открыть кликом правой кнопки мышки по меню «Пуск». В случае с Windows 7 для этого потребуется войти в панель управления.
Во вкладке сетевых адаптеров может иметься несколько устройств. Wi-Fi модуль должен иметь в названии слово Wireless. Если рядом с надписью имеется жёлтый восклицательный знак, значит устройство работает неправильно. В большинстве случаев это обусловлено отсутствие драйвера. Вместо восклицательного знака может присутствовать красный кружок с крестиком, что также свидетельствует об отсутствии программного обеспечения.
Для исправления неисправности следует зайти на официальный сайт производителя ноутбука, откуда скачать и установить подходящий драйвер. В случае со старыми моделями на сайтах иногда отсутствует соответствующий раздел. В данном случае нужно искать подходящий драйвер на сторонних сайтах.
Можно попытаться установить разные типы драйверов. К неисправности это не приведёт. Однако если драйвер окажется не подходящий, он попросту не будет устанавливаться. Если в диспетчере устройств выводится название модели адаптера, его следует использовать в поиске. В случае отсутствия такового можно обратиться на специализированные форумы, где часто выкладывают комплекты драйверов для разных ноутбуков. Также можно воспользоваться универсальными программами, к примеру, Driver Pack. Это специальное приложение, которое самостоятельно определяет устройства, производит поиск и установку их драйверов. Если после установки ПО сеть не заработала, вероятно имеется аппаратная неисправность адаптера, в такой ситуации следует обращаться в сервисный центр.
Функциональные клавиши (Fn + )
На ноутбуках от различных производителей данная процедура немного отличается. Рассмотрим горячие комбинации клавиш, которые могут быть в вашем ноутбуке:
- Acer. Зажимаем клавиши: «Fn+F3».
- Asus. Комбинация «Fn+F2».
- HP. Здесь нажимаем «Fn+F12».
- Lenovo. Нужные кнопки: «Fn+F5».
- Samsung. Либо «Fn+F12», либо «Fn+F9».
Выше были перечислены способы включения WiFi на самых популярных моделях ноутбуков. Однако нельзя гарантировать, что у вас именно один из этих ноутбуков.
Кнопка Fn может попросту отсутствовать. Тогда самым внимательным образом осмотрите все клавиши на клавиатуре. На одной из них должен быть нарисован значок сети WiFi, нажимаем её и сеть включится.
Ниже можете посмотреть, как выглядит значок вай фая:

На скриншоте можете увидеть, что на этом ноутбуке надо нажимать «Fn» + «F2».
Что значит “Беспроводная связь отключена”?
Данная ошибка говорит о том, что сетевой адаптер, установленный внутри ноутбука и отвечающий за работу беспроводной сети, то есть Wi-Fi, отключен.
Включить его можно несколькими способами.
Для начала поищите на клавиатуре, там где кнопки F1-F12, клавишу с изображением антенны. Обычно это F2, но могут быть и другие. Выглядит она вот так.

Комбинация клавиш для включения Wi-Fi
Теперь попробуйте нажать на нее 1 раз. Посмотрите не начали ли определяться сети Wi-Fi. Если нет, то нажмите кнопку Fn и не отпуска ее, кнопку с изображением антенны.
Снова проверьте не отображаются ли сети Wi-Fi. Если отображаются, значит беспроводная сеть включена.
Список доступных точек вайфай
Далее нужно проверить активацию беспроводного соединения. Для этого заходим в “Центр управления сетями и общим доступом” через панель управления.

Заходим в панель управления

Центр управления сетями и общим доступом

Там слева вверху выбираем “Изменение параметров адаптера” и проверяем чтобы беспроводное соединение не находилось в состоянии “Отключено”. Если это так, то включаем его, кликнув по нему правой кнопкой мыши и выбрав “Включить”.

Включение беспроводного соединения в панели управления
На некоторых старых моделях ноутбуков где то на корпусе присутствует отдельная кнопка или переключатель, нажатие на который включает беспроводную сеть. Внимательно осмотрите свой ноутбук на предмет наличия такой кнопки. Если есть – нажмите на нее или переведите в противоположное состояние.

Отдельная кнопка активации беспроводного соединения в некоторых ноутбуках
Еще один способ активации беспроводной связи в Windows 7 – через центр мобильности windows. Находится он в панели управления.

В Windows 8.1 и Windows 10 присутствует режим “В самолете”. При его активации отключается беспроводная связь и включить ее не получится, пока активирован данный режим.
Для его отключения захожим в настройки через значок уведомлений в правом нижнем углу экрана и выбираем в нем “Все параметры”.

Открываем параметры windows 10
Далее выбираем “Сеть и интернет”.

Параметры сети и интернета в Windows 10
В меню слева выбираем “Режим в самолете” и смотрим чтобы он был отключен. Также активируем галочку “беспроводное сетевое соединение”.

Включение беспроводной связи в windows 10
Если после всех вышеописанных действий вам так и не удалось включить беспроводную связь, скорее всего вам нужно попробовать переустановить драйвер Wi-Fi и проверить работоспособность wi-fi модуля, который находится в ноутбуке.











