Что нужно для приема wifi на компьютере. Как подключить компьютер к беспроводной сети сети Wi-Fi
Беспроводные сети набирают все большую популярность. Все чаще пользователи предпочитают использовать Wi-Fi не только для , планшетов, и другой мобильной техники, но и для подключения обычных стационарных компьютеров. В связи с этим возникает много вопросов о том, как подключить компьютер к Wi-Fi. В этом материале мы попробуем ответить на эти вопросы и рассмотрим несколько способов подключения обычного настольного компьютера к Wi-Fi сети.
Для подключения компьютера к Wi-Fi вы можете использовать внешние Wi-Fi адаптеры. Такие адаптеры подключаются с помощью . Благодаря использованию USB для подключения такого Wi-Fi адаптера нет необходимости разбирать системный блок. Кроме этого внешние Wi-Fi адаптеры с подключением по USB можно использовать и с ноутбуками. Например, для того чтобы обеспечить большую скорость подключения или заменить неисправный .
Для примера рассмотрим Wi-Fi адаптер ASUS USB-AC56 . Данный адаптер очень похож на обычную флешку. С одной стороны адаптера расположен USB, а с второй гнездо для подключения Wi-Fi антенны.
Данный Wi-Fi адаптер поддерживает подключение согласно стандарту 802.11ac. Производитель заявляет максимальную скорость соединения до 867 Мбит/с. В реальных тестах данный адаптер показывает скорость передачи данных до 25 МБ/с, то есть до 200 Мбит/с.
Зачем нужен беспроводной адаптер
Прежде чем выяснить, как подключить компьютер к Wi-Fi, необходимо разобраться, для чего же необходим беспроводной адаптер.
Обычные системные блоки ПК в большинстве случаев не снащены антеннами и приемниками, поэтому дополнительно для использования вай-фай пользователю потребуется приобрести беспроводной сетевой адаптер. Стоимость у них невысокая, самая бюджетная модификация обходится приблизительно в 5-6 долл.* Визуально они представляют собой компактное устройство, напоминающее внешний накопитель памяти.
Режим работы Wi-Fi
Вай фай может работать в двух режимах, чаще всего используется инфраструктурный режим wifi в котором есть беспроводное оборудование, так называемые точки доступа, которые подключаются к проводной сети и затем к интернету. Сейчас вайфай чаще всего используется для подключения к интернету. Поэтому инфраструктурный режим самый популярный.
p, blockquote 7,0,0,0,0 —>

p, blockquote 8,0,1,0,0 —>
Также возможен и другой вариант подключения, одноранговая сеть, где компьютеры взаимодействуют без каких-либо точек доступа, напрямую друг с другом.
p, blockquote 9,0,0,0,0 —>
На что обратить внимание при покупке?
Выбор усилителей достаточно широк – эти устройства отличаются разнообразием технических параметров и большим разбросом цен. Чтобы выбрать хороший усилитель, обратите внимание на несколько ключевых параметров.

Скорость передачи
Основным параметром, на который нужно обратить внимание, является скорость передачи данных, обеспечиваемая усилителем. Здесь нужно ориентироваться на максимальную скорость вашего роутера. Её обычно указывают на коробке или в документации к устройству. Покупать усилитель с пропускной способностью выше, чем у маршрутизатора, не имеет смысла.
Антенны
Обратите внимание также и на количество антенн, их параметры и вид. Некоторые усилители обладают сразу несколькими антеннами, что увеличивает потенциал для лучшего распределения сети по дому.
Антенны могут быть внешними или внутренними, фиксированными или съемными, что в любом случае считается их силой, которая измеряется в dBi.
Поддерживаемые сетевые стандарты
Отдельные устройства могут поддерживать разные стандарты сети Wi-Fi. Обратите внимание, чтобы это был последний стандарт. Самым популярным является 802.11n, при этом его вытесняет 802.11ас. Скорость у второго стандарта в 3 раза выше, чем у первого. Но усилители, поддерживающие этот стандарт, обычно дороже в цене.
Ещё не все компьютеры и телефоны могут поддерживать работу в стандарте 802.11ас. Поэтому постарайтесь приобрести усилитель, поддерживающий разные технологии, и выставить автоматический режим переключения.
Питание усилителя
Обычно усилители работают от сети, но есть и модели другого типа. Усилитель сигнала вай-фай для ноутбука может быть оснащен USB-разъемом и питаться от этого порта.
Порты и разъемы
Устройство может быть оснащено сетевыми портами, позволяющими подключать к ним проводные устройства, которые не имеют поддержки беспроводной сети.
Частотный диапазон данных
На сегодняшний день самым эффективным считается усилитель dual-band, позволяющий передавать данные на частоте 2,4 ГГц и 5 ГГц. Такой усилитель рекомендуется пользователям, имеющим однополосный маршрутизатор, раздающий сигнал на несколько устройств.
Брать лучше сразу двухдиапазонный, так как и у одной, и у второй частоты имеются свои плюсы и минусы. В диапазоне 2,4 ГГц сейчас работает большинство роутеров, поэтому эта частота забита помехами. А вот частота 5 ГГц ещё не сильно эксплуатируется, сигнал будет иметь гораздо лучшее качество. Минусом её является то, что зона покрытия ещё не такая широкая, как у 2,4 ГГц.
Функциональные кнопки, индикаторы, выходы
Некоторые усилители оснащены умными розетками, к которым можно подключить разные виды устройств: вентиляторы, лампы, чайники. А вы уже сможете управлять подключенной техникой при помощи смартфона.
Кнопка Reset позволит быстро сбросить настройки репитера до заводских. Отдавайте предпочтение репитерам с такой клавишей. Если в будущем вы планируете пользоваться локальным подключением по кабелю LAN, выбирайте усилитель хотя бы с двумя сетевыми выходами Ethernet. Ещё лучше будет, если они будут гигабайтными. Также в комплекте должен быть сетевой шнур.
На устройстве могут быть размещены световые индикаторы, меняющие цвета. Они помогут быстро найти оптимальное место в доме для усилителя.
Производители
Усилитель – это не самое сложное устройство в современной сетевой инфраструктуре, а поэтому и производителей, выпускающих их, достаточно много. При выборе можно обратить внимание на не слишком дорогую, но качественную продукцию D-Link, Neffos, ZYXEL, TP-Link, Tenda, Xiaomi.
Процедура настройки в ПК с Виндовс 7
Чтобы настроить существуют два метода:
- Настроить вручную;
- В автоматическом режиме.
Если необходимо, настроить вручную, то надо выполнить следующую последовательность действий:
- Щелкнуть в трее на иконку «Сеть»;
- Затем на «Центр упр.сетями и общ.доступом»;
- Далее кликнуть на «Настроить новое подключение или сеть»;
- Поставить отметку на «Подключение беспроводного соединения вручную» и нажать «Далее»;
- В отобразившемся окне ввести наименование сети, а остальные параметры допускается не изменять. В строке «Ключ безопасности» следует набрать код доступа к сети;
- Установить отметку на пункте «Запускать данное соединение в автоматическом режиме»;
- Кликнуть на «Ok».

Если необходимо настроить в автоматическом режиме, то надо выполнить следующую последовательность действий:
Программы для Wifi на компьютер
Программы для Wifi — подборка приложений для настройки программной части беспроводного соединения Вай Фай. На данной странице вы найдёте разработки для грамотной настройки Вай Фая, а также для анализа сети.
Скачать программы для WiFi можно, как всегда, с нашего сайта бесплатно и с ключами активации. Наши редакторы публикуют прямые ссылки на загрузку и актуальные версии программных продуктов для работы с Wifi.
Утилита для выполнения полного анализа существующих беспроводных сетей в зоне действия Вашего Wifi адаптера. Позволяет анализировать доступные сети, после чего производить корректную настройку
Профессиональная версия приложения для отслеживания состояния сети и фильтрации трафика. Программа отображает текущее состояние сети, показывает какие программы потребляют сетевые ресурсы.
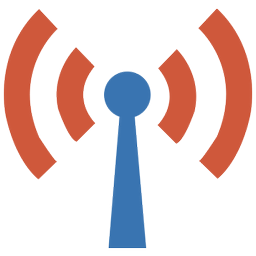
Утилита для организации общей или защищённой точки доступа Wifi с компьютера или ноутбука. Включает встроенный фаервол для блокировки требуемых ресурсов, портов и протоколов, а также позволяет
Простейшая утилита сканирующая диапазон локальной сети на наличие активных устройств. Позволяет получить полный список подключенных устройств внутри вашей сети.
Специальный программный продукт для отслеживания входящих и исходящих соединений компьютера с глобальной сетью. Программа отображает подключения всех приложений, игр и служб Windows.
Программа для быстрых изменений настроек сетевого подключения. Позволяет создать специальные профили настроек, после чего, переключаться между ними. Поддерживается до 6 профилей с настройками сетевых
Программное обеспечение для выявления проблем с подключением к сети. Данное диагностическое средство ведёт статистику всех маршрутов и соединений компьютера с глобальной сетью в течение заданного
Программа выступающая в роли сканера локальной сети. Сканирует полный диапазон IP-адресов и выявляет подключенные устройства.
Бесплатный компактный программный продукт для анализа Wifi точек доступа. Программа получает информацию при помощи подключенного Wifi-адаптера (внешнего или встроенного).
Альтернативный интерфейс для управления беспроводными подключениями в Windows 10 и 11. Предоставляет пользователю быстрый доступ к настройке профилей WLAN.
Утилита для просмотра истории подключения к Wi-Fi сетям. Такая программа может быть полезна системным администраторам, а там же владельцам публичных беспроводных сетей.
Продукт для анализа и работы с беспроводными сетями. Сразу после запуска, программа Wi-Fi Scanner на русском языке проанализирует беспроводную сеть Wi-Fi и отобразит полную информацию о ней.











