Как подключить вай-фай камеру — подробная инструкция
Безопасность и конфиденциальность играют огромную роль в современном мире. Во многом они обеспечиваются цифровыми технологиями и специальными приборами. Одним из них является камера видеонаблюдения, работающая по технологии Wi-Fi. Она представляет собой достаточно мощный инструмент для повышения безопасности офиса, дома, складского помещения или приусадебного участка. Необходимо более подробно разобраться, как настроить IP-камеру через Wi-Fi, что она собой представляет и как ее подключить.
Прежде чем разобраться с тем, как подключить вай-фай камеру, следует понять, что это вообще такое. Wi-Fi камеры видеонаблюдения — это одна из веток IP-технологии. Они обладают собственным веб-сервером, моментально производят сжатие видео для экономии свободного места, а также обладают все теми же плюсами, что и обычные IP-камеры. Разница между ними заключается только в способе передачи данных и предварительной настройке соединения.

Интернет-наблюдение — удобная вещь
Видеокамеры, которые работают по технологии Wi-Fi, представляют собой обычные беспроводные камеры, поддерживающие передачу снятых данных через Wi-Fi. Преимущество таких устройств очевидно: не нужно протягивать или прокладывать провода или кабеля для передачи сигналов в регистратор, роутер или другие девайсы.
Обратите внимание! Видеокамеру, работающую по вай-фай, устанавливают в тех местах, куда провода протянуть проблематично, или в помещениях с уже готовым и красивым ремонтом.
Необходимо понимать, что эти устройства не полностью автономные, так как они должны получать бесперебойное электрическое питание, чтобы продолжать снимать видео. В любом случае один кабель прокладывают — это шнур от блока питания. Обычно последний используется на 12 В, а вставляется в обычную домашнюю розетку на 220 В.

Wi-Fi камеры могут работать без проводов, подключиться к ним просто
Подключение
Выбор модели камеры видеоконтроля зависит от тех задач, которые ставятся перед оборудованием. Также в этом вопросе имеет значение размер бюджета, заложенного на подобные расходы. По всем дополнительным вопросам при выборе нового оборудования следует обратиться к продавцу-консультанту
В зависимости от схемы подключения вай-фай видеокамеру можно подключить разными способами. В начале рассмотрим основные, затем пошаговое руководство настройки беспроводной IP-камеры.
Программы для управления камерами
Вы можете управлять гаджетом из веб-интерфейса. Производители предусмотрели достаточно удобные панели для этого. Можно задавать расписание записи, записывать видео вручную и выполнять прочие действия, которые предусмотрены функциями девайса.

Однако для более удобной работы и просмотра сразу нескольких «картинок», нужно воспользоваться специальными программами. Где их взять?
- поставляются на диске вместе с устройством;
- скачать на сайте производителя;
- скачать и подключить универсальную программу для видеонаблюдения: например Xeoma, iSpy, WebcamXP или другие.

Именно программа, которую вы используете, привносит массу новых функций: датчик движения, запись видео и её график, распознавание лиц и номеров, даже эмоций. Поэтому хорошо подумайте, какая программа вам нужна, исходя из ваших потребностей.
В самой программе, для подключения IP камеры с WiFi для дома или офиса, нужно прописать доступ ко всем камерам и добавить их в список устройств. После этого вы получаете расширенный доступ к каждой из них.
Подключение WiFi камеры
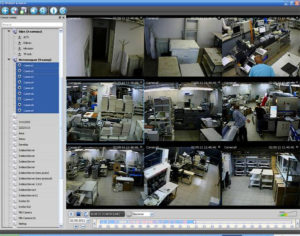
Здесь в схеме подключения тоже практически нет отличий от предыдущих вариантов. Еди нственная разница — необходимость использовать специальное приложение, чтобы просматривать видео удалённо. Обычно производители выпускают программное обеспечение для решения вопроса. Программу надо скачать в интернете, затем — установить на смартфон.
Видеокамера соединяется с телефоном через эту программу.
Интересно. Если нет возможности протягивать полноценные провода — вариант с WiFi камерой будет удобным. Подключение с планшета или смартфона, даже ноутбука позволит быстро просмотреть необходимые записи, в любой момент.
Настройка Wi-Fi камеры

Изначально в приборе установлены только базовые настройки и внутренний IP-адрес. Последний требуется для подсоединения устройств к компьютеру.
- Нажав на значок соединения в центре подключения, проверяют, совпадают ли подсети следящего устройства и компьютера. В «Свойствах» нажимают на «Сведения» и сравнивают показатели – первые 3 цифры должны совпадать.
- Если цифры разные, нужно указать ПК подсеть. Для этого в графе «Протокол интернета» нажимают на «Свойства». Затем на «Дополнительные» и на «Добавить», а в открывшейся строке указывают нужную подсеть. Затем щелкают «Маску подсети» чтобы последняя автоматически заполнилась. Везде нажимают «ОК» и повторяют операцию сравнением.
- Камеру Wi-Fi включают в сеть, соединяют с маршрутизатором или компьютером кабелем и в открывшемся браузере указывают адрес устройства. Обычно требуется логин и пароль, после входа в систему рекомендуется их сменить.
- В настройки гаджета вводят показатели своей Wi-Fi-сети, а затем отсоединяют кабель. В дальнейшем он не нужен, камера связывается с роутером через сеть.
После синхронизации в любом устройстве, которое улавливает сигнал, появляется веб-панель, с которой можно просмотреть изображение. Однако если приборов несколько, придется дополнительно в панели админа отметить графу «Динамический IP». То же самое повторяют с другими камерами. Операцию выполняют при еще подключенном кабеле.
Если владелец хочет контролировать ситуацию из любого места, настройку расширяют.
- В «Администрировании» вместо динамического IP отмечают фиксированный и вводят адрес роутера. Для видеоустройства выбирают собственный IP-адрес: последние 2 цифры не должны совпадать с показателями маршрутизатора. Маска стандартная – «255.255.255.0». Если камер несколько, для каждой указывают свой адрес по порядку.
- Вместо HTTP Port указывают HTTP Port Number, если это возможно. Затем вводят число, наподобие 8181 и для каждой новой камеры указывают следующее – 8182, 8183. Если это не сделать, портом по умолчанию выступает 80.

Последний этап – настройка маршрутизатора.
- В панели управления прибора указывают пароль и логин роутера. Они указываются на дне корпуса.
- В меню находят раздел, отвечающий за подключение к портам – в разных моделях он находится на разных местах. Здесь в традиции указывают все подключенные камеры: порт, адрес, выбранное наименование.
- Если IP динамический, нужно зайти в сеть и получить статический. Если он уже есть, сразу переходят на сайт сервиса и регистрируют компьютер. Обязательно указывают перенаправление 80 порта и прописывают данные своей записи в настройках.
Теперь обратиться к камере и увидеть изображение можно с любого устройства и из любой точки мира.
Программы для настройки
Чтобы управлять видеонаблюдением с телефона или планшета, нужно ПО. Вариантов несколько:
- приложение может находиться на диске в комплекте с камерой;
- программу можно скачать на сайте производителя;
- можно установить универсальные приложения: Xeoma, iSpy, WebcamXP.
Программы отличаются количеством настроек и объемом.
Подключение нескольких камер через Wi-fi-роутер

Настройка камер проводится следующим путем:
- Каждая из них должна получить собственный ip-адрес. Для этого необходимо подключить ее к компьютеру, далее зайти в меню «Аdministration». После этого появится боковое меню, в котором необходимо выбрать вкладку: «Configuration» и далее перейти в сетевые подключения.
- Некоторые роутеры предлагают возможность автоматического присвоения адресов каждому отдельному устройству. Недостатком ее использования станет отсутствие возможности просматривать изображения с камер через Интернет. Для выбора опции галочкой нужно отметить пункт «DSHP».
- Вручную камера настраивается сложнее. Выбирается адрес роутера, каждая камера получит порядковый номер, который будет проставлен после точки в конце адреса роутера. В меню выбирается фиксированная модель проставления адресов и вручную для каждой камеры вводятся последовательные номера. Кроме того, нужно указать данные шлюза и DNS IP, в обоих случаях он будет совпадать с адресом роутера. В параметре «Маска» указываются цифры 255.255.255.0, это параметр, определяющий адрес узла подсети.
- Указывается номер порта. Обычно по умолчанию он будет равным «80», если по умолчанию установить его нельзя, то прописывается номер «8181». Больше никаких параметров вписывать не требуется, графы окна настройки оставляются пустыми.
- Нажать «Применить», отключить ip-камеру от компьютера и соединить ее с роутером. На рабочей станции при этом восстанавливаются все автоматические параметры.
- Ввести в браузер новый адрес, присвоенный камере. Ввести в окна данные сети Wi-fi-роутера – наименование и пароль. Сохранить.
- Перезагрузить камеру и проверить ее работоспособность.
Настройка IP-камеры через Wi-fi несложна и требует получаса времени. Немногим более времени потребуется для последующей настройки роутера, в котором нужно прописать ip-адреса и шлюзы ip-камер и наименование используемого протокола, по умолчанию – ТСР с номером 1.
Видеонаблюдение через облачные сервисы
Технология облачного видеонаблюдения отличается тем, что видео отправляется напрямую в сетевое хранилище, и оттуда его можно просмотреть. Для работы необходим регистратор или камера с поддержкой технологии P2P. А вот статичный IP-адрес не потребуется. Чтобы настроить устройство, достаточно зайти в его меню и отметить галочкой пункт «Облако» или «P2P». Запись начинает осуществляться в облачное хранилище.
Существуют платные и бесплатные сервисы, которые предлагают место для хранения видео. Одним из них является условно-бесплатный Ivideon: подключение до 15 камер осуществляется бесплатно. Достаточно пройти простую регистрацию, и можно пользоваться услугами. Для того чтобы просмотреть видео, необходимо зайти удаленно на сайт и ввести на сайте в форму логин и пароль.
Важно! Минусом такого способа организации видеонаблюдения является ограничение по скорости, что может сказываться на битрейте видеопотока (видео может подтормаживать).
Подключаем IP камеру к компьютеру
Любая IP камера подключается к сетевой плате компьютера напрямую посредством Ethernet кабеля (витая пара). Если камер несколько, то для доступа к просмотру изображения с каждой из них необходимо подключать IP камеры через роутер.
Все IP камеры по умолчанию имеют свой собственный адрес, и прежде чем приступить к настройке IP камеры, нам необходимо его узнать. Для этого можно использовать специализированный софт, который обычно идет в комплекте с устройствами, либо скачать нужную утилиту на сайте производителя. Помимо этого, IP адрес камеры обычно прописан в инструкции пользователя либо на наклеенной этикетке устройства.
При попытке зайти в интерфейс камеры через браузер при первом подключении вы наверняка потерпите неудачу. Случается это потому, что компьютер и камера настроены на работу в разных подсетях. После того, как мы узнали IP адрес камеры необходимо привести его в соответствие с тем, который используется в вашей локальной сети.

Сегодня особенно актуально создание удаленного видеонаблюдения. Наблюдение через интернет достаточно легко осуществить с использованием роутера при наличии выделенного IP адреса. Онлайн видеонаблюдение можно реализовать 4 способами, о которых вы можете почитать здесь.
Создать удаленное видеонаблюдение становится все доступнее при помощи специальных облачных сервисов. Причем при реализации облачного видеонаблюдения вам не потребуется наличие выделенного IP адреса, а настройки оборудования сводятся к минимуму.
Для видеонаблюдения на удаленных объектах вам могут пригодиться GSM камеры. Они будут удобны в использовании на даче, в гараже, или загородном доме, т. к. могут оперативно предупреждать вас о возникновении различных неординарных событий на объекте посредством отправки сообщения на ваш мобильный телефон. Почитать о GSM камерах для видеонаблюдения вы можете по ссылке http://nabludaykin.ru/gsm-kamery-videonablyudeniya/.
Чтобы узнать IP локальной сети нужно зайти в «Центр управления общим доступом и сетями», затем в строке «Подключения» выбрать пункт «Ethernet» или «По локальной сети». В открывшемся окошке нажимаем на кнопку «Сведения», затем нам открывается новая вкладка, на которой мы и узнаем IP адрес локальной сети – смотрим в строку «Шлюз по умолчанию IPv4», в нашем случае компьютер работает в сети 192.168.99.*. Допустим, IP адрес вашей камеры был подобного вида: 192.168.0.24, теперь наша задача заменить его на 192.168.99.24 – у вас это может быть любые другие цифры, но принцип остается тот же.

Узнаем IP адрес локальной сети
Поменять IP адрес камеры можно при помощи той же программы, через которую вы его узнавали. У Hikvision, например, она называется SADP, у других камер в комплекте идут собственные программы. После того, IP адрес камеры приведен в соответствие с адресом локальной сети, изображение с нее станет доступным по новому IP адресу, в нашем случае это http://192.168.99.24.
Смена IP адреса камеры через ее веб интерфейс
Есть и другой способ попасть в веб интерфейс камеры, предполагающий изменение IP адреса локальной сети. К примеру, IP адрес нашей камеры имеет вид 192.168.0.24, а локальной сети компьютера 192.168.99.22, а нам необходимо, чтобы компьютер и камера работали в одной подсети (.99. или .0.). Для этого приведем подсеть локальной сети в соответствие с адресом камеры, к примеру, поменяем его на 192.168.0.22. Чтобы это сделать идем в «Центр управления общим доступом и сетями», далее в строке «Подключения» выбираем пункт «Ethernet» или «По локальной сети». Должно высветиться окошко, как на скриншоте ниже. В этом окне нажимаем на кнопку «Свойства», далее выбираем «Протокол IP версии 4 IPv4» вызываем его свойства, и вручную прописываем IP адрес 192.168.0.22, а в качестве шлюза указываем адрес нашей IP камеры 192.168.0.24. Не забываем сохранить настройки.

Прописывание IP адреса для доступа к камере. Картинка доступна для увеличения
Теперь через любой браузер заходим в веб интерфейс устройства – вбиваем в поисковой строке адрес камеры 192.168.0.24. Если вы все сделали правильно, должно открыться окошечко для ввода логина и пароля, которые берем из инструкции к камере. Обычно по умолчанию они бывают admin/admin, admin/12345, admin/00000000, и другие легкие комбинации. После ввода данных вам будет доступен просмотр изображения с камеры, а также настройка камеры.
В веб интерфейсе камеры необходимо привести IP адрес камеры в соответствие с адресом локальной сети. Обычно данные настройки находятся на вкладке под названием «Network». К примеру, ваш роутер находится по адресу локальной сети 192.168.99.22, значит, для камеры нам необходимо задать IP примерно следующего вида: 192.168.99.24. Ставим галочку в настройках IP на «Фиксированный IP адрес» — он потребуется нам, чтобы настроить IP камеры для просмотра через интернет, и прописываем данные:
- IP адрес: 192.168.99.24;
- Маска подсети: стандартная 255.255.255.0;
- Шлюз (IP адрес по которому находится наш роутер): 192.168.99.22;
- DNS IP Адрес: 192.168.99.22.
Если вы не хотите просматривать ваши камеры через интернет, то просто поставьте галочку напротив строки Dynamic IP (DCHP).
Теперь необходимо назначить порт вашей камере. По умолчанию открыт порт «80», так что если у вашей камеры нет подобных настроек, необходимо использовать. При наличии данной строчки прописываем значения вручную для каждой камеры. Для первой, к примеру, зададим порт 8081.

Схема подключения IP камер к компьютеру через роутер и создания доступа через интернет
Сохраняем настройки, отсоединяем сетевой кабель камеры от компьютера и вставляем его в свободный порт роутера. После этого все ручные настройки IP адреса, которые мы произвели ранее в локальной сети для соединения с веб интерфейсом камеры, сбрасываем на автоматические – просто ставим отмечаем точками получение IP адреса и DNS адресов автоматически, и подключаем роутер к сетевой карте компьютера. При необходимости входим в веб интерфейс камеры уже через роутер по назначенному ей IP адресу (http://192.168.99.24), и настраиваем беспроводное соединение по Wi-Fi. Те же самые настройки проделываем для каждой камеры, и не забываем всем остальным устройствам присваивать разные IP адреса и порты, если такое допустимо (на некоторых камерах не предусмотрено ручное задание портов, для них он будет стандартным – «80»). Например, второй камере назначим IP 192.168.99.25, а порт 8082, третьей 192.168.99.26/8083, четвертой 192.168.99.27/8084 и так далее.

Для видеонаблюдения при помощи IP камер через компьютер вам могут потребоваться специальные программы. Они могут идти как в комплекте с оборудованием, так и скачиваться отдельно из интернета. Почитать о них вы можете в нашей статье.
Вместо IP камер некоторых случаях целесообразнее использование обычных веб камер. Например, когда система видеонаблюдения состоит всего лишь из одной камеры.
Организовать видеонаблюдение на даче можно при помощи обычного 3G маршрутизатора и нескольких IP камер. При этом очень важно, чтобы на вашем участке не было перебоев с сигналом сотовой сети. Читайте в статье http://nabludaykin.ru/videonablyudenie-dlya-dachi о том, как реализовать дачное видеонаблюдение данным способом.
Видеонаблюдение через интернет
На данный момент возможно просматривать свои видеокамеры, используя облако. Это позволит избавиться от множества сложных настроек, прописывания портов в роутере и настройки DNS. Облачные сервисы более просты в использовании, а также возможно приобрести видеокамеру у них, которая будет уже с готовыми настройками. И все, что останется сделать, — создать подключение к роутеру и загрузить программное приложение на ваше мобильное устройство. Благодаря этому можно произвести настройку в считанные минуты без использования персонального компьютера. А также приятные бонусы, например, на облачном сервис IVideon возможно подключать несколько камер бесплатно, ведь платить вы начнете, только когда количество камер превысит 15 штук.

Обеспечить питание для IP-камеры — залог бесперебойной и успешной работы. Для этого используется технология IP-камеры PoE-подключение. IP-камера PoE напрямую может подсоединяться к блоку питания и оказывать бесперебойное наблюдение объекта. Блок питания для IP-камер обеспечивает питание, иногда для подсоединения используется сплитер, чтобы подключить камеру через PoE инжектор для IP-камер. Инжектор нужен для того, чтобы подключить камеру с IP-адресом к блоку, если она не имеет соединения PoE. В данном случае инжектор играет роль проводника. Существуют камеры с встроенным питанием PoE, к которым не требуется подсоединять инжектор. Многоканальный инжектор использует подключение всех камер к нему и обеспечивает их бесперебойным питанием благодаря тому, что к ней подсоединяется блок питания PoE для IP-камер.













