Настройка двух мониторов на Windows
Убедитесь, что кабели правильно подключены к новым мониторам, а затем нажмите Windows клавишу с логотипом + P, чтобы выбрать параметр отображения.
Если вам нужна помощь, вот что нужно сделать:
Выберите Начните , а затем откройте Параметры .
В области Система выберите Отобразить . ПК должен автоматически обнаружить ваши мониторы и отобразить рабочий стол. Если вы не видите мониторы, выберите Несколько мониторов , а затем Обнаружить.
С помощью списка рядом с изображением рабочего стола выберите, как ваш экран будет проецируемым на экран.
Настроив настройку, выберите Применить.
Вы можете изменить разрешение дисплеев. Однако мы рекомендуем использовать рекомендуемое разрешение, чтобы использовать все необходимое для отображения.
Распознавание компьютером нескольких мониторов.
Убедитесь, что кабели правильно подключены к новым мониторам, а затем нажмите Windows клавишу с логотипом + P, чтобы выбрать параметр отображения.
Если вам нужна помощь, вот что нужно сделать:
Выберите Начните> Параметры> системы >Display. ПК должен автоматически обнаружить ваши мониторы и отобразить рабочий стол. Если ПК не видит мониторов, выберите Обнаружить.
В разделе Несколько дисплеев выберите один из вариантов в списке, чтобы определить, как ваш рабочий стол будет отображаться на экранах.
Выбрав то, что вы видите на дисплеях, выберите Сохранить изменения.

Вы можете изменить разрешение дисплеев. Однако мы рекомендуем использовать рекомендуемое разрешение, чтобы использовать все необходимое для отображения.
Как подключить второй монитор к компьютеру и ноутбуку?
Сегодня никого уже не удивишь широкоформатным монитором с большой диагональю. Конечно же, большой монитор с высоким разрешением – это замечательно, но в один прекрасный момент понимаешь, что 24-ёх дюймового монитора становится мало и хочется чего-то большего. С одной стороны, покупать для компьютера 32-ух и более дюймовой монитор – как бы нелогично. Действительно, зачем такой большой монитор!? Что на нём делать!? Идеальным решением в данной ситуации является установка второго монитора. А почему бы и нет!? Далее мы бы хотели рассказать вам, как правильно подключить два монитора к одному компьютеру.

Правильный выбор второго монитора
Как вы помните, в одной из наших предыдущих публикаций мы рассказывали вам про выбор монитора для компьютера. При выборе второго монитора необходимо основываться на те же рекомендации, которые были даны в упомянутой статье, но на одном параметре необходимо акцентировать особое внимание. Дето в том, что для подключения второго монитора, необходимо использовать разные интерфейсы подключения. Поэтому, купленный вами второй монитор, должен включать такие интерфейсы как: HDMI, DVI и VGA. Важно отметить, что при подключении одного монитора, при помощи HDMI кабеля, второй вы сможете подключить только через VGA.
Рекомендуем в качестве основного монитора установить лучший из двух, и подключить его по HDMI. При этом старайтесь выбрать второй монитор идентичный первому, самый лучший вариант – это если второй монитор будет точно такой же, как и первый.
Настройка второго монитора
Для того чтобы настроить второй монитор — необходимо их оба подключить к компьютеру и вызвать меню настройки разрешения экрана. Сделать это можно нажав правой кнопкой на рабочем столе, и выбрав в меню «Разрешение экрана».
Для настройки мониторов нажмите на кнопку «Найти», а затем на кнопку «Определить». После этого нужно указать системе, с какой стороны и какой стоит монитор. Сделать это можно перетянув мышкой в нужную сторону синий экран в меню настроек. Также, нажав на нужный экран, вы сможете настроить его разрешение и другие параметры отображения. Чтобы иметь доступ к более широкой настройке двух мониторов — рекомендуем установить драйвер для видеокарты.
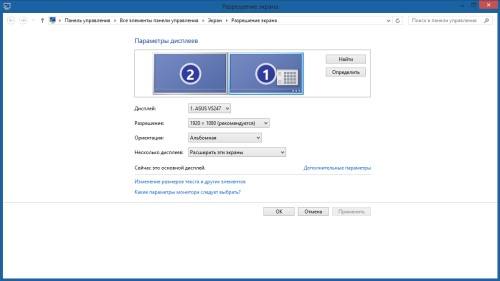
Как подключить второй монитор к ноутбуку
Как вы наверняка видели, в ноутбуках есть специальные разъёмы для подключения монитора. Как правило, таких разъёмов два: HDMI и VGA. В свою очередь, эксперты сайта Masterservis24.ru рекомендуют подключать монитор именно через HDMI интерфейс, так как он обеспечивает более качественную картинку. Если же ваш монитор не имеет HDMI интерфейса, то тогда у вас остаётся один выход – подключить его по VGA.
Когда вы подключите монитор к ноутбуку, на нём будет дублироваться тот же экран, который отображается на экране ноутбука. Для этого, как было сказано выше, вызовете меню «Разрешение экрана», щелкнув на рабочем столе правой кнопкой мыши. В данном меню установите отображение двух экранов, путём расширения, а не дублирования.
Затем переместите на нужную позицию экраны, в которой они находятся. О том, как это сделать, также написано выше. Далее произведите настройку параметров мониторов, в частности проверьте, установлено ли их максимальное разрешение. Если один монитор больше другого, то установите их уровень по отношению друг к другу так, как вам будет это удобно.
Просмотр изображения только на внешнем мониторе
Например, если не работает дисплей в ноутбуке или просто хотите использовать его как настольный компьютер и просматривать картинку только на мониторе, то это также не сложно сделать. Для этого нужно будет вывести изображение только на монитор, а также выключить режим сна после закрытия крышки.
Сначала кликните правой кнопкой мыши на рабочем столе и откройте « » (в Windows 10) или разрешение (в Windows 8.1 и ранних ОС). Затем увидите рисунки с изображением подключенных дисплеев. Вероятно, ваш основной дисплей в ноутбуке имеет номер 1, а монитор — 2.
Разверните поле « » и выберите опцию «Показывать только на 2». Но, если у вас монитор под номером 1, тогда выберите «Показывать только на 1». Теперь дисплей в ноутбуке полностью деактивируется и изображение будет выводиться только на подключенном мониторе.
Следующим шагом является опция питания – установите параметры так, чтобы при закрытии крышки система не переходила в режим сна. Чтобы так сделать, кликните на кнопку Пуск правой кнопкой мыши, перейдите в Панель управления и найдите функцию «Электропитание».

Слева перейдите в пункт «действие при закрытии крышки». Появятся конкретные варианты плана питания.

В секции «При закрытии крышки» выберите «Действие не требуется» в секциях, где ноутбук работает только от батареи и соответственно от сети. Сохраните изменения. Теперь можно закрыть крышку и устройство не перейдет в спящий режим. Вы узнали, как подключить два монитора. А еще можно подключить клавиатуру и мышку по USB и работать с устройством, как с настольного компьютера.
Расширяем рабочее пространство: подключение монитора
Убедившись, что к ноутбуку действительно можно подключить два монитора, можно приступить к собственно подключению. Выбранный нами монитор – MSI Optix MAG271CQR . Его высокое разрешение WQHD (2560×1440 пикселей) является гарантией того, что у вас всегда будет достаточно экранного пространства.
Конфигурация №1: Дополняем дисплей ноутбука одним внешним монитором
В данном случае мы будем использовать дисплей ноутбука в качестве основного, а внешний монитор – в качестве дополнительного дисплея.

▲ Конфигурация с расширенным Рабочим столом будет выглядеть примерно вот так.
Подключите монитор к ноутбуку, используя необходимый интерфейс. Поскольку сейчас у нас лишь один внешний монитор, можно осуществить это кабелем HDMI. Если все пройдет без ошибок, на мониторе отобразится то же, что и на дисплее ноутбука. По умолчанию Windows дублирует изображение, но нам нужно переключиться в режим Extend (Расширить).
Откройте меню проецирования, нажав клавишу Windows одновременно с латинской клавишей P:

Выберите здесь третий вариант – Extend (Расширить). В результате дисплей ноутбука и монитор будут выводить общее изображение. О том, как можно персонализировать экранное пространство, будет рассказано ниже.
Конфигурация №2: два внешних монитора
В данном случае мы воспользуемся двумя внешними мониторами.

▲ Конфигурация с двумя мониторами будет выглядеть примерно так.
Основным преимуществом такой конфигурации по сравнению с той, в которой используется дисплей ноутбука, заключается в однородности изображения. Два одинаковых монитора, стоящие бок о бок, будут выдавать куда более приятную для глаза картинку.

На этот раз для нашей рабочей станции мы возьмем сразу два монитора MSI Optix MAG271CQR. Один мы подключим к ноутбуку кабелем HDMI, как в описании конфигурации №1.
Для подключения второго монитора потребуется переходник. Один из портов USB-С ноутбука MSI GS75 Stealth может работать как видеовыход – он отмечен пиктограммой Thunderbolt 3.

▲ Пиктограмма Thunderbolt™
Берем адаптер Type-C -> HDMI и вставляем его в разъем Type-C. Затем подключаем монитор к ноутбуку кабелем HDMI. Готово! Теперь мы можем приступать к настройке рабочего пространства в соответствии с нашими требованиями и пожеланиями.
Чтобы подключить ноутбук к монитору компьютера, нужно выбрать интерфейсы, которые есть у обоих устройств, и купить соответствующий кабель.
Наиболее оптимальный способ соединения HDMI—HDMI. Он позволяет передавать картинку и звук, но при условии наличия у монитора колонок. Старый монитор может быть оснащен только VGA или DVI разъемом. В таком случае стоит воспользоваться кабелем с этими штекерами при условии, что они же есть на лэптопе. Если одинаковых разъемов нет, то второй монитор можно подсоединить с использованием переходника, найти в продаже адаптеры с HDMI на VGA или DVI не составляет труда.

Если ноутбук дорогой, то в нем может быть DisplayPort или Thunderbolt. При условии, что они есть и в мониторе, можно воспользоваться ими. Оба варианта обеспечивают отличную пропускную способность и могут передавать UHD сигнал.
Важно! Thunderbolt, ко всему прочему, может передать и звук, а это значит, что через один провод можно запитать устройство, передать видео и аудио. Очевидно, это очень удобный вариант, но в современных устройствах все еще довольно редкий.

Выше было упомянуто, что к ноутбуку можно подсоединить два монитора. Первый вариант – Thunderbolt, но он должен быть в каждом из устройств, а у дисплеев их должны быть два, так как соединение выполняется последовательно. В данной ситуации переходники не помогут.
Второй вариант — можно подключить монитор к ноутбуку через HDMI или VGA, а второй экран с помощью USB при наличии этого порта. С большой долей вероятности для того чтобы все заработало, придется поставить дополнительные утилиты(DualMonitorTaskbar, MurGeeMon, DisplayFusion), которые позволяют настраивать работу с несколькими дисплеями.
Как правильно выбрать второй монитор?
Второй монитор – это очень удобно. Вам нет необходимости вглядываться в маленькое окно, для того, чтобы что-то понять, потому что все, что Вы пожелаете, выводится на полный экран второго монитора. У Вас больше нет необходимости в пролистывании множества страниц и файлов, потому что Вы все можете перенести на второй монитор хоть на пол экрана, хоть на целый экран. Одни преимущества кругом…

/ Как правильно выбрать второй монитор?
Как правильно выбрать второй монитор? Ведь многообразие продуктов и яркость этикеток завораживает. Каждый производитель обещает самые новейшие технологии. В результате появляется огромное желание не переплатить, и выбрать именно то, что нужно.
Монитор приобретается на длительный срок, и от его качественной работы напрямую зависит здоровье глаз пользователя.
Сегодня покупают в основном жидкокристаллические мониторы, потому что остальные мониторы уходят в далекое прошлое.
Одним из основных параметром Вашего будущего монитора является размер. Он измеряется в дюймах и зависит от величины диагонали экрана. На сегодняшний день есть мониторы с диагональю до 30 дюймов, но такой большой монитор, особенно в качестве второго монитора, Вам не нужен, а еще он очень дорого стоит. Идеальный размер – это диагональ 17 дюймов, причем прямоугольный экран брать лучше.
Следует обратить свое внимание на разрешение монитора, яркость и контрастность. Чем выше яркость и контрастность, тем лучше качество изображения, и меньше будут уставать глаза.
Также стоит обратить свое пристальное внимание на угол обзора, это важно для второго монитора. Не стоит беспокоиться, если Вы выбираете современный жидкокристаллический монитор, так как в нем данный параметр меньше 160 градусов не бывает. А это как раз то, что Вам нужно.
Посмотрите и на блок питания будущего монитора. Во многих моделях он встроенный, однако, распространен и внешний. Его плюсом служит то, что если вдруг монитор выйдет из строя, то нет необходимости его ремонтировать полностью. Достаточно поменять только блок питания.
Каждый монитор наделен какой-нибудь дополнительной функцией. Это может быть возможность изменять положение экрана (существуют мониторы, которые поворачиваются под прямым углом), встроенное звуковое устройство и другие.
Помните, выбирая второй монитор, необходимо руководствоваться его предназначением, в первую очередь, а также, техническими характеристиками. К примеру, у фотографа, офисного работника и геймера мониторы должны быть совершенно разными…












