Средство для соединения устройств компьютера между собой
В современных сетях используются различные сетевые устройства. Каждое сетевое устройство выполняет специфические функции. Далее я рассматриваю основные виды устройств и их функции. В статье много иллюстраций (картинки кликабельны).
Устройства, подключенные к какому-либо сегменту сети, называют сетевыми устройствами. Их принято подразделять на 2 группы:
- Устройства пользователя. В эту группу входят компьютеры, принтеры, сканеры и другие устройства, которые выполняют функции, необходимые непосредственно пользователю сети;
- Сетевые устройства. Эти устройства позволяют осуществлять связь с другими сетевыми устройствами или устройствами конечного пользователя. В сети они выполняют специфические функции.
Ниже более подробно описаны типы устройств и их функции.
Подключение внешних устройств через кабель

Независимо от компании-производителя маршрутизаторы имеют одинаковые конструктивные особенности.
На задней панели устройства расположены следующие интерфейсы управления и коммутации:
- разъем источника питания;
- кнопка включения устройства;
- скрытая кнопка сброса заводских настроек;
- разъем Internet;
- разъемы Ethernet с 1 по 4;
- порты USB, но не у всех моделей.
Гнездо для разъема Internet служит для подключения внешней проводной линии. К разъемам Ethernet можно подключить до четырех внешних устройств.

Графическая инструкция о том, как подключить второй компьютер к интернету через роутер, используя кабельное соединение представлена ниже.
Маршрутизаторы бывают нескольких типов. Сюда входят только кабельные устройства, Wi-Fi, 3G–4G и универсальные системы. Блоки первого типа позволяют реализовать проводное подключение пользователей к интернету. Wi-Fi-роутеры имеют беспроводную конструкцию. Разъем RJ45 от стационарной линии подключается к гнезду WAN, а разделение сети интернет по нескольким пользователям осуществляется через встроенную антенну. Модули 3G–4G работают в сетях, предоставляемых провайдерами мобильной связи. Универсальные роутеры позволяют самостоятельно выбирать способ подключения. Они могут раздавать интернет как по радиоканалу, так и по кабелю. Для этого у них имеется внешняя, иногда встроенная антенна, и несколько разъемов LAN или Ethernet.
Прямой или перекрестный кабель
Один из основных вопросов подключения ПК с помощью Ethernet-кабеля – это какой тип кабеля, прямой (straight) или перекрестный (кросс, crossover), необходимо использовать.
Чтобы выяснить это, нужно определить, какие устройства кабель будет соединять:
-
Устройства одного типа, например, два персональных компьютера.
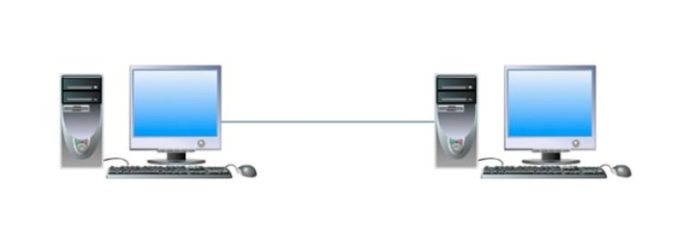
Соединение кабелем двух персональных компьютеров

Соединение кабелем устройств разного типа
В прямом кабеле соединения (распиновка) контактов на обоих его концах одинаковы (1-1 2-2 и т.д.). Такой тип кабеля используется для передачи, но не для обмена данными между устройствами.

Нажимаем правой клавишей мышки на утилите, щелкаем по строке «Запуск от имени администратора»
В кроссовом кабеле передающая пара на одном его конце соединена с принимающей парой на другом (распиновка 1-3, 2-6), т.е. соединения контактов в кабеле «перекреснуты», что обеспечивает обмен данными между двумя устройствами.

Кроссовый кабель используется «перекрестное» соединение контактов
Примечание! Цвет контактов в примерах указывает на цвет изолирующей оболочки проводников кабеля.
Многие устройства сегодня поддерживают интерфейс портов Auto-MDI(X), где передача данных настраивается автоматически.
Справка! Если в подключении хотя бы одно из устройств поддерживает Auto-MDI(X), это исключает обязательное применение определенного типа кабеля – перекрестного или прямого.
ШАГ 1: Подключаем два ПК
Роутер может выступать посредником между двумя компьютерами. При этом оба устройства могут взаимодействовать не только друг с другом, но независимо друг от друга выходить в интернет. Соединение можно реализовать через сетевой кабель.
Для реализации нужно:
- Маршрутизатор.
- Два ПК.
- Два Ethernet-кабеля с коннекторами с обеих сторон.
Соединение происходит по схеме:
- В первый LAN-порт маршрутизатора вставьте коннектор одного конца кабеля (в народе именуемый RJ-45).
- Во второй LAN-порт маршрутизатора подсоедините второй кабель одним концом.

- Другие концы кабелей подключите в LAN-порты компьютеров (есть в материнках или в сетевых платах, подсоединенных к материнкам).

- Запустите компьютеры.
- Маршрутизатор подключите в сеть 220В.
- Готово, сеть настроена автоматически.
Сеть будет работать в том случае, если в настройках маршрутизатора (а это установлено по умолчанию) будет включена функция DHCP-сервер. При этом в сетевом подключении устройств должен быть выбран вариант автоматического выставления IP-адресов.
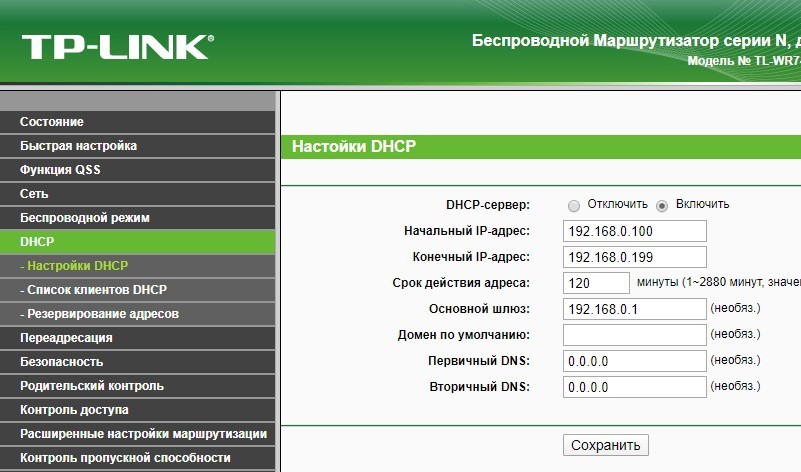
Подключение компьютера без проводов можно реализовать через Wi-Fi-адаптер. Он есть в маршрутизаторе по умолчанию, но не всегда присутствует в стационарном компьютере. Поэтому Wi-Fi адаптер для каждого ПК покупается отдельно. Комплектация должна включать:
- Маршрутизатор.
- Два компьютера.
- Два Wi-Fi адаптера.
- Один Ethernet-кабель (для настройки маршрутизатора).
Настройка с соединением устройств выглядит так:
- С помощью патч-корда свяжите маршрутизатор и ПК. Включите оба устройства в сеть. 220В.

- Так как DHCP-сервер на маршрутизаторе включен, и IP-адрес на ПК выставлен автоматически, то создастся обычна проводная локальная сеть. Зайдите в браузер и в адресной строке введите: 192.168.1.1 или 192.168.0.1 – по этим адресам обычно доступны роутеры локально.
ПРИМЕЧАНИЕ! Если у вас будут проблемы с подключением к роутеру, то смотрим инструкцию тут.
- Авторизуйтесь в веб-панели роутера – логин и пароль: admin (по умолчанию, но при первичной настройке данные могли поменяться).
- Перейдите в раздел «Беспроводной режим», укажите имя сети, установите галочки напротив «Включить беспроводное вещание роутера», «Включить широковещание SSID». Жмите «Сохранить».
- Затем перейдите в раздел «Защита беспроводного режима» и включите защиту, указав предварительно пароль. Жмите «Сохранить».
- Wi-Fi на маршрутизаторе включен. Отсоедините шнур от компьютера и роутера, он больше не понадобится.
- Подключите в оба компьютера по «ЮСБ Вай Фай адаптеру». Используйте драйвера, что идут в комплекте с адаптерами, для их настройки. По установке драйверов также можете почитать тут.
- В системном трее нажмите на значок сети Wi-Fi и в списке доступных выберите только что настроенную сеть. Введите пароль для подсоединения к сети.
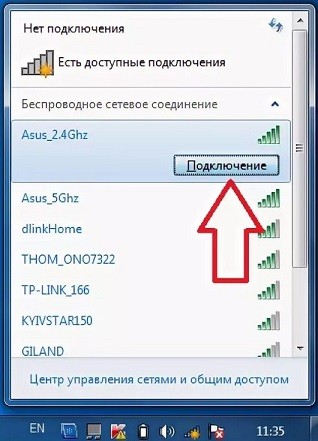
- Таким же способом создайте пару между вторым маршрутизатором и устройством.
- Теперь оба устройства находятся в локальной сети с помощью Wi-Fi.
Даже когда оба устройства подключены к сети, они видят, но не доверяют друг-другу. Чтобы дать возможность одному устройству получить доступ к данным другого, нужно настроить общий доступ.
Подключить компьютер к компьютеру через кабель напрямую, без участия роутера можно тоже. При этом роль ведущего (как у маршрутизатора) ложится на плечи одного из компьютеров.
С помощью Ethernet-кабеля создайте прямое соединение ПК к ПК через патч-корд:
- Соедините два компьютера одним LAN-кабелем.
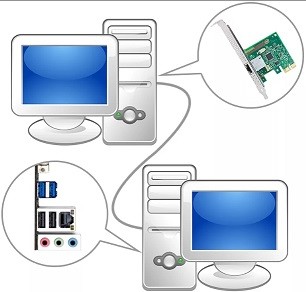
- Нажимаем на клавиатуре «Win+R», прописываем команду «ncpa.cpl».
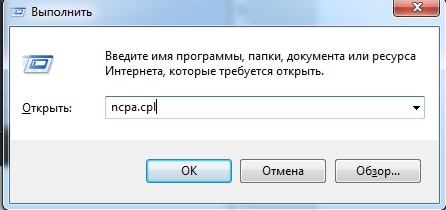
- Зайдите в свойства адаптера.
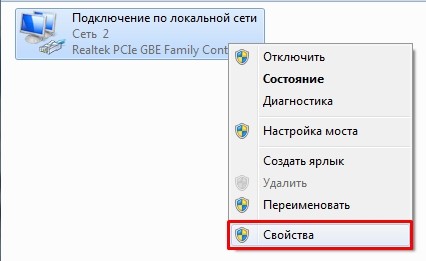
- Зайдите в «Свойства» 4 протокола.
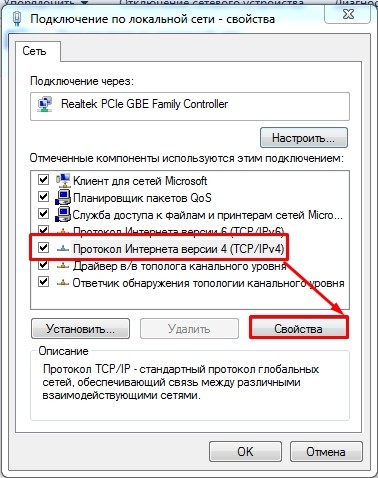
- Создайте сетевое подключение у первого компьютера с такими параметрами, как на рисунке.
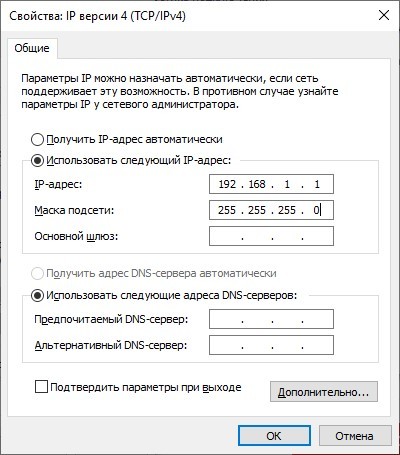
- На втором ПК (ведомым) сделайте тоже самое.
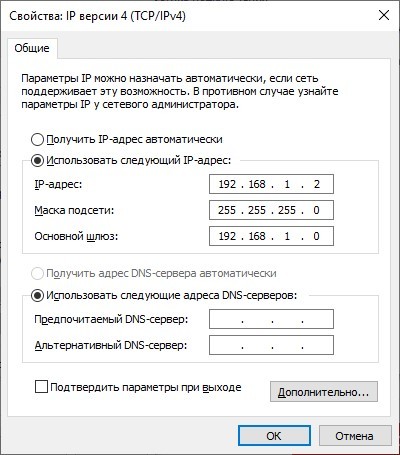
- Готово, теперь можно делать расшаривание папок.
Точно так можно подключить оба устройства по USB, использовав кабель с контроллером, типа «USB Data Link».

Если оба ПК оснащены Wi-Fi адаптерами, можно реализовать подключение «точка-точка», как это сделано в Windows:
- Нажмите «Win+R» и введите: «control».

- Выберите «Управление беспроводными сетями».
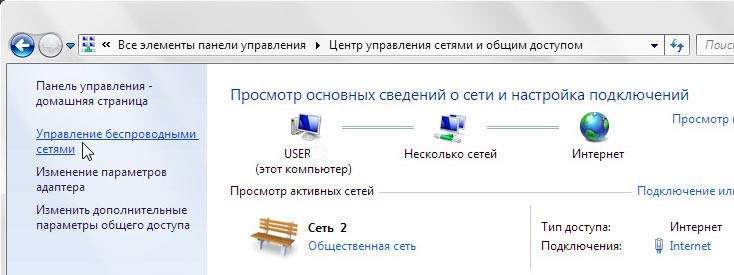
- Кликайте «Добавить».
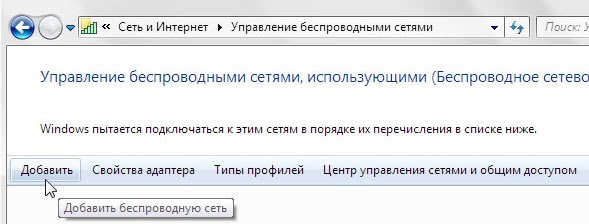
- Выберите сеть «компьютер-компьютер».
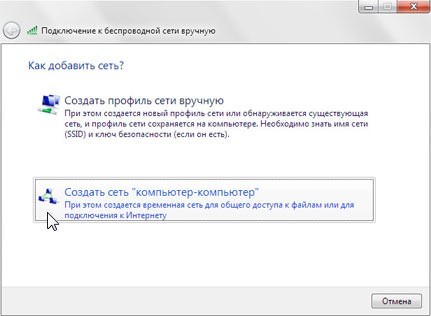
- Согласитесь, с информацией, нажав «Далее».
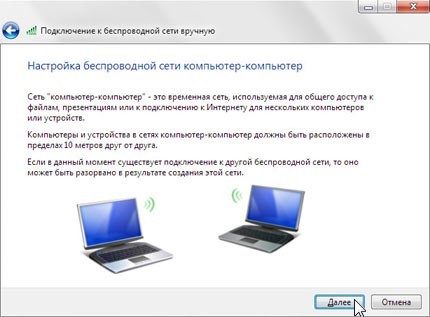
- Заполните требуемые поля. Выберите «Wep-защиту» для лучшей сопрягаемости.
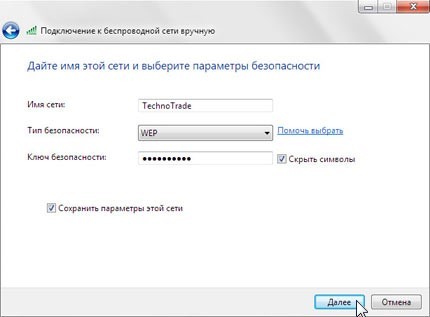
- Создастся новое подключение.
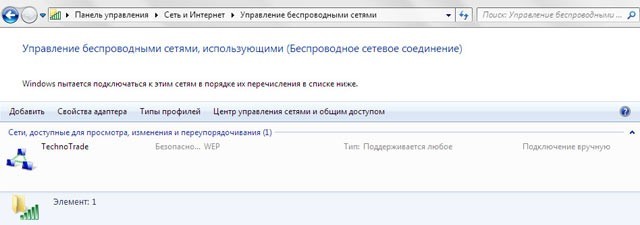
- Теперь зайдите в свойства Wi-Fi адаптера ( + R = ncpa.cpl) и пропишите настройки IP-адреса.
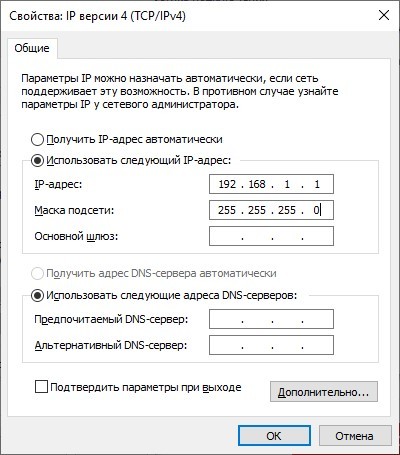
- Со второго устройства присоединитесь к сети точно также, как это делали с Wi-Fi маршрутизатора.
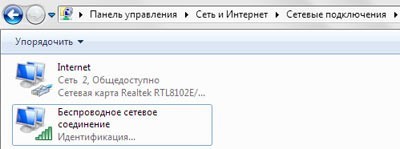
- На втором ПК пропишите IP-адрес, ссылаясь на картинку.
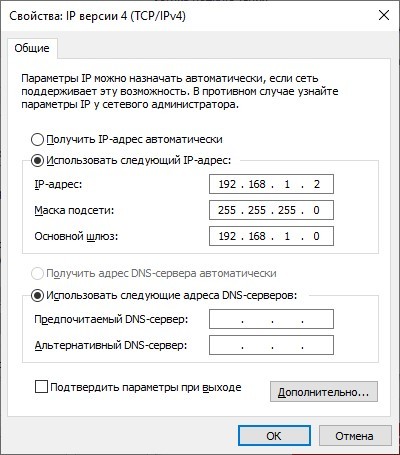
- Готово! Беспроводная сеть будет настроена напрямую.
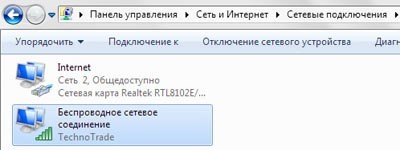
Если хочется более автоматизированное решение, воспользуйтесь утилитой «Switch Virtual Router» для создания Wi-Fi точки средствами Windows 7. В Windows 10 такая же настройка делается в разделе: «Параметры» – «Сеть и интернет» – «Wi-Fi».
Как открыть доступ к папкам?
Нажимаем ПКМ по нужной папке и заходим во вкладку «Доступ». Нажимаем «Общий доступ» и настраиваем разрешения. Для домашней локальной сети легче всего выбрать вариант «Все». Выбираем уровень доступа для остальных участников «чтение или чтение + запись».
Теперь из свойств папки заходим во вкладку безопасности. Нажимаем «Изменить» и «Добавить». Выбираем «Все» и активируем изменения. В списке разрешений для папки должна находиться группа «Все». Если нужно открыть доступ не к отдельной папке, а всему локальному диску, то нужно зайти в свойства диска, нажать «Расширенная настройка» и поставить галочку в поле «Открыть общий доступ». Командой «localhost» можно посмотреть, какие папки данного компьютера имеют общий доступ для локальной сети. Чтобы просмотреть файлы из общих папок нужно в проводнике найти раздел «Сеть» и открыть папку нужного компьютера.
Удалённый помощник (Microsoft Remote Assistance)
- К каким платформам можно подключаться: Windows.
- С каких платформ возможно подключение: Windows.
«Удалённый помощник» — встроенная в Windows утилита, благодаря которой можно быстро подключать компьютеры друг к другу без сторонних программ. Этот способ не позволяет обмениваться файлами. Но к вашим услугам полный доступ к удалённому компьютеру, возможность совместной работы с другим пользователем и текстовый чат.
Инструкция для сервера
- Запустите утилиту. Для этого наберите в поиске по системе «Удалённый помощник». Если у вас Windows 10, ищите по запросу MsrA. Кликните правой кнопкой мыши по найденному элементу и выберите «Запуск от имени администратора».
- В открывшемся окне щёлкните «Пригласить того, кому вы доверяете, для оказания помощи». Если система сообщит, что компьютер не настроен, нажмите «Исправить» и следуйте подсказкам. Возможно, после изменения настроек придётся перезапустить утилиту.
- Когда помощник предложит выбрать способ приглашения, кликните «Сохранить приглашение как файл». Затем введите его название, папку хранения и подтвердите создание файла.
- Когда файл появится в указанном месте, на экране отобразится окно с паролем. Скопируйте пароль и отправьте его вместе с файлом клиенту по почте или любым другим способом.
- Дождитесь запроса на подключение от клиента и одобрите его.
Инструкция для клиента
- Откройте файл, созданный сервером, и введите полученный пароль. После этого вы увидите экран удалённого компьютера и сможете наблюдать за ним в специальном окне.
- Чтобы управлять файлами и программами чужого компьютера так, будто вы находитесь рядом с ним, кликните в верхнем меню «Запросить управление» и дождитесь ответа от сервера.
Файл и пароль являются одноразовыми, для следующего сеанса они уже не подойдут.
Подготовка к запуску портативного компьютера
Если вы купили ноутбук или нетбук, то процедура подготовки перед первым запуском займёт меньше минуты. На некоторых моделях может потребоваться подключить аккумуляторную батарею. Когда батарея на месте, откройте крышку и нажмите кнопку питания. Если аккумулятор не заряжен, вам потребуется подключить адаптер переменного тока, который поставляется вместе с ноутбуком. Во время зарядки вы можете продолжать работу.

Если к ноутбуку требуется подключать периферийные устройства, можете ознакомиться с приведёнными ниже инструкциями, для настольных и портативных компьютеров, как правило, используют те же самые типы соединений.
Подключение компьютера к электричеству
Последним шагом является подача на ПК электропитания. Для этого берем из коробки самый толстый шнур с массивной вилкой, которая вставляется одним концом в блок питания, другим — в электророзетку. Лучше всего подключить ПК не напрямую, а через сетевой фильтр или источник бесперебойного питания -0 так вы спасете его от внезапных скачков напряжения и от потери не сохраненных во время работы данных.

После этого переключаем в положение «ON» тумблер на блоке питания и нажимаем на кнопку включения компьютера на передней части корпуса.

Вуаля! Компьютер запустился, но это еще не все. Помните, я говорил про компакт-диски, лежащие в коробках? Берем их и поочереди устанавливаем все драйвера на оборудование для его корректной работы. После этого можно будет точно сказать, что компьютер полностью собран.












