Любой ноутбук имеет один существенный недостаток. Заключается он в сложности, а порой и в невозможности проведения апгрейда. Например, часто на лэптопе нельзя заменить видеокарту. Из-за чего не получается запустить современные компьютерные игры. Многих пользователей данный факт вынуждает регулярно покупать новый ноутбук. Однако это довольно затратно. Есть ли другой выход из сложившейся ситуации? Конечно. Можно попробовать подключить внешнюю видеокарту к ноутбуку. Как это сделать? Об этом и пойдёт речь дальше.

Подключаем видеокарту через порт mini PCI Express
Подключить «настольную» видеокарту через usb не получится. Это вам не внешний жёсткий диск. Придётся немного повозиться и даже обзавестись дополнительным оборудованием. Но обо всём по порядку.
Для начала отметим, что многие ноутбуки не предназначены для подключения внешних видеокарт. Но несмотря на это, у достаточного количество устройств есть специальный порт. Называется он mini PCI Express. Как раз через него и можно подсоединить видюху. Нужно лишь найти порт. Для этого:
- Отключаем ноутбук.
- Вытаскиваем аккумулятор.
- Далее снимаем нижнюю крышку.
- Ищем порт mini PCI Express. Выглядеть он должен примерно, как на картинке.

Обычно порт располагается рядом с Wi-Fi модулем. Точнее последний и подключен к нему.
Нашли? Значит, на вашем ноутбуке есть порт mini PCI Express. Через него можно подключить игровую (или просто более мощную) видеокарту. Однако понадобится специальное устройство под названием EXP GDC. Приобрести его можно на Aliexpress и в других подобных магазинах. Средняя стоимость – 2-2,5 тысячи рублей. Вместе с девайсом в комплекте идут два кабеля (один – для подключения к порту, другой – для дополнительного питания), а также адаптер.
Для справки! Адаптер EXP GDC подходит как для Windows/Linux ноутбуков, так и для всех MacBook.
Когда вы обзаведётесь переходником EXP GDC, то можно приступать к процессу установки дополнительной видеокарты к ноутбуку. Происходит он следующим образом:
- Полностью обесточиваем лэптоп. Не забываем вытащить батарею.
- Откручиваем и снимаем сервисную крышку. Получаем свободный доступ к порту mini PCI Express.
- Берём соответствующий кабель, который шёл вместе EXP GDC. Подключаем один его конец (mPCI-E) к порту на ноутбуке. Другой – через hdmi разъём к переходнику.
- Далее устанавливаем видеокарту. Для этого используем разъём PCI Express на устройстве EXP GDC. Его сложно спутать.
- После чего приступаем к подключению дополнительного питания. Задействуем второй кабель, который был в комплекте с EXP GDC. У него с одной стороны разъём 6 pin, а с другой 6+2 pin.
- Подсоединяем шнур к EXP GDC одиночным разъёмом 6 pin. Несложно догадаться, что к видеокарте – 6 или 8 pin. Тут всё зависит от самих гнёзд на ней.
- На этом ещё не всё. Подсоединяем блок питания (часто идёт вместе с EXP GDC, если нет, то берём от ПК). В основном это делается через 8-пиновый коннектор. Бывает и так, что для его подключения нужны различные переходники, которые прилагаются к EXP GDC.
- Включаем ноутбук. Устанавливаем необходимые драйвера для подключенной видеокарты. При этом иногда ещё требуется зайти в BIOS, чтобы активировать режим «UMA Graphic».
- Устанавливать ли обратно сервисную крышку? Конечно, только аккуратно уложите все провода, не допуская их переламывания.

Как видите, ничего сверхъестественного не требуется. Всё можно сделать своими руками, не обращаясь за помощью к компьютерным сервисменам. При этом самое сложное – аккуратно снять нижнюю крышку ноутбука, не сломав и не повредив «нежные» крепления.
Для справки! Учтите, что при подключении к ноутбуку видеокарты через порт mini PCI Express перестанет работать модуль Wi-Fi. Если только на материнской плате нет сразу двух интерфейсов mini-PCIe.
Используем «док-станцию»
Подключить видеокарту к ноутбуку можно и другим способом. Причём здесь также понадобится специальное устройство. Называется оно «док-станция». Оснащается данный девайс слотом PCI Express, к которому и подсоединяется видюха. При этом к ноутбуку подключается она через порт Thunderbolt, который сегодня обладает самой высокой пропускной способностью среди всех внешних портов (порядка 40 Гб/с).
Делается док-станция обычно в виде бокса. Чем-то напоминает миниатюрный системный блок. При этом места в нём достаточно не только для обычной или игровой видеокарты, но и для системы охлаждения.
Какова стоимость док-станции? В среднем за такое устройство придётся заплатить порядка 250-500 евро. Цена зависит от мощности блока питания, корпуса, различных функций и пр. При этом она сопоставима со стоимостью неплохой видеокарты. Это можно считать одним из недостатков такого решения.

Что касается наиболее популярных моделей док-станций для внешних видеокарт, то это:
- Razer Core
- Asus ROG XG Station 2
- Alienware Graphics Amplifier
- MSI Gaming Dock
- Gigabyte Aorus GTX 1070 Gaming Box
- PowerColor Devil Box и пр.
Для справки! Подключить видеокарту к ноутбуку через док-станцию получается не всегда. Дело в том, что разъём Thunderbolt присутствует не во всех лэптопах. Ещё некоторые боксы имеют небольшие габариты. Из-за чего к ним можно подключить лишь небольшую по своим размерам видюху. Например, к таким устройствам можно отнести пауэр колор девил бокс и райзер коре.
А есть ли толк?
С тем, как подключить внешнюю видеокарту, мы разобрались. Однако у многих читателей, скорее всего, появился вопрос – «Насколько эффективно всё это?». Будет ли польза от дополнительной видеокарты зависит от множества факторов. Например, на повышение её производительности влияет:
- Мощность процессора;
- Объём оперативной памяти ноутбука;
- Наличие/отсутствие в лэптопе дискретной видеокарты;
- Качество и мощность блока питания;
- Интерфейса подключения и мн. др.
Естественно, лучше всего раскрывается потенциал внешней видеокарты на ноутбуке с мощным процессором. К примеру, Core i3, i5 и i7 от Intel. Что ещё? Если на устройстве оперативной памяти будет больше 4 Гб, то это также положительно повлияет на результативность апгрейда. Наличие дискретной видеокарты при этом нежелательно. Лучше всего если видеоядро встроено в процессор (Intel HD Graphics).
Для справки! В ряде случаев при подключении внешней видеокарты к ноутбуку через адаптер изображение, передающееся на экран лэптопа, совсем не радует пользователя своим качеством. Чтобы исправить ситуацию, подсоедините видеокарту через hdmi-кабель к телевизору или монитору от компьютера. Картинка станет заметно лучше, а в играх повыситься fps.
Подключение внешней видеокарты к ноутбуку
Современные игры не назовешь скромнягами в плане требования к системным ресурсам. Однако развлекать себя детализированным изображением на большом экране хотят многие. Но проблема в том, что имеющийся графический адаптер не способен обеспечить достаточную производительность. Возникает идея подключить внешнюю видеокарту к ноутбуку. В зависимости от модели, сделать это можно разными способами.
Обзор возможностей
Подключить компьютерную видеокарту к среднестатистическому ноутбуку без дополнительного оборудования невозможно. Но отдельные модели мобильных устройств позволяют это сделать достаточно просто. У них сразу есть разъемы для выполнения такой задачи.
- ExpressCard. Такой разъем на дне (или в торце) ноутбука присутствовал в моделях, выпускаемых до 2012 года. Скорость передачи данных составляет до 5 гигабит. Через такой интерфейс можно подключить видеокарту к ноутбуку. Но это должно быть специализированное устройство. Во-первых, его сложно найти в продаже. Во-вторых, на ноутбуке с интерфейсом ExpressCard с большой вероятностью будет установлен маломощный ЦП. Это сразу не подразумевает запуск современных требовательных игр. Однако обеспечить себе вывод картинки на большой экран таким способом — возможно.

- miniPCIe. В некоторых устройствах предусмотрено подключение внешней видеокарты к ноутбуку. Она помещается в специальный блок, который вставляется в отсек для привода оптических дисков. Кроме этого, через miniPCIe интерфейс материнской платы, выводя кабеля наружу корпуса, можно подключить видеокарту от ПК к ноутбуку.

Самый удобный для пользователя на сегодня способ включает использование современного на данный момент порта ThunderBolt. Предлагаемая скорость передачи данных позволяет присоединить видеокарту к ноутбуку, которая имеет действительно огромные возможности.
Док-станции
Док-станция — это специальный бокс, в который вставляется внешняя видеокарта. Внутри:
- хорошо закрепленный интерфейс PCI-Express;
- блок питания;
- система принудительной вентиляции;
- блок обработки данных и сопряжения с ноутбуком по порту ThunderBolt.
От пользователя требуется минимальное количество усилий. Достаточно поместить видеокарту от компьютера в док-станцию, закрепить ее, закрыть блок и подключить его к сети и ноутбуку. Все необходимые драйвера и программы сопряжения предлагает производитель.

Проблема одна: док-станции стоят довольно дорого. Ценники начинаются примерно от 450 долларов и могут достигать нескольких тысяч.
Использование USB
Подключение видеокарты к ноутбуку через USB еще недавно считалось нерациональным. Сегодня в продаже множество готовых решений, но они не могут обеспечить разрешения выше FullHD 1920х1080 и предназначены только для вывода картинки на большой экран.
С появлением интерфейса USB 3.0 скорость передачи данных стала достаточной для выполнения серьезных задач. Сегодня можно подключить видеокарту от компьютера к ноутбуку через райзер.

В комплект оборудования входят:
- плата сопряжения, райзер;
- блок интерфейса USB 3.0, помещаемый в разъем miniPCIe;
- переходник питания с SATA на 4 пиновый молекс.
Чтобы подсоединить видеокарту к ноутбуку через райзер, придется вскрывать корпус и жертвовать частью функциональности. Дело в том, что райзеры и адаптеры, при помощи которых можно подключить видеокарту от ПК к ноутбуку, требуют наличия miniPCIe. Этот интерфейс есть на материнских платах большинства моделей. Но в нем уже подключен Wi-Fi или Bluetooth (могут выполняться в виде одного модуля).

Чтобы подключить видеокарту райзером или адаптером, приходится вскрывать корпус, лишаться Wi-Fi, тянуть кабеля за пределы ноута. Но заядлые геймеры идут на такие жертвы. Наименьшие усилия прикладываются при использовании райзера. Количество кабелей минимально, питать внешнюю карту можно от внутреннего блока питания мобильного устройства.
На заметку! Некоторые модели предлагают 2 интерфейса miniPCIe материнской платы, что сразу избавляет владельца от множества проблем.
Использование адаптера
Подключить компьютерную видеокарту к ноутбуку можно при помощи специальных адаптеров EXP GDC.

Процесс происходит не только подключением к интерфейсу miniPCIe, но и через HDMI.
- Мобильная станция отключается от адаптера, из него вытаскивается батарея.
- Снимается задняя крышка.
- Из порта miniPCIe вытягивается модуль Wi-Fi, на его место устанавливается соответствующий кабель EXP GDC.
- Еще один кабель EXP GDC подключается в порт HDMI.
- В интерфейс адаптера устанавливается видеокарта и подключается соответствующим переходником питания.
- Если в комплекте с адаптером предлагается блок питания, он подключается согласно инструкции. Если его нет — используется источник питания от ПК, соединяемый через переходники. Для включения БП в этом случае нужно предусмотреть отдельную кнопку.

Ноутбук можно аккуратно собрать.
При включении мобильного устройства карта определяется автоматически и после установки драйверов готова к использованию. Однако некоторые модели требуют настройки БИОС. Здесь нужно активировать опцию UMA Graphics.
В качестве заключения
В самом простом случае пользователь для подключения внешней видеокарты должен только установить адаптер в док-станцию, присоединить кабели питания и передачи данных ThunderBolt. Но такой способ сложен для кошелька. Более дешевые решения неизбежно потребуют разборки корпуса мобильного устройства. Однако решить задачу подключения можно и без специальных навыков. Главное — работать аккуратно, следуя инструкциям производителя райзера или адаптера EXP GDC.
Самые надежные ноутбуки 2019 года
Ноутбук Apple MacBook Air 13 with Retina display Late 2018 на Яндекс Маркете
Ноутбук Xiaomi Mi Notebook Air 13.3″ 2018 на Яндекс Маркете
Ноутбук Lenovo ThinkPad Edge E480 на Яндекс Маркете
Ноутбук Acer SWIFT 3 (SF314-54G) на Яндекс Маркете
Ноутбук Acer ASPIRE 7 (A717-71G) на Яндекс Маркете
Подключаем внешнюю видеокарту к ноутбуку – несколько способов
 admin 07.07.2019
admin 07.07.2019
Ноутбук отлично подходит для людей, предпочитающих мобильность. Однако, помимо неоспоримых преимуществ, существует и недостаток – портативный компьютер тяжело поддается апгрейду. Вопрос установки более мощной видеокарты волнует многих пользователей, желающих повысить производительность без замены всего устройства. Выполнить задуманное можно двумя способами: путем применения док-станции или внутреннего порта Mini PCI-E. В статье расскажем, как подключить внешнюю видеокарту к ноутбуку каждым из возможных вариантов.
Можно ли подключить видеокарту к ноутбуку
В отличии от стационарного компьютера, где замена графического процессора сводится к простому переподключению, на ноутбуках такая процедура сильно усложнена. Во-первых, производители зачастую отдают предпочтение встроенному в процессор графическому ядру, полностью исключая свободное место для отдельной платы. Во-вторых, даже при наличии уже установленной дискретной видеокарты, ассортимент товаров для ее замены весьма ограничен (в т.ч. в плане производительности).

Оба эти фактора приводят к логичному решению – установке внешней видеокарты, сконструированной для настольных ПК. Она стоит дешевле и обладает гораздо большим запасом мощности. Единственная загвоздка заключается в выборе и реализации варианта подключения. Заметим, что сразу следует исключить порты USB и FireWire, как малопроизводительные и неспособные передавать изображение в хорошем качестве.
Задаваясь вопросом, можно ли вставить видеокарту в ноутбук, следует разобраться с основными вариантами подключения:
- Порт Mini PCI-E – обычно присутствует на ноутбуке в единственном числе и используется для подключения модуля Wi-Fi. Вариант подразумевает удаление адаптера беспроводной сети. Интернет на устройство можно будет пустить через кабель или подключить в USB-порт внешний модуль Wi-Fi. Решение является стандартным для большинства ноутбуков, альтернатива присутствует только в продукции Apple.

Итак, если ноутбук от компании Apple, используется док-станция, подключенная в разъем Thunderbolt. Все остальные модели подключаются посредством внутреннего порта Mini PCI-E, выведенного наружу.
Подключение внешней видеокарты к ноутбуку
Разобравшись с возможными методами соединения внешнего графического процессора, можно приступать к конкретным действиям. Рассмотрим каждый вариант подробно.
Использование разъема Mini PCI-E
Внутри каждого ноутбука находится плата беспроводной сети, подключенная через интерфейс Mini PCI-E, его и придется использовать для внешней видеокарты. Соответственно, сам модуль Wi-Fi демонтируется.
Для выполнения задумки потребуется отдельно приобрести переходник EXP GDC. Стоит он в пределах 30 долларов, найти можно на Aliexpress. Отдельно на устройство подается напряжение. Блок питания идет в комплекте или подключается свой (например, взятый с настольного ПК).
Разборка ноутбука зависит от его модели, подробное руководство по снятию задней крышки и получению доступа к «внутренностям» можно найти на YouTube, введя соответствующий запрос. Далее представлена общая последовательность действий:
- Отключить питание от ноутбука, снять батарею.
- Открутить крышку с тыльной стороны, получив доступ к модулю Wi-Fi.
- Демонтировать плату беспроводного адаптера.

Протянуть кабель переходника внутрь ноутбука (на одном конце у него интерфейс Mini PCI-E, на втором – HDMI). Здесь следует сразу продумать, как будет закрываться крышка, чтобы кабель не переламывался и не мешал.

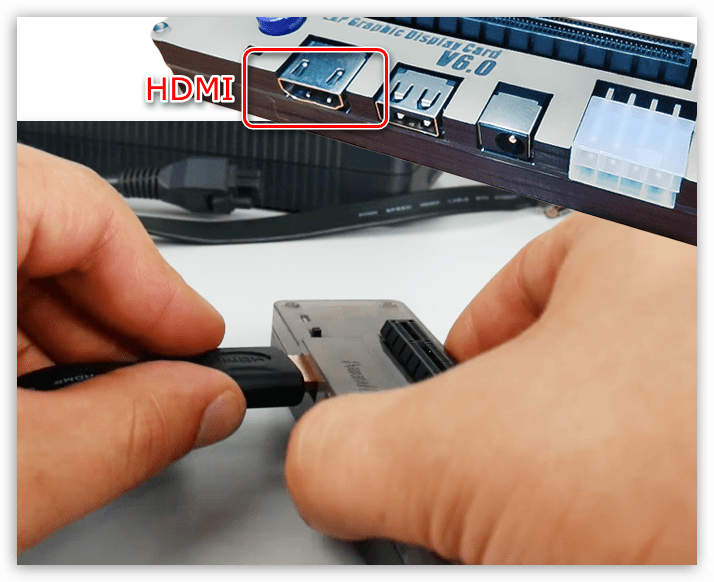


На этом установка завершена. Можно включать оборудование и проверять его работоспособность. Нюансы настройки программной части заслуживают отдельного рассмотрения, поскольку может потребоваться отключить вторую видеокарту через BIOS. Однако главным условием будет установка драйверов для видеокарты с официального сайта производителя.
Дополнительно стоит учитывать, что ни один из двух вариантов подключения не способен полностью раскрыть потенциал мощной видеокарты. Пропускная способность портов будет существенно ниже, чем у стандартного PCI-Ex16. Идеальным выбором станет видеокарта среднего ценового сегмента (если брать во внимание новинки) или топовая модель предыдущего поколения.
Док-станция для видеокарты ноутбука
Такой вариант подключения является более простым, но подходит только для ноутбуков с разъемом Thunderbolt. Док-станция оснащена всем необходимым, включая блок питания. Видеокарта приобретается отдельно.
Особых инструкций для этого метода нет, поскольку вся установка сводится к тому, чтобы вставить графический процессор в соответствующий разъем, а затем подключить док-станцию к Thunderbolt-входу на компьютере.

После включения оборудования останется установить драйвера видеокарты и провести необходимые программные настройки. В ряде случаев может потребоваться отключить встроенный графический процессор через BIOS.
Подведем итоги. Решение о подключении внешней видеокарты принимается ради экономии. Так пользователь может существенно повысить производительность ноутбука в играх, не прибегая к его полной замене. Подключение нового компонента выполняется через порт Mini PCI-E или разъем Thunderbolt. Первый вариант более распространен, поскольку подходит для всех производителей, второй может быть реализован на технике Apple и редких моделях других брендов, оснащенных скоростным входом.
Как подключить внешнюю видеокарту к ноутбуку в 2021 году
Приобретение нового ноутбука с более высокими показателями производительности дорогое мероприятие. Иногда целесообразнее провести апгрейт устройства. Конечно, обновить системный блок, например, подключить дополнительную внешнюю видеокарту, намного проще. Сегодня можно и установить подобный компонент и для компактных ноутбуков.
Можно ли подключить к ноутбуку внешнюю видеокарту

Чаще всего подобная модернизация требуется любителям тяжеловесных игр. Основное требование – это наличие порта miniPCI-E. Назначение этого слота в том, чтобы подключать периферийные элементы прямо к материнской плате компьютера.
Чтобы проверить наличие нужного разъема выполняют следующую последовательность действий.
- Выключают ноутбук, отключают от сети.
- Снять крышку.
- Удалить батарею и найти соответствующий разъем.
Если не получается снять крышку, то следует поискать видео-инструкцию по разборке ноутбука этой модели, чтобы отыскать скрытые заглушки на корпусе.
Самый действенный и эффективный способ подключение видеокарты является приобретение специальной док-станции.
Приобретение ДОК-станций

Для подключения дополнительных периферийных элементов к материнской плате ноутбука очень удобно использовать полностью укомплектованные системы – ДОК-станции. В их конструкцию включены питание от домашней розетки, слоты формата PCI-E, управляющая панель и другие элементы.
На заметку!
В состав док-станции видеокарта не входит. Ее приобретать нужно отдельно по своим потребностям и финансовым возможностям.
Для подключения очень многих моделей станций используется универсальный аппаратный интерфейс – Thunderbolt. Это лидер внешних портов, так как обладает мощной пропускной способностью.
Но сложность использования таких станций, что подобный интерфейс есть не во всех ноутбуках.
Подключение видеокарты с использованием док-станций имеет существенный плюс – проста. Не потребуется даже перезагружать операционную систему, после обновления функции нового компоненты станут доступны пользователю.
Но есть ряд недостатков.
- Высокая цена. Приобретение системы, без видеокарты потребует траты от 50 до 400$.
- Не все ноутбуки оснащены разъемом Thunderbolt, что является проблемой для пользователей.
Относительно просто и дешево подключить настольную видеокарту с использованием простого варианта док-станции EXP GDC.
Подключение через EXP GDC
Система EXP GDC представляет собой специальный переходник для видеокарт со стандартного варианта для настольных карт. Он позволяет использовать лэптопу дополнительно подключенный компонент вместо или вместе с встроенным видеопроцессором.
Тип выбранной карты определеяет один из двух вариантов вывода картинки:
- на экран ноута;
- на дополнительно подключенный стационарный монитор.
Выполнить подключение не сложно, если предварительно приобрести все компаненты.
Необходимые компоненты

Чтобы получить качественную графику настольной видеокарты, потребуется приобрести небольшой комплекс недорогих приспособлений. Для выполнения обновления потребуется:
- непосредственно ноутбук;
- блок питания;
- видеокарта;
- корпус;
- EXP GDC;
- кабеля.
Требования к ноутбуку самые простые. Подойдет относительно примитивный по характеристикам ноут, у которого есть 2 слота miniPCI-E, можно провести обновление даже с портом ExpressCard (потребуется приобрести немного другие кабеля).
На заметку!
Чтобы не было дисбаланса лучше обновлять ноуты с не самым слабым процессором. Предпочтительно, чтобы он был с 2-мя ядрами.

Для подобного обновления стараются выбрать видюху от Nvidio. Возможности AMD не всегда выводит графику на экран лэптопа. Часто требуется дополнительная установка монитора. Также не рекомендуют приобретать линейку Nvidio Titan несмотря на ее высокую стоимость. Специалисты советуют выбрать GTX. Подходят модели GeForce GTX 670 или 780. Они подойдут по производительно и потреблению энергии.
EXP GDC – это готовая система, позволяющая подсоединить видеокарту. Ее стоимость около 50$. Дополнительно приобретают блок питания. Подойдет любой вариант для персонального компьютера. Приобретение корпуса не обязательно. Все кабеля идут в комплекте с системой EXP GDC. Перед приобретением нужно четко указать, какие разъемы используются в ноутбуке, чтобы потом подключить.
Сборка новой системы

В современных ноутбуках существует только одна возможность для подключения внешней видеокарты – miniPCI-E. Он есть в каждой модели. Но иногда слот занят картой Wi-Fi. В таком случае для беспроводного подключения приобретают дешевый адаптер USB, а карту с нужного слота отсоединяют.
Иногда предусмотрено сразу два miniPCI-E. Их наличие не потребует дополнительных покупок адаптеров.
Для подключения собранной станции EXP GDC снимают крышку ноутбука и выполняют подключение кабеля от собранной системы к нужному разъему.
На заметку!
Внешнюю карту от ноубука нельзя подключить другим способом, только через слот miniPCI-E. Порты USB для таких целей использовать нельзя.
Процедура обновления ноутбука не вызовет сложностей. При грамотном подборе параметров подключаемой видео карты из обычного не очень продуктивного лептопа можно сделать настоящую игровую машину или производительный девайс для быстрой и полноценной работы с видео.
Как правильно подключить внешнюю видеокарту к ноутбуку в домашних условиях?
Доброго времени суток, дорогие читатели блога! Любой ноутбук — это всегда некоторые ограничения. В частности, аппаратная часть здесь слабее, чем у персональных компьютеров, а апгрейд осуществляется значительно тяжелее. Любители игр часто сталкиваются с проблемой – как получить мощное устройство небольшого размера с серьезным железом для игр. Если с процессорами все обстоит в значительной степени лучше, то графические адаптеры уступают настольным компьютерам. Помочь решить проблему может подключение внешней видеокарты к ноутбуку. Впервые о такой возможности заговорили более десяти лет назад, но практическое и эффективное решение было найдено относительно недавно. Сегодня я расскажу, как это — совместить внешнюю видеокарту и ноутбук.
Немного истории
Как было сказано выше, первые попытки подключения были предприняты в 2007 году. Осуществлялось подключение с помощью разъема ExpressCard, который обладал низкой скоростью обмена данными и не позволял полноценно использовать внешнюю видеокарту.
В 2008 году компания Radeon нашла новое решение – XGP. Подключение осуществлялось через тот же pci-e версии 2.0. Внешне это решение являлось корпусом для графической карты со своим питанием и охлаждающей системой. Стоило это не дешево, внутри использовалась видеокарта Radeon HD 3870. Для подключения этого устройства производителям ноутбуков было необходимо дополнительно ставить разъем PCI Express 2.0, что никому особенно не было нужно. Несмотря на то что в тот момент технология существенно позволяла улучшить производительность системы, встречался разъем крайне редко. Большинство брендов просто не увидели в этом коммерческого потенциала. Исключение сделали Acer и Fujitsu, но и они выпустили буквально по одной модели с таким разъемом.
В 2009 году компания Asus выпускает свое устройство. Модуль был назван XG-Station. Его суть не слишком отличалась от предыдущего варианта. Все тот же корпус, только с дисплеем, на который выводилась информация о температуре, FPS и другие характеристики. Ошибкой стало подключение этого устройства через ExpressCard, что опять же повлияло на скорость работы.

В 2012 году ноутбуки перестают комплектовать разъемом ExpressCard и модуль от Asus сам по себе перестал использоваться. На некоторое время все забыли о такой возможности, хоть и очень этого хотели. Ситуация изменилась с появлением thunderbolt, а точнее его внедрением в ноутбуки. Стоит отметить, что сама технология появилась в 2011 году путем сотрудничества Intel и Apple. В настоящее время на рынке используется thunderbolt 3 – самая новая версия.
Как подключить видеокарту к ноутбуку.
На самом деле в настоящее время подключить внешнюю видеокарту к ноутбуку не слишком сложно. Это можно сделать через специальные разъемы. Среди них thunderbolt, mini pci-e. Кроме того можно использовать переходник или адаптер. Ниже будет подробно рассмотрен каждый из вариантов.
Док- станция
Док-станция для подключения внешней игровой видеокарты – это своего рода переходник со слотом mini pci-e, который питается от сети и имеет систему управления. Непосредственно к ноутбуку устройство подключается через thunderbolt или USB 3.0. В настоящее время thunderbolt – это самый универсальный разъем, через который можно подключить любое устройство – от внешней видеокарты до нескольких мониторов и жестких дисков. Разъем был создан компанией Intel и в настоящее время он является самым скоростным из всех существующих вариантов. Достаточно часто его путают с USB Type-C и это не удивительно, ведь внешне они совершенно одинаковы и достаточно часто полностью совместимы. Минусом такого способа подключения является цена, которая сопоставима со стоимостью видеокарты, а также отсутствие разъема во многих устройствах. Стоит отметить, что разъем thunderbolt является относительно новой разработкой и повсеместное его использование пока не началось. Достоинством способа является высокая скорость и простота подключения. Для того чтобы видеокарта заработала даже не придется перезагружать ОС, а вот драйвера поставить придется. Но это очевидно, ведь ноутбук без драйверов новую видеокарту просто не поймет, что это такое.
Самые популярные внешние адаптеры это:
- Razer Core. Совмещается с ноутбуком через thunderbolt, питание на 500 Вт, подойдет для большинства моделей от Radeon и Nvidia, имеет разъемы для периферийных устройств, например, через USB 3.0 можно подключить жесткий диск. Модель имеет стильный корпус и фирменную подсветку от компании Razer. Минус – цена, около 500$.
- Alienware Graphics Amplifier. Подключение осуществляется через USB 3.0, стоимость около 200$, что является одной из самых низких цен на рынке. Бренд Alienware является дочерней компанией фирмы Dell, устройство лишено внешнего лоска, как у предыдущего варианта, но при этом радует ценой. Не совмещается с самыми топовыми новинками видеокарт от обоих именитых производителей.
- PowerColor Devil Box – совместим практически с любыми брендами ноутбуков, имеет разъемы не только для любой видеокарты, но и жесткого диска. Минусом является не самый стильный дизайн и цена около 450 долларов, но при этом данный адаптер заведомо подойдет почти к любому бренду чего не скажешь о предыдущих вариантах, которые заточены в большей степени под устройства своего бренда.
Также есть адаптеры от компаний HP, MSI, Asus со своими достоинствами и недостатками.
Встроенный mini pci-e
Еще один способ подключения осуществляется через mini pci-e, который расположен под корпусом устройства. Как правило, он используется для подключения модуля Wi-fi, поэтому беспроводным интернетом придется пожертвовать. Для соединения также понадобится переходник EXP GDC, который можно недорого заказать в интернет — магазинах или найти в ритейлах цифровой техники, например, DNS. Такой переходник напоминает слот mini pci-e с различными разъемами для подключения питания, самой видеокарты, а порой и разъемами USB и HDMI. В подавляющем большинстве случае переходник в комплекте поставки имеет блок питания и все кабеля, которые понадобятся для подключения.
Установка этого устройства осуществляется следующим образом:
- Выключается ноутбук и обесточивается, аккумулятор нужно изъять.
- Снимается верхняя крышка, если есть, то видеокарта, а также отключается Wi-Fi адаптер.
- С помощью кабелей, которые идут в комплекте поставки подключается адаптер. Для этого следует использовать кабель mini pci-e – HDMI. Mini pci-e подключается к материнской плате в том месте, где был адаптер беспроводного интернета, а второй стороной втыкается в переходник. Кабель питания имеет с одной стороны 6 pin, с другой 8 pin. Соответственно сторона 6 pin подключается к переходнику, вторая сторона к видеокарте.
В целом ничего сложного в таком подключении нет и все понятно на интуитивном уровне, чтобы сделать это своими руками без обращения к специалистам. Все кабеля не являются одинаковыми с обоих концов, поэтому спутать, что к чему подключать достаточно сложно. Следует отметить, что такой способ подключения лучше всего использовать для видеокарт NVidia, так как Radeon может не поддерживать вывод изображения на родной дисплей, потребуется подключение отдельного монитора.
Еще один совет для такого способа подключения – перед тем ставить видеокарту через mini pci-e позаботьтесь о покупке корпуса видеокарты. Игровые модели при нагрузках могут шуметь весьма громко, а в комплексе с кулером заглушить родной звук от ноутбука.

Заключение
Хочу заметить, что есть возможность собрать переходник своими руками. Понадобятся необходимые провода и переходники и в целом идею можно «подсмотреть» у китайских EXP GDC, описанных выше. На мой взгляд, в этом нет особого смысла, так как стоимость комплекта от китайцев в среднем около 2 500 тысяч рублей. Собрать необходимые компоненты для сборки вручную может вылиться в такую же сумму или дороже, плюс к этому затраченное время и силы, а самое главное уверенности в том, что самоделка будет работать, нет. Исходя из всего вышесказанного, в данном случае я не рекомендую делать переходник своими руками в попытках сэкономить деньги, так как, скорее всего этого не произойдет.
Спасибо за внимание! До новых встреч на моем блоге! С уважением, Ростислав Кузьмин.












