Как подключить веб-камеру к компьютеру? Инструкция по подключению веб-камеры
Ни для кого не секрет, что за последние годы «Скайп» стал невероятно популярным. Сейчас это одна из немногих программ, которая позволяет организовать общение с родственниками или близкими на большом расстоянии совершенно бесплатно. Мало того, что мы просто можем общаться как по телефону, также есть возможность видеть друг друга. Но тут многие сталкиваются с тем, что не знают, как подключить веб-камеру к компьютеру. Об этом мы сейчас и поговорим.

Как подключить веб-камеру к компьютеру

Веб-камера – незаменимый инструмент для любого современного пользователя ПК. С помощью веб-камеры можно общаться в интернете с использованием видеосвязи, снимать видео или делать фотографии не отходя от компьютера.
При желании веб-камеру можно использовать для видеонаблюдения.
Однако многие пользователи отказываются от покупки веб-камеры из-за того что не знают как ее правильно подключать. В этом материале решить эту проблему. Здесь вы сможете узнать, как подключить веб-камеру к компьютеру или ноутбуку.
Все веб-камеры подключаются к компьютеру при помощи интерфейса USB. Разъем USB знаком даже самому не опытному пользователю. Это разъем, который используется для подключения флешек. Такие разъемы есть на задней и передней панели системного блока.

В большинстве случаев, для того чтобы подключить веб-камеру к компьютеру нужно просто воткнуть USB кабель в любой USB разъем. При этом не нужно устанавливать никаких драйверов или программ. Операционная система Windows сама найдет и установит все что необходимо.
Если вы планируете использовать веб-камеру постоянно, то ее лучше подключить к USB разъему на задней панели системного блока. Если же вы планируете использовать веб-камер время от времени и хотите иметь возможность ее быстро отключить, то можно использовать разъем на передней панели компьютера.
Итак, для того чтобы подключить веб-камеру к компьютеру просто воткните ее в любой USB разъем. После этого компьютер издаст характерный звук, сообщающий о том, что он обнаружил новое устройство. Дальше нужно дождаться появления всплывающего сообщения о том, что устройство готово к работе.
Если же после подключения к компьютеру веб-камера не заработала, значит, она требует установки драйверов. Обычно они поставляются на диске, который идет в комплекте с веб-камерой. Откройте диск и установите драйвер. Если диск с драйверами отсутствует (например, вы его потеряли), то вы можете скачать драйвер с официального сайта производителя вашей веб-камеры.
Обратите внимание, веб-камера может оснащаться встроенным микрофоном, а может идти без него. Если ваша веб-камера не оснащена микрофоном, то для того чтобы общаться со звуком вам нужно приобрести и подключить внешний микрофон.
Найдите USB (или другое) соединение веб-камеры
Большинство веб-камер подключаются через USB-шнур или что-то подобное. Убедитесь, что вы нашли его на своем компьютере. Обычно он находится на передней или задней панели компьютера и выглядит как крошечный прямоугольник, «готовый принять ваш USB-шнур».
Подключите веб-камеру и наблюдайте, как происходит волшебство. Ваш компьютер с Windows должен либо автоматически открыть установленное программное обеспечение, когда вы подключите веб-камеру, либо вы можете перейти к нему через меню «Пуск», когда будете готовы его использовать.
Возможные проблемы
Иногда, если камера не работает, достаточно проверить, не отошел ли от ноутбука (от компьютера) провод для передачи данных. Но иногда проблема так просто не устраняется. В этом случае надо проверить установку драйверов. Даже если они поставлены правильно, иногда эти программы «слетают», или конфликтуют с другим программным обеспечением. При обнаружении сбоев с драйверами надо сначала удалить проблемное устройство из диспетчера, а затем установить его заново. Иногда помогает опция обновления конфигурации.
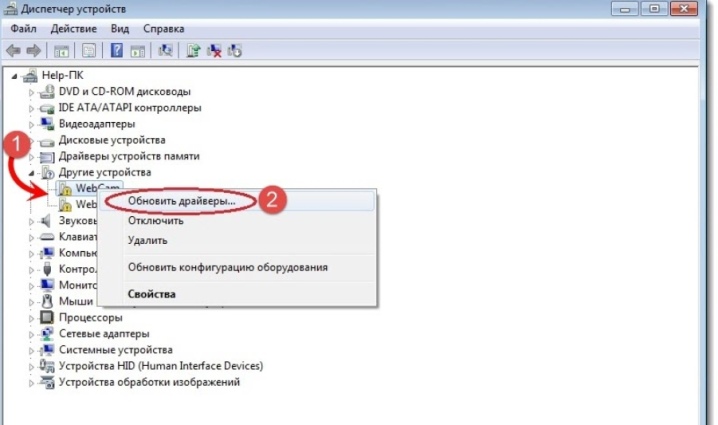
Периодически возникают сбои уже не в программах, а в самой камере. Для оценки работоспособности устройства надо открывать его через любой медиапроигрыватель. Когда все в порядке, на монитор будет выведено именно то изображение, которое и должна показывать камера. Когда проблем в драйверах и работе устройства не обнаружено, надо искать неполадки в Skype. Там есть раздел с настройками видео, определяющий:
- обнаружение камеры;
- автоматический прием видео;
- показ экрана;
- яркость и прочие настройки картинки.
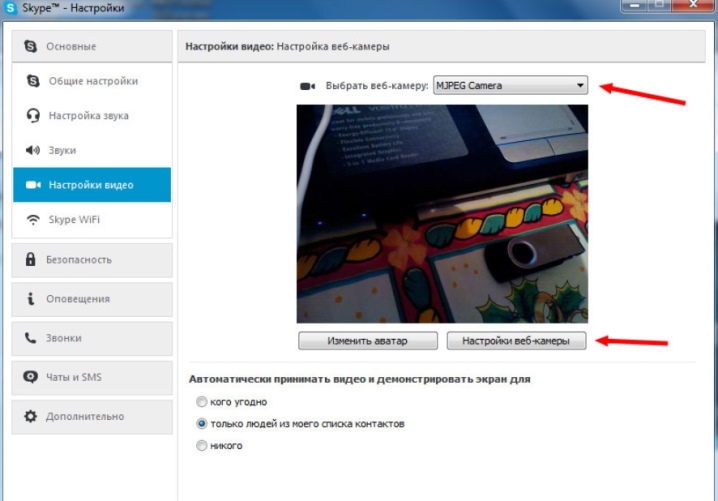
В ряде случаев изображение отсутствует именно потому, что оно выглядит очень тускло. Когда удаленный собеседник просто не видит картинки, надо активировать ее передачу при помощи специальной кнопки. Но иногда все эти методы не помогают. Тогда следует до начала видеозвонка проверить, нет ли конфликта между камерой и какой-то программой.
Довольно часто трудности возникают после обновления программ. Решают проблему так:
- сносят Skype;
- скачивают актуальную версию программы;
- устанавливают ее по всем правилам.
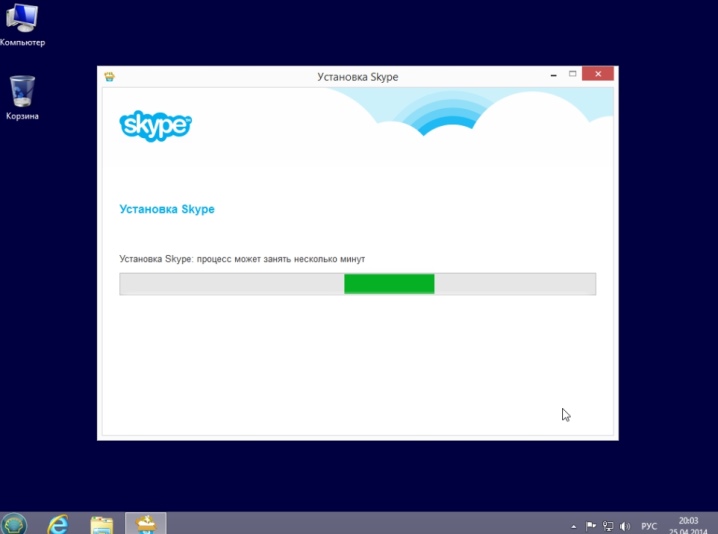
Иногда трудности возникают при подключении 2-х и более веб-камер. Чтобы система четко работала с нужным источником изображения, надо удалить ненужные при помощи диспетчера устройств. Важно: требуется еще проверить, не устарела ли версия операционной системы. Так, все редакции Windows XP, даже такие, как SP2, не поддерживают видеотрансляции через Skype на базовом программном уровне. Придется или устанавливать третий сервисный пакет, или (что предпочтительнее) перейти на более современную операционную систему в целом.
Проблемы могут возникать и при использовании устаревшего оборудования. Ноутбуки, выпущенные 5 — 7 лет назад, могут быть уже несовместимы с современными программами и протоколами обмена информацией, с актуальным внешним оборудованием. У персональных компьютеров дела обстоят лучше, однако модели с Pentium III и другими процессорами того же поколения уже не справятся с поставленной задачей; это относится и к системным платам также.
Многие люди жалуются на неработоспособную камеру просто потому, что она отключена. Определить это можно по индикатору состояния. Иногда помогает переключение на другой порт USB.

Рекомендация: стоит проверить и на другом компьютере, чтобы определить, не повреждена ли внутренняя магистраль передачи данных. Изредка помогает просто переключение в тот же порт (если причиной проблем был разовый сбой).
Большое значение имеет и стабильность коммуникации с интернетом. Проверка проста: требуется лишь подключиться к какому-либо ресурсу при помощи браузера. А иногда не требуется и этого — достаточно лишь взглянуть на показатель в правой части панели задач Windows. Когда все эти меры не помогают, нужно:
- проверить работоспособность сетевой карты компьютера;
- проверить и обновить DirectX;
- переустановить драйвер видеокарты;
- проверить систему антивирусами;
- попробовать другую камеру.
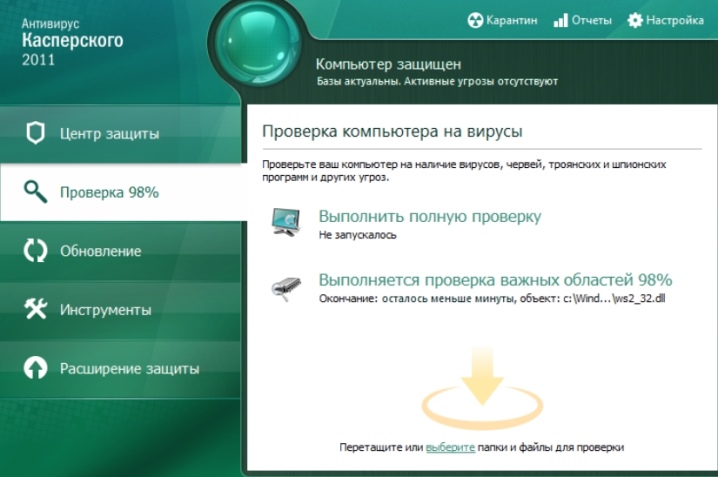
Подключение веб-камеры к роутеру и телевизору

Кроме компьютера и планшета веб-камеру можно подключить и к другим современным цифровым устройствам, например, к роутеру. Простой по своей конструкции и функциям, роутер при необходимости можно прошить.
Если прошивка сделана правильно, то к такому маршрутизатору можно подключить камеру и организовать, например, видеонаблюдение. Но все равно, web-камеру подключить к роутеру будет непростой задачей, потому что оба устройства просто не предназначены для совместной работы. Значительно проще подключить веб-камеру к телевизору.
При этом сразу следует отметить, что к обычному аналоговому телевизору подключить этот гаджет практически невозможно. А вот современные цифровые модели предоставляют возможность такого развития событий.

Значительным преимуществом современных видеозвонков на дверь являются их широкие технические возможности, включающие в себя высокую четкость картинки, использование инфракрасной подсветки, видеозапись посетителей и работу от независимого аккумулятора.
Хотя может показаться, что настройка параметров срабатывания охранной сигнализации – это дело, не требующее специальных умений, это далеко не так. О настройках сигнализации узнайте из этой статьи.
Если позволяют средства, то проще всего купить интеллектуальный телевизор с поддержкой скайпа и специальную веб-камеру. Это должна быть узкоспециализированная модель именно для телевизора, которая обладает повышенной звуковой чувствительностью. Благодаря этому качеству, можно общаться через любую подходящую видеопрограмму, не покидая со своего мягкого и уютного дивана.
При этом очень важно выбрать видеокамеру, совместимую с моделью телевизора. К сожалению, такое устройство будет несовместимо с компьютером. Но не стоит забывать, что без веб-камеры общение в скайпе с помощью телевизора невозможно, потому что именно в ней находится встроенный звукозаписывающий микрофон.
Сама по себе веб-камера создана как средство передачи видеоинформации через глобальную сеть, что отразилось и в ее названии.
А так как без посторонней помощи этот гаджет работать не может, то для совершения видеовызова владелец может подключить его к тому обрабатывающему устройству, которое необходимо именно сейчас, – к компьютеру, ноутбуку, телевизору или к планшету.
Работа с камерой в приложениях
Иногда камера не функционирует в некоторых программах. Это может говорить об ограниченном доступе. Чтобы его снять, необходимо проделать следующие шаги:
Зайти во вкладку параметры.
Кликнуть на раздел «Конфиденциальность».
Выбрать те приложения, которым необходимо предоставить доступ. Для этого перевести переключатель в положение «Вкл.», находящийся напротив них.
Камера может не функционировать по следующим причинам:
не установлены необходимые драйвера;
операционная система Windows 10 имеет проблемы;
неисправность камеры или повреждение ее шлейфа. Это может произойти по причине замены матриц.

Microsoft показала новый «Пуск» в Windows 10

Электросамокат – новый тренд лета 2019

Замена прокладки головки блока цилиндров своими руками: поэтапная инструкция

Новый сверхпрочный материал, созданный с помощью 3D-печати

В Британии построят гиперзвуковой гибридный аэродвигатель

Как выбрать двухконтурный твердотопливный котел?

Коммуникация в Интернете с помощью чатов и социальных сетей

Особенности SEO в Узбекистане: быстро — не всегда хорошо

Подать объявление на Viam.online

Игровой досуг во Fresh Casino

Факты о марихуане, которых вы могли не знать

Как выбрать первую камеру?

Услуги перевода: почему лучше обращаться в бюро переводов Миромакс

Поступление в чешские университеты

Как выбрать хорошую мойку высокого давления

Сервис CHIBBIS — оперативная доставка суши

Безопасная и эффективная накрутка в мессенджере Telegram

Алиша Киз — поп-идол, который всегда с тобой!

Продажа и монтаж оборудования связи и кабельных систем

Продвижение бизнеса в Интернете

Продажа арматуры и металлопроката онлайн

Ставки на спорт в Азербайджане: особенности

Завлекательное онлайн-казино в Казахстане

Большой выбор качественного электрооборудования и электротоваров по выгодным ценам

Плей Фортуна казино уже рядом

Отчеты по Википедии







2022 © «Техника наизнанку — GadgetBlog.ru». Все права защищены. Карта сайта |












