Сканирование в папку, Создание папки
Сканирование в папку — это самый простой способ сканирования. С помощью
данной функции можно сканировать изображение в папку, расположенную на жестком
диске принтера. Если данная функция не поддерживается, обратитесь к
системному администратору.
Можно отсканировать документ, сохранить изображение на жестком диске принтера и
после этого загрузить такое изображение на свой ПК. Для организации и хранения
отсканированных изображений принтер предлагает свою структуру папок. Также можно
создать личную папку, защищенную-паролем, для персонального использования.
Возможно, папка уже была создана системным администратором. Используя
CentreWare IS можно создавать папки самостоятельно.
1. Запустите веб-браузер.
2. В окне браузера введите IP-адрес принтера и нажмите Enter (Ввод) для открытия
Если вы не знаете IP адрес своего принтера, см.
3. Перейдите на вкладку Scan (Сканирование).
4. В окне Scan (Сканирование), расположенном с левой стороны, нажмите кнопку
Folders (Папки).
5. В окне Folder (Папка) выберите папку, помеченную как “(Не используется)”, затем
нажмите Create (Создать).
6. Введите имя папки. Если требуется, задайте пароль.
7. Если требуется, задайте параметры для функций Проверять код почтового ящика,
Удалять файлы после печати и Удалять просроченные документы.
8. Нажмите кнопку Apply (Применить).
Теперь папка готова к использованию; она будет представлена в списке папок
CentreWare IS и на сенсорном экране принтера во вкладке Scan to Folder (Сканирование
в папку).

Подключение устройств
При покупке самостоятельного сканера или многофункционального устройства практически всегда в комплекте есть USB-шнур для соединения техники с компьютером. Обязательно присутствует сетевой кабель для включения в сеть 220В.
Перед тем как подключить сканер к компьютеру рекомендуется осмотреть все провода и сам корпус аппарата на наличие повреждений. Не должно быть никаких сколов, отломанных кусков от корпуса. Провода обязательно должны быть целыми, что особенно важно для сетевого кабеля.
Чтобы обеспечить безопасное подключение и минимизировать проблемы, при подключении надо придерживаться простого алгоритма:

- Включите компьютер, дождитесь полной загрузки Windows.
- Соедините USB-шнуром компьютер с МФУ или сканером. В комплекте обычно поставляется шнур типа USB-USB-B. Обычный USB вставляете в комп, а USB-B в периферийное устройство. Для настольного компьютера с системным блоком подключать настоятельно рекомендуется к разъемам на задней панели.
Николай Данилов
Пара слов об авторе от редакции smartronix.ru. Николай работает с нами с самого основания проекта. Он отлично разбирается в компьютерах и программном обеспечении. Также неплохо освоил мобильный сегмент и всегда готов подробно рассказать про особенности работы телефона и приложений.
Мы отвечаем на вопросы в комментариях. Вы можете опубликовать комментарий на этой странице или задать подробный индивидуальный вопрос через форму по указанной ссылке. Если не готовы описать ситуацию подробно, оставьте комментарий. Стараемся ответить всем.
Post navigation
| Как установить драйвер, если нет файла setup.exe. В загруженном пакете драйверов нет программы установки (например, setup.exe или install.msi). В таких случаях можно установить драйвер вручную, используя файл с расширением .INF, содержащий сведения для установки. |
 Установка SSD для ноутбуков и настольных компьютеров. Передача данных. — Пошаговое руководство, показывающее, как установить твердотельный накопитель Kingston на настольный компьютер или ноутбук с помощью прилагаемого программного обеспечения Acronis. Установка SSD для ноутбуков и настольных компьютеров. Передача данных. — Пошаговое руководство, показывающее, как установить твердотельный накопитель Kingston на настольный компьютер или ноутбук с помощью прилагаемого программного обеспечения Acronis. |
| Самое необходимое программное обеспечение для любого компьютера — если вы купили новый компьютер или переустановили операционную систему, то на этой странице сайта вы найдете все необходимое программное обеспечение и инструкции по его установке. |
Драйвер – компьютерное программное обеспечение, с помощью которого операционная система (Windows, Linux, Mac и др.) получает доступ к аппаратному обеспечению устройства (компьютера, принтера, сканера и др. ).


Главная
Помощь в подключении и использовании компьютерных устройств, а также в поиске и установке драйверов и другого программного обеспечения. Драйвер – используется для управления подключенным к компьютеру устройством. Драйвер создается производителем устройства и поставляется вместе с ним. Для каждой операционной системы нужны собственные драйверы.

Создаем профиль сканирования в Xerox WorkCentre 7328
Для настройки профиля сетевого сканирования нам понадобится веб-интерфейс, это значит, что МФУ уже должна быть настроена и подключена к сети с уникальным IP-адресом к которому мы и будем подключатся.
Открыв веб-обозреватель, в строку адреса вводим IP МФУ, таким образом мы попадем на её веб-интерфейс.

Теперь идем в раздел « Свойства » где переходим в « Режимы » — « Сетевое сканирование » — « Настройка хранения файлов ».
В « назначение файла по умолчанию », напротив профиля нажимаем на « Редактировать » и начинаем вносить всю необходимую информацию.
- Понятное имя : указываем название профиля, например, фамилию конечного пользователя;
- Протокол : SMB;
- Имя хоста / IP-адрес и порт : указываем IP адрес или имя компьютера, к которому будет подключатся МФУ для сохранения файла, порт оставляем 139, пример: 10.0.11.121:139.
- Общий : вот как раз здесь указываем имя сетевой папки, в которую будут помещается отсканированные файлы;
- Учетные данных входа для доступа к назначению : указываем, что бы данные брались из системы;
- Вход в систему : Здесь указываем учетную запись admin;
- Пароль: вводим пароль учетной записи admin;
- Введите пароль еще раз : повторяем ввод пароля;

И завершаем настройку профиля сетевого сканирования нажатием на « Применить », после чего сразу запросит логин и пароль администратора для сохранения новых параметров.
По умолчанию на МФУ от Xerox, в частности на Xerox WorkCentre 7328, Используется логин: 11111 , пароль: x-admin , кроме этого иногда встречаются такие вариации паролей как 11111/admin , admin/11111 и 1111/admin .
Профиль сетевого сканирования создан, теперь осталось настроить шаблон сканирования, который мы будем выбирать непосредственно на самой МФУ при сетевом сканирование.

Открываем вкладку « Сканирование » — « Шаблоны работ » — « Создать шаблон ».
Указываем имя шаблона и по желанию описание, нажав после этого « Добавить ».
В данном шаблоне вы сможете изменить все необходимы параметры, например, установить черно-белое или цветное сканирование, разрешение, указать в каком формате сохранять документ и т.д.

Но нас в первую очередь интересует раздел « Файл », в котором нажимаем на кнопку « Редактировать »
Тут нужно будет изменить несколько параметров:
- Способ записи файла : Ставим « Переименовать » или « Добавить к старому ».
- Назначение файла : выбираем профиль сканирования, который был создан нами ранее.
Применяем параметры и идем пробовать отсканировать необходимы документ.
План действий
Для начала нужно скачать оригинальный драйвер с официального сайта поддержки вашей МФУ. Как это сделать мы рассказывали в данной статье.

Скачивание драйвера для МФУ с официального сайта
Далее устанавливаем его в обычном режиме, желательно запуская от имени администратора.

Запуск скачанного драйвера от имени администратора
После этого в панели управления в разделе “Устройства и принтеры” отобразится устройство, с которого можно только сканировать.

МФУ без возможности печати
Затем в этом же окне “Устройства и принтеры” слева вверху нужно нажать кнопку “Добавление принтера”.

В появившемся окне нажимаем на “Необходимый принтер отсутствует в списке”.

Установка локального принтера
Следующим шагом отмечаем “Добавить локальный или сетевой принтер с параметрами, заданными вручную” и жмем “Далее”.

Теперь требуется выбрать порт. Обычно это USB001 (Порт виртуального принтера для USB). Выбираем его и жмем “Далее”.

Последним важным этапом является выбор драйвера. Слева нужно отметить мышкой производителя МФУ, а справа выбрать модель.
Если по итогу МФУ откажется печатать, то удаляем созданное устройство, создаем новое и на этом этапе выбора драйвера выбираем следующий из доступных.
В следующем окне выбираем “Заменить текущий драйвер”.

Заменяем текущий драйвер
Далее указываем имя принтера и жмем “Готово”, установив галочку “Использовать этот принтер по умолчанию”.

В случае, если только что добавленный принтер отказывается печатать, выдавая ошибку, то его нужно удалить и выполнить процедуру ручной установки, описанную выше, заново. При этом пробуйте менять драйвер, а также порт (USB002, USB003 и т.д.).

МФУ с возможностью печати

Принтеры и сканеры
Способ 6: Проверка компонента сканирования Windows
- Откройте меню «Параметры» и перейдите к разделу «Приложения».





После применения изменений перезагрузите компьютер.
WinScan2PDF
Эта программа ну очень простая. И как я понял, является самой популярной. Но минус её в том что она умеет сканировать в pdf только, и соответствующее название дал ей автор.


Выбираем с какого устройства сканировать, можно поставить галочку для сканирования нескольких страниц.
Ну и кнопка сканировать и выход из программы.
Чип картриджа 106R03623, Xerox Phaser 3330, WC3335, 3345 (X-3623-15K)
2) Что бы купить прошивку вам необходимо выбрать версию прошивки, заполнить поле CRUM (тонер картриджа, ни в коем случае не Image unit) и Serial number. Все эти данные вы можете найти в отчете Конфигурации и Расходных материалов принтера, печатаются они из меню принтера. Но мы ОЧЕНЬ ПРОСИМ использовать нашу программу Printblog printer info (пароль на архив – printblog) (скачатьdownload) для чтения отчетов. Нажав в программе кнопку “Получить данные”, программа вам отобразит все необходимые данные, которые вы копируете и вставляете в поле Serial number и CRUM:
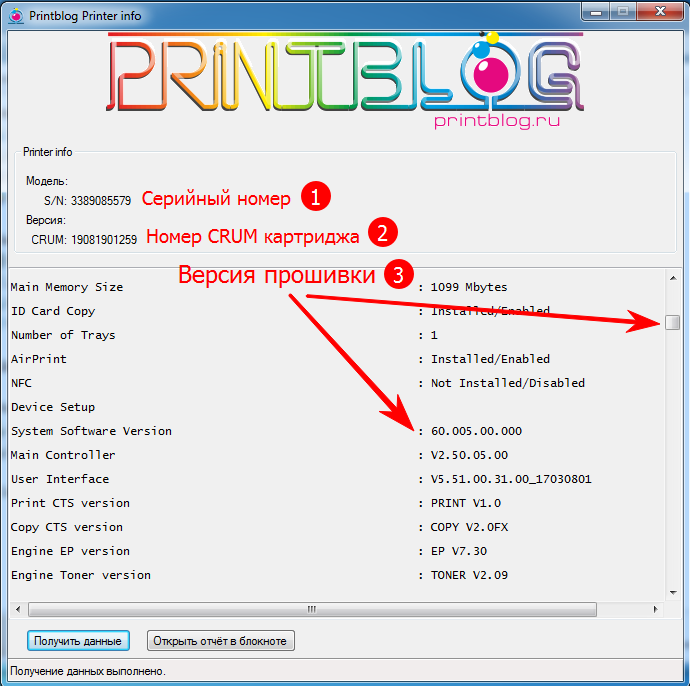
3) Далее добавляете в корзину, оплачиваете и получаете ссылку на прошивку на ваш email, процедура автоматическая, без ожидания, в любое время суток.
Инструкция по прошивке Xerox WorkCentre 3345
Если прошивать ONLINE по ссылке Link for direct download ordered fix to the printer:
1. После оплаты заказа, на ваш email будет прислано письмо с двумя ссылками. Первая ссылка это архив с файлами прошивки, вторая ссылка это таже прошивка, но в другом исполнении, через нее прошивка загружается из браузера сразу в принтер.
2. Подключите принтер к компьютеру с помощью USB кабеля длиной не более двух метров.
3. Включите принтер
4. Вернитесь к письму со ссылкой на прошивку (вторая ссылка), нажмите на ссылке правой кнопкой и выбрать “Копировать ссылку”
5. Открыть браузер Internet Explorer (только его), вставить в строку адреса ранее скопированную ссылку, нажмите Enter на клавиатуре компьютера, ждете загрузки прошивки и возможных рекомендаций в окне браузера, выполняете их (Будет советовать включить принтер в принудительном режиме, для этого Выключить принтер. Открыть крышку для доступа к картриджу. Нажав и удержав кнопку “Сон” (на панели управления принтера в правом углу) включить принтер. На экране принтера должна появиться надпись “FIRMWARE DOWNLOAD MODE Ready to Receive Firmware …”).
6. Ждете окончания процесса прошивки и перезагрузки принтера (около 5 минут)
7. После завершения процесса прошивки Необходимо отключить разъемы CRUM чипа тонер картриджа и Image unit (фотобарабан), делать это на выключенном и отключенном от сети 220V устройстве. После этого Уровень тонера и Ресурс Image unit будет отображаться 100%. Какие разъемы отключать смотрите фото:

8. Прошивка окончена.
Если прошиваете файлами прошивки из архива
1. После оплаты заказа, на ваш email будет прислано письмо с двумя ссылками.
Первая ссылка это архив с файлами прошивки, вторая ссылка это таже прошивка, но в другом исполнении, через нее прошивка загружается из браузера сразу в принтер.
2. Подключите принтер к компьютеру с помощью USB кабеля длиной не более двух метров.
3. Выключить принтер. Открыть переднюю крышку. Удерживая кнопку “Энергосбережения” (правая верхняя с значком “луны”) включить аппарат
На экране должно появиться сообщение “FIRMWARE DOWNLOAD MODE Ready to Receive Firmware …”
4. Вернитесь к письму со ссылкой на прошивку (первая ссылка), скачайте архив с прошивкой и распакуйте содержимое в папку на компьютере.
5. Запустите файл download_1.bat, на экране появится черное окно и начнут “бежать” точки. после того как точки перестанут бежать, начнется процесс прошивки принтера.
6. Ждете окончания процесса прошивки и перезагрузки принтера (около 5 минут)
7. После завершения процесса прошивки Необходимо отключить разъемы CRUM чипа тонер картриджа и Image unit (фотобарабан), делать это на выключенном и отключенном от сети 220V устройстве. После этого Уровень тонера и Ресурс Image unit будет отображаться 100%. Какие разъемы отключать смотрите фото выше.
Как отключить печать отчета конфигурации при включении в Xerox WorkCentre 3345
1. Подключить устройство к локальной сети и зайти в Web интерфейс устройства.
2. Далее в меню выбрать “Свойства”, “Идет печать”, “Начальная страница” – выключить, “Титульная страница” – выключить












