Быстрый ответ: Как прочитать Микро СД на компьютере?
В списке устройств найдите пункт «Хост-адаптеры запоминающих устройств или Переносные устройства». Это и есть ваш SD-ридер.
Подключаем карту памяти к ПК или ноутбуку
- Вставьте карту памяти в соответствующий слот вашего картридера или разъём ноутбука. …
- Подключите картридер к свободному USB-порту вашего компьютера или к разъёму концентратора.
Как подключить дополнительные USB порты к компьютеру?
На любой современной материнской плате уже имеются встроенный USB порты — как 2.0, так и 3.0. Однако обычно мы подключаем столько всякой различной перефирии, что их запросто может не хватать, например, для того, чтобы подключить флешку или внешний диск и перекинуть на него свежие фотографии.

Подключение USB планки на заднюю панель
Что делать? Есть два пути. Первый, предпочтительный — докупить отдельную планку с USB портами и вставить ее в дополнительные слоты, имеющиеся на задней панели корпуса — в те же, куда мы крепим видео или звуковую карту, беспроводной адаптер, и другие комплектующие, подключаемые напрямую к плате. Выглядит это следующим образом:

Для того, чтобы осуществить эту задачу, нужно, чтобы материнская плата поддерживала подключение дополнительных портов USB. Определить это можно по наличию на системной плате разъемов, маркированных USB или USB 3.
Как вставить карту памяти в фотоаппарат Canon?
Включите питание. Вставляйте в слот карты памяти только одну карту памяти. Место вставки карты меняется в зависимости от типа карты. Вставьте карту памяти прямо СТОРОНОЙ С ЭТИКЕТКОЙ ВВЕРХ в слот карты памяти согласно способу вставки, изображенному на рисунке ниже.
- Вставьте карту памяти в соответствующий слот вашего картридера или разъём ноутбука. .
- Подключите картридер к свободному USB-порту вашего компьютера или к разъёму концентратора.
Как вставить маленькую флешку в компьютер
Ноутбук — это переносной компьютер.
Ноутбук — это такой же компьютер, как и персональный. И в нем те же самые детали, только меньшего размера. Поэтому-то ноутбуки и дороже по цене.
Ноутбук можно сравнить с мобильным телефоном, а обычный персональный компьютер — с обычным домашним телефоном.
Для того чтобы открыть диск, дискету или флешку на ноутбуке, нужно сначала их вставить.
Посмотрите на ноутбук:
Если на ноутбуке есть специальный floppy дисковод, то есть устройство для дискет, то Вы сможете открыть дискету. Но на большинстве ноутбуков этот дисковод отсутствует, так как дискеты считаются устаревшими и ненадежными.
Узнать больше о дискетах можно, прочитав статью «Дискеты».
Чтобы вставить дискету, должно быть вот такое отверстие:
Если на Вашем компьютере такого отверстия нет, то следующий абзац можете пропустить.
Вставляем дискету по стрелке, которая на ней нарисована, до упора (пока не щелкнет). После того, как Вы вставили дискету, зайдите в «Мой компьютер». Он находится либо на Рабочем столе, то есть на экране, либо его можно открыть из кнопки «Пуск»:
Затем щелкните два раза левой кнопкой мыши по значку
«Диск 3,5» (А):
Перед Вами откроется то, что записано на дискете (файлы и папки). Чтобы достать дискету из компьютера, нужно для начала закрыть все файлы и папки, которые Вы открыли с дискеты. Затем нажать на маленькую кнопку под отверстием, в которое вставили дискету. Дискета должна сама выскочить из ноутбука. Теперь о том, как открыть CD или DVD диск :
Либо сбоку, либо спереди на ноутбуке находится устройство для дисков. Называется оно CD или DVD дисковод.
Чтобы его открыть, нужно нажать на маленькую прямоугольную кнопку.
Когда Вы нажмете на эту кнопку, раздастся щелчок, и дисковод немного выдвинется из ноутбука. Аккуратно «помогите» ему выдвинуться до упора. Затем нужно буквально «надеть» на него диск блестящей стороной вниз и «втолкнуть» в ноутбук до знакомого щелчка. После того, как Вы вставили диск, подождите секунд 15: диск может сам открыться (так бывает с дисками, на которых записаны фильмы и музыка). Если этого не произошло, откройте значок «Мой компьютер». Он находится либо на Рабочем столе, то есть на экране, либо его можно открыть из кнопки «Пуск»:
Затем щелкните два раза левой кнопкой мыши по значку «CD-дисковод» (также может называться CD-RW, DVD, DVD-RW дисковод).
Откроется то, что записано на диске.
А теперь научимся открывать флешки на ноутбуке. Выглядит флешка вот так:
Для того чтобы открыть флешку на ноутбуке, нужно вставить ее в специальное отверстие:
Несколько таких отверстий Вы найдете или сбоку или сзади.
После того, как Вы вставите флешку в одно из отверстий, откройте «Мой компьютер» (напомню, он находится либо в «Пуске», либо на Рабочем столе).
Там должен появиться новый значок. Например, такой:
Обычно этот значок называется «Съемный диск». Щелкните по нему два раза левой кнопкой мыши. Перед Вами откроется то, что записано на флешке (файлы и папки).
Перед тем как достать флешку из ноутбука, нажмите на специальный значок справа внизу (рядом с часами) один раз левой кнопкой мыши.
Появится сообщение «Безопасное извлечение Запоминающее устройство для USB». Щелкните по нему один раз левой кнопкой мышки. Высветится сообщение «Оборудование может быть удалено». Теперь Вы можете достать флешку из компьютера.
как записать с флешки на флешку
Если у вас на компьютере остался только один свободный USB разъем, то вставляем сначала ту флешку, с которой нужно записать данные. Выделяем нужные данные, копируем их, через контекстное меню, тем самым отправив данные в буфер обмена.
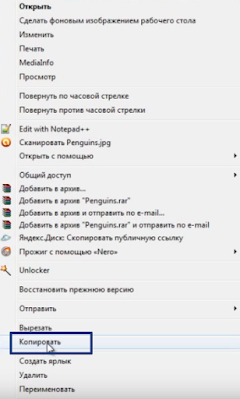
Извлекаем флешку, вставляем вместо нее чистую флешку, открываем ее, и даем команду «вставить«.
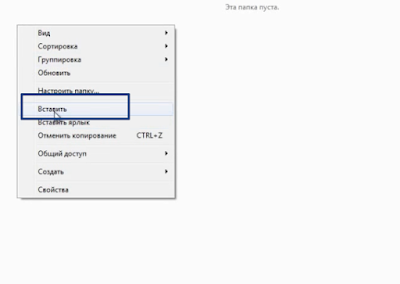
Так записываем данные с одной флешки, на другую флешку.
Можно записать другим способом. Вставляем флешку в USB разъем. Копируем нужные данные в папку жесткого диска. Убираем эту флешку, вставляем вместо нее другую флешку. И с папки жесткого диска перемещаем данные в флешку.
Если на вашем компьютере свободных USB разъемов два и более штук, то можем сделать еще проще. Вставляем обе флешки в USB разъемы. Копируем данные с одной флешки, и вставляем их в свободную флешку. При этом учитывайте, чтоб объем флешки соответствовал объему данных. Если у вас данные объемом 4 Гигабайта, то и флешка нужна объемом 4 Гигабайта и более.
Точно так же можно записать данные в виртуальную флешку, про которую я ранее писал. Копируете данные с флешки, и вставляете в папку виртуальной флешки.
Можно сделать наоборот. Взять данные с виртуальной флешки и перекинуть данные в физическую флешку.
В этой записи есть подарок для всех подписчиков блога. Для получения подарка нужно найти ссылку, перейти по ней, и скачать подарок.

Как вы видите, вариантов записывания данных с флешки на флешку множество. Тут даже не нужны специальные программы.
Как с флешки копировать на рабочий стол. Пошаговая инструкция по пользованию флэшкой

О том, что такое флэшка, Вы можете прочитать на многих сайтах. Вам также подробно расскажут, чего нельзя с ней делать. А вот как узнать, что с ней можно делать? А вот бы урок с наглядным показом по всем пунктам (от А до Я) о работе с флэшкой? Допустим, что Вы пожелали перенести с одного компа на другой текст (пускай второй комп к Интернету будет неподключен).
А во втором случае мультик, в третьем случае и то и другое. Что самое главное в уроке – ВСЕ последовательные действия переноса. Оригинальное требование? Но ведь только таким образом можно показать, разъяснить, уберечь незнайку (камушек в огород новичков, не совладать им с флэшкой) от лишних и ненужных действий!
Информации о флешке много, а вот конкретной пошаговой “инструкции” по работе с флешкой нет! А зря! Уверен, что такие вот “трудности” есть у многих, а вот написать о них. Так что держите урок о работе с флешкой.
Вот как выглядит обычная флэшка.

Шаг 1. Вставляете ее в USB-порт (см. картинку).

Рядом с этим портом обычно находятся разъемы для наушников и микрофона.

Вот они рядом зеленого и розового цвета.

Шаг 2. Теперь нажимаете «Пуск». Затем «Мой компьютер». Среди картинок вы увидите картинку съемного диска. Название у нее может быть любое.

Главное это его наглядное изображение на картинке. Например, «KINGSTON (F:) ». При этом «KINGSTON» означает название производителя флэшки, а (F:) – это название диска.
Шаг 3. Записывать информацию на флэшку можно, по крайней мере, 2-мя способами. Рассмотрим оба.
1 способ. Продолжим с того места, на котором остановились.
1. Щелкаем по изображению флэшки левой клавишей мышки. В результате вам откроется ее содержимое.

2. Выбирайте на рабочем столе или в любой другой папке нужный файл (текстовый документ, музыку, видео, все, что угодно), который вы хотите скопировать на флэшку.
3. Теперь захватываете его левой клавишей мыши и тащите в папку флешки. Отпускаете.

Все. Вы скопировали файл на флешку!

1.Выбираете нужный вам файл для копирования на флешку.
2. Щелкайте по нему правой клавишей мышки.

3. Выбираете пункт «Отправить»
4. Затем выбираете пункт с изображением флешки. В нашем примере «KINGSTON (F:) ».
5. Все, файл отправлен на флешку. Можете проверить его наличие на флешке.
Шаг 4. Информацию Вы записали. Теперь надо безопасно извлечь флешку из компьютера. Для этого делаете следующее.

На этом все. Теперь вы и работу с флешкой освоили. И готовы покорять новые компьютерные горизонты! Успехов вам в этом!
Здравствуйте дорогие читатели блога сайт. Сегодня речь пойдет о том, как пользоваться флешкой правильно? Эти компактные и удобные USB устройства с каждым днем становиться все популярнее. Однако, многие пользователи , особенно новички, не умеют пользоваться флешкой правильно, а некоторым пользователям просто лень, правильно пользоваться флешкой. В следствии, чего флешки сгорают, ломаются, перестают читать, выходят из строя и так далее.
Если хотите долго пользоваться вашей флешкой, и не попадать в такие жалобные ситуации, мол флешка почему то перестала читать? Советую вам прочитать ниже следующие рекомендации соблюдать эти правила.
1 – Для начала убедитесь, что в вашем компьютере активирована функция, «Оптимизировать для быстрого удаления», которая поможет вам отключать Usb устройства без использования значка «Безопасное удаление». Для того чтобы включить эту функцию, щелкните правой кнопкой мыши на значок «Мой компьютер» выберите «Свойства», у вас откроется окошко «Свойства Системы». Перейдите во вкладку «Оборудование» затем «Диспетчер устройств».

Теперь раскройте плюсик в строке «Дисковые устройства», и выберите название вашего USB устройства подключенного к компьютеру, щелкните правой кнопкой мыши на него и выберите «Свойства». Перейдите во вкладку «Политика», и активируйте строку «Оптимизировать для быстрого удаления» потом нажмите «ОК».

2 – Всегда перед извлечением устройства от компьютера, пользуйтесь функцией «Безопасное извлечение устройства», не смотря на то что вы уже активировали «Быстрое удаление». Для этого в (трее) правом нижнем углу экрана, используйте значок USB устройств, щелкните левой кнопкой мыши по значку, затем выберите ваше устройство USB .

3 – Если во время извлечения флешки используя значок «Безопасное извлечение устройства», возникает проблема, например окошко «Проблема при извлечение устройства».

Не извлекайте флешку с компьютера, значит открыты какие то файлы или идет какой то процесс. Закройте все открытые окна и процессы с вязанные с USB устройством и попробуйте заново.
4 – Конечно же большая просьба бережно относиться к . Старайтесь не подвергать ее ударам, попаданию влаги.
5 – Не в коем случае, не вытаскивайте флешку из компьютера в момент выполнения каких то операций. Это может привести к неизбежному повреждению носителя.
6 — Если после подключения флешки, ваш компьютер не опознает флешку. Попробуйте перезагрузить компьютер. Если это не поможет, попробуйте подключить ваше Usb устройство к портам USB находящимся на задней . Бывают случаи что в передней панели флешка плохо опознается .
7 – Не следует работать с файлами находящимся в флешке, а рекомендуется перенести их на жесткий диск компьютера. Провести все операции редактирования в памяти компьютера, и после завершения работ перенести обратно их на флешку. То есть использовать ее по прямому назначению, а это хранение и перенос информации.
В открывшемся окне перейдите во вкладку «Сервис» и запустите проверку. При этом задав в параметрах «Автоматически исправлять системные ошибки».
9 – Желательно конвертировать файловую систему флешки в NTFS.
Флешка является популярным съемным носителем информации – современным аналогом вышедших из употребления дискет. Но кажущаяся простота использования часто приводит к беспечности и неаккуратности в обращении с устройством, результатом которых бывает выход со строя флеши. Итак, давайте поговорим о том, как пользоваться флешкой.
- Подключать флешку необходимо в разъем USB до включения компьютера или после полной загрузки. Подключенная во время загрузки флешка может не распознаться системой, и в этом случае компьютер придется перезагружать. Если подключенная к компьютеру флешка не распозналась, просто переставьте ее в другой USB разъем.
- После подключения флеши внизу справа на экране появляется значок с зеленой стрелкой, а в разделе «Мой компьютер» появляется дополнительный диск, означающий флеш. Определить этот диск можно по тому, что его название обязательно начинается с USB.
- Пользоваться флешкой нужно точно так же, как и обычным логическим диском – вы открываете флешку и копируете на нее или с нее файлы. Обратите внимание, что скорость флеши ниже, чем скорость жесткого диска, так что на копирование уйдет больше времени.
- Одним из главных условий того, как правильно пользоваться флешкой, является то, что нельзя извлекать флешку во время записи на нее информации. Это может привести к потере информации и даже порче устройства.
- Если работа с флешью закончена и ее надо извлечь из компьютера, сначала ее следует отключить программно. Для этого щелкаете правой клавишей мыши на значке флешки в правом нижнем углу экрана. Появится надпись «Безопасное извлечение устройства». Щелкаете по надписи. Появится окно Безопасного извлечения. Если флеш-устройство подключено одно, достаточно нажать на клавише «Остановить». Если подключено несколько устройств, следует предварительно выбрать то, которое надо отключить, и только потом нажимать кнопку. После этого появится сообщении о том, что USB устройство можно извлечь. Если система сообщает, что устройство не может быть извлечено, у вас открыты файлы на флеши или не закончено копирование. Закройте файлы и попробуйте еще раз.
- Если вы все-таки отключили флешку во время копирования и у вас произошло нарушение файлов (вы не можете скопировать с нее файлы или удалить их), флеш следует переформатировать. Для этого заходите в «Мой компьютер», щелкаете правой клавишей на значке флеши и выбираете пункт «Форматировать». По окончании форматирования флешка будет очищена и ей можно будет пользоваться далее.
- Иногда флешка не распознается в разъеме на передней панели компьютера. Это происходит из-за того, что ими чаща пользуются и они больше изнашиваются. К тому же эти разъемы поставляются вместе с корпусом и бывают не качественными. Если флешка не распозналась, просто переключитесь на разъем с обратной стороны компьютера.
Не забывайте о том, как правильно пользоваться флешкой. Помните, что от вашей аккуратности зависит то, сколько лет это устройство прослужит вам.
— это переносной компьютер.
Это такой же компьютер, как и стационарный и в нем те же самые детали, только меньшего размера. Поэтому-то ноутбуки и дороже по цене.
Его можно сравнить с мобильным телефоном, а обычный компьютер — с обычным домашним телефоном.
Для того чтобы открыть диск или флешку на ноутбуке , нужно сначала их вставить.
Начнем с CD или DVD диска:
Посмотрите на ноутбук:

Либо сбоку, либо спереди на нем находится устройство для дисков. Называется оно CD или DVD дисковод.

Чтобы его открыть, нужно нажать на маленькую прямоугольную кнопку.
Когда Вы нажмете на эту кнопку, раздастся щелчок, и дисковод немного выдвинется из ноутбука. Аккуратно «помогите» ему выдвинуться до упора. Затем нужно буквально «надеть» на него диск блестящей стороной вниз и «втолкнуть» в ноутбук до знакомого щелчка.
После того, как Вы вставили диск, подождите секунд 15: диск может сам открыться (так бывает с дисками, на которых записаны фильмы и музыка). Если этого не произошло, откройте значок «Мой компьютер». Он находится либо на Рабочем столе, то есть на экране, либо его можно открыть из кнопки «Пуск»:
Затем щелкните два раза левой кнопкой мыши по значку «CD-дисковод» (также может называться CD-RW, DVD, DVD-RW дисковод).

Откроется то, что записано на диске.
А теперь научимся открывать флешки . Выглядят они примерно так:

Для того чтобы открыть флешку на ноутбуке, нужно вставить ее в специальное отверстие:
Несколько таких отверстий Вы найдете или сбоку или сзади.
После того, как Вы вставите флешку в одно из отверстий, откройте «Мой компьютер» (напомню, он находится либо в «Пуске», либо на Рабочем столе).
Там должен появиться новый значок. Например, такой:
Обычно этот значок называется «Съемный диск». Щелкните по нему два раза левой кнопкой мыши. Перед Вами откроется то, что записано на флешке (файлы и папки).
Перед тем как достать флешку из ноутбука, нажмите на специальный значок справа внизу (рядом с часами) один раз левой кнопкой мыши.
Появится сообщение «Безопасное извлечение Запоминающее устройство для USB». Щелкните по нему один раз левой кнопкой мышки. Высветится сообщение «Оборудование может быть удалено». Теперь Вы можете достать флешку из компьютера.
Это переносной компьютер.
Ноутбук — это такой же компьютер, как и персональный. И в нем те же самые детали, только меньшего размера. Поэтому-то ноутбуки и дороже по цене.
Ноутбук можно сравнить с мобильным телефоном, а обычный персональный компьютер — с обычным домашним телефоном.
Для того чтобы открыть диск, дискету или флешку на ноутбуке , нужно сначала их вставить.
Посмотрите на ноутбук:

Если на ноутбуке есть специальный floppy дисковод, то есть устройство для дискет, то Вы сможете открыть дискету. Но на большинстве ноутбуков этот дисковод отсутствует, так как дискеты считаются устаревшими и ненадежными.
Узнать больше о дискетах можно, прочитав статью «Дискеты» .
Чтобы вставить дискету, должно быть вот такое отверстие:

Если на Вашем компьютере такого отверстия нет, то следующий абзац можете пропустить.
Вставляем дискету по стрелке, которая на ней нарисована, до упора (пока не щелкнет). После того, как Вы вставили дискету, зайдите в «Мой компьютер». Он находится либо на Рабочем столе, то есть на экране, либо его можно открыть из кнопки «Пуск»:
Затем щелкните два раза левой кнопкой мыши по значку

Перед Вами откроется то, что записано на дискете (файлы и папки). Чтобы достать дискету из компьютера, нужно для начала закрыть все файлы и папки, которые Вы открыли с дискеты. Затем нажать на маленькую кнопку под отверстием, в которое вставили дискету. Дискета должна сама выскочить из ноутбука. Теперь о том, как открыть CD или DVD диск :

Либо сбоку, либо спереди на ноутбуке находится устройство для дисков. Называется оно CD или DVD дисковод .

Чтобы его открыть, нужно нажать на маленькую прямоугольную кнопку.
Когда Вы нажмете на эту кнопку, раздастся щелчок, и дисковод немного выдвинется из ноутбука. Аккуратно «помогите» ему выдвинуться до упора. Затем нужно буквально «надеть» на него диск блестящей стороной вниз и «втолкнуть» в ноутбук до знакомого щелчка. После того, как Вы вставили диск, подождите секунд 15: диск может сам открыться (так бывает с дисками, на которых записаны фильмы и музыка). Если этого не произошло, откройте значок «Мой компьютер». Он находится либо на Рабочем столе, то есть на экране, либо его можно открыть из кнопки «Пуск»:
Затем щелкните два раза левой кнопкой мыши по значку «CD-дисковод» (также может называться CD-RW, DVD, DVD-RW дисковод).

Откроется то, что записано на диске.
А теперь научимся открывать флешки на ноутбуке. Выглядит флешка вот так:

Для того чтобы открыть флешку на ноутбуке, нужно вставить ее в специальное отверстие:
Несколько таких отверстий Вы найдете или сбоку или сзади.
После того, как Вы вставите флешку в одно из отверстий, откройте «Мой компьютер» (напомню, он находится либо в «Пуске», либо на Рабочем столе).
Там должен появиться новый значок. Например, такой:
Обычно этот значок называется «Съемный диск». Щелкните по нему два раза левой кнопкой мыши. Перед Вами откроется то, что записано на флешке (файлы и папки).
Перед тем как достать флешку из ноутбука, нажмите на специальный значок справа внизу (рядом с часами) один раз левой кнопкой мыши.
Появится сообщение «Безопасное извлечение Запоминающее устройство для USB». Щелкните по нему один раз левой кнопкой мышки. Высветится сообщение «Оборудование может быть удалено». Теперь Вы можете достать флешку из компьютера.












