Применяется к: Windows 10, Windows 8.1, Windows Server 2019, Windows Server 2016, Windows Server 2012 R2 Applies to: Windows 10, Windows 8.1, Windows Server 2019, Windows Server 2016, Windows Server 2012 R2
Можно использовать Удаленный рабочий стол, чтобы подключиться к компьютеру с удаленного устройства и управлять им с помощью клиента удаленного рабочего стола (Майкрософт) (доступен для Windows, iOS, macOS и Android). You can use Remote Desktop to connect to and control your PC from a remote device by using a Microsoft Remote Desktop client (available for Windows, iOS, macOS and Android). Если разрешить удаленные подключения к своему компьютеру, то вы сможете подключиться к нему с помощью другого устройства и получить доступ ко всем своим приложениям, файлам и сетевым ресурсам, как если бы вы сидели за своим столом. When you allow remote connections to your PC, you can use another device to connect to your PC and have access to all of your apps, files, and network resources as if you were sitting at your desk.
Удаленный рабочий стол можно использовать для подключения к Windows 10 Pro и Windows 10 Корпоративная, Windows 8.1, Windows 8 Корпоративная и Windows 8 Pro, Windows 7 Pro, Windows 7 Корпоративная и Windows 7 Максимальная, а также для подключения к версиям выше Windows Server 2008. You can use Remote Desktop to connect to Windows 10 Pro and Enterprise, Windows 8.1 and 8 Enterprise and Pro, Windows 7 Professional, Enterprise, and Ultimate, and Windows Server versions newer than Windows Server 2008. Подключиться к компьютерам под управлением выпуска «Домашняя» (например, Windows 10 Домашняя) нельзя. You can’t connect to computers running a Home edition (like Windows 10 Home).
Для подключения к удаленному компьютеру он должен быть включен и подключен к сети, на нем должен быть включен удаленный рабочий стол, а у вас должен быть сетевой доступ к этому удаленному компьютеру (для этого может и использоваться Интернет) и разрешение на подключение. To connect to a remote PC, that computer must be turned on, it must have a network connection, Remote Desktop must be enabled, you must have network access to the remote computer (this could be through the Internet), and you must have permission to connect. Чтобы иметь разрешение на подключение, необходимо находиться в списке пользователей. For permission to connect, you must be on the list of users. Прежде чем начать подключение, рекомендуется найти имя компьютера, к которому вы подключаетесь, и убедиться, что в его брандмауэре разрешены подключения к удаленному рабочему столу. Before you start a connection, it’s a good idea to look up the name of the computer you’re connecting to and to make sure Remote Desktop connections are allowed through its firewall.
Как включить удаленный рабочий стол How to enable Remote Desktop
Самый простой способ разрешить доступ к компьютеру с удаленного устройства — использовать параметры удаленного рабочего стола в разделе «Параметры». The simplest way to allow access to your PC from a remote device is using the Remote Desktop options under Settings. Так как эта функциональная возможность была добавлена в Windows 10 Fall Creators Update (1709), также доступно отдельное скачиваемое приложение для более ранних версий Windows, которое обеспечивает аналогичные функции. Since this functionality was added in the Windows 10 Fall Creators update (1709), a separate downloadable app is also available that provides similar functionality for earlier versions of Windows. Можно также использовать старый способ включения удаленного рабочего стола, однако этот метод обеспечивает меньше функциональных возможностей и возможностей проверки. You can also use the legacy way of enabling Remote Desktop, however this method provides less functionality and validation.
Windows 10 Fall Creator Update (1709) или более поздняя версия Windows 10 Fall Creator Update (1709) or later
Можно настроить компьютер для удаленного доступа с помощью нескольких простых действий. You can configure your PC for remote access with a few easy steps.
- На устройстве, с которого вы собираетесь подключиться, откройте меню Пуск и щелкните значок Параметры. On the device you want to connect to, select Start and then click the Settings icon on the left.
- Выберите группу Система возле элемента Удаленный рабочий стол. Select the System group followed by the Remote Desktop item.
- Включите удаленный рабочий стол с помощью ползунка. Use the slider to enable Remote Desktop.
- Также рекомендуется оставить компьютер в режиме бодрствования и доступным для обнаружения, чтобы упростить подключение. It is also recommended to keep the PC awake and discoverable to facilitate connections. Щелкните Показать параметры для включения. Click Show settings to enable.
- При необходимости добавьте пользователей, которые могут удаленно подключиться, щелкнув Select users that can remotely access this PC (Выбрать пользователей, которые могут удаленно подключаться к этому компьютеру). As needed, add users who can connect remotely by clicking Select users that can remotely access this PC.
- Члены группы «Администраторы» получают доступ автоматически. Members of the Administrators group automatically have access.
- Запишите имя этого компьютера, указанное в разделе How to connect to this PC (Как подключаться к этому компьютеру). Make note of the name of this PC under How to connect to this PC. Оно потребуется для настройки клиентов. You’ll need this to configure the clients.
Windows 7 и ранняя версия Windows 10 Windows 7 and early version of Windows 10
Чтобы настроить компьютер для удаленного доступа, скачайте и запустите Microsoft Remote Desktop Assistant. To configure your PC for remote access, download and run the Microsoft Remote Desktop Assistant. Этот помощник обновляет параметры системы, чтобы включить удаленный доступ, обеспечивает бодрствование компьютера для подключения и проверяет, разрешает ли брандмауэр подключения к удаленному рабочему столу. This assistant updates your system settings to enable remote access, ensures your computer is awake for connections, and checks that your firewall allows Remote Desktop connections.
Все версии Windows (устаревший метод) All versions of Windows (Legacy method)
Чтобы включить удаленный рабочий стол с помощью устаревших свойств системы, следуйте инструкциям по подключению к другому компьютеру с помощью удаленного рабочего стола. To enable Remote Desktop using the legacy system properties, follow the instructions to Connect to another computer using Remote Desktop Connection.
Следует ли включать удаленный рабочий стол? Should I enable Remote Desktop?
Если вы будете использовать свой компьютер, только когда непосредственно сидите за ним, вам не нужно включать удаленный рабочий стол. If you only want to access your PC when you are physically using it, you don’t need to enable Remote Desktop. Включение удаленного рабочего стола открывает порт на компьютере, видимый в локальной сети. Enabling Remote Desktop opens a port on your PC that is visible to your local network. Удаленный рабочий стол следует включать только в доверенных сетях, например, в домашней сети. You should only enable Remote Desktop in trusted networks, such as your home. Кроме того, не стоит включать удаленный рабочий стол на любом компьютере, доступ к которому строго контролируется. You also don’t want to enable Remote Desktop on any PC where access is tightly controlled.
Имейте в виду, что включив доступ к удаленному рабочему столу, вы предоставляете остальным пользователям в группе «Администраторы» и другим выбранным вами пользователям возможность удаленного доступа к их учетным записям на компьютере. Be aware that when you enable access to Remote Desktop, you are granting anyone in the Administrators group, as well as any additional users you select, the ability to remotely access their accounts on the computer.
Следует убедиться, что для каждой учетной записи, которая имеет доступ к вашему компьютеру, настроен надежный пароль. You should ensure that every account that has access to your PC is configured with a strong password.
Почему следует разрешать подключения только с проверкой подлинности на уровне сети? Why allow connections only with Network Level Authentication?
Если вы хотите ограничить доступ к компьютеру, разрешите доступ только с проверкой подлинности на уровне сети (NLA). If you want to restrict who can access your PC, choose to allow access only with Network Level Authentication (NLA). При включении этого параметра пользователи должны пройти аутентификацию в сети, чтобы подключиться к компьютеру. When you enable this option, users have to authenticate themselves to the network before they can connect to your PC. Разрешение подключений только с компьютеров с удаленным рабочим столом с NLA является более безопасным методом проверки подлинности, который поможет защитить компьютер от злоумышленников и вредоносных программ. Allowing connections only from computers running Remote Desktop with NLA is a more secure authentication method that can help protect your computer from malicious users and software. Чтобы узнать больше о NLA и удаленном рабочем столе, ознакомьтесь с разделом Configure Network Level Authentication for Remote Desktop Services Connections (Настройка NLA для подключения к удаленному рабочему столу). To learn more about NLA and Remote Desktop, check out Configure NLA for RDS Connections.
Если вы подключаетесь удаленно к компьютеру в своей домашней сети, не находясь в этой сети, не выбирайте этот параметр. If you’re remotely connecting to a PC on your home network from outside of that network, don’t select this option.
Можно ли через TeamViewer самостоятельно подключиться к другому ПК

Благодаря удаленному управлению компьютером, многие проблемы можно решить дистанционно. Чтобы подключиться к компьютеру, достаточно знать его ID и пароль, который генерирует TeamViewer. Но постоянное подтверждение не всегда удобно, особенно если нужно срочно настроить соединение с ПК, владелец которого не в сети. Как же быть в такой ситуации?
Удаленное управление в ТимВивер
Получение доступа к компьютеру через ТимВивер в классическом варианте осуществляется через пару «ID-пароль». В качестве альтернативного способа соединения можно установить постоянный пароль, чтобы не запрашивать подтверждение. Но в таком случае не удастся отследить статус подключаемого компьютера.
Полный доступ к удаленному компьютеру обеспечивается с помощью неконтролируемого подключения. Такой способ соединения позволяет не только управлять устройством без необходимости вводить какие-либо, но и отслеживать его статус в сети. Самостоятельно подключаться к другому ПК особенно удобно в ситуациях, когда владелец устройства не может находиться в нужный момент за компьютером. Иногда настроить один раз неконтролируемый доступ гораздо удобнее, чем несколько раз вводить ID и пароль (например, если часто приходится помогать людям, не разбирающимся в компьютерах).

Подключение к другому ПК
Как подключиться к другому ПК
Подключиться к партнеру и настроить неконтролируемый доступ можно при наличии учетной записи TeamViewer. Регистрация новых аккаунтов происходит на специальной странице на официальном сайте разработчика за несколько секунд. Для создания учетной записи потребуется указать почту, имя и придумать пароль. После подтверждения регистрации из письма, отправляемого на указанный e-mail, регистрация считается завершенной.
Следующим этапом является предоставление неконтролируемого доступа к ПК. Проще всего в этих целях использовать не классический TeamViewer, а версию Host, предназначенную для серверных систем. Установить программу нужно на обоих ПК, после чего перейти к установке соединения.
Установка соединения
Сразу после установки и запуска программы появится окно, в котором пользователю будет предложено настроить неконтролируемый доступ. На первом шаге потребуется придумать имя компьютера — оно вводится в произвольном порядке на усмотрение владельца ПК. Строки с паролем стоит пропустить, чтобы упростить доступ к другому компьютеру. На втором шаге программа предложит войти в учетную запись, которая была зарегистрирована ранее.
Войдя на обоих устройствах в учетную запись, необходимо настроить зависимый ПК. Для этого нужно закрыть TeamViewer на вашем компьютере и дождаться, пока он появится в системном трее. После этого на иконку программы нужно нажать правой кнопкой мыши и перейти во вкладку «Опции». В развернувшемся окне настроек необходимо выбрать раздел «Безопасность». Строки с паролем нужно заполнить в соответствии с данными привязанной учетной записи. Для предоставления упрощенного доступа к рабочему столу зависимого устройства необходимо поставить галочку «Предоставить легкий доступ».
Завершающий этап настройки — соединение с удаленным компьютером. На основном экране приложения во вкладке с подключениями появится список «Мои компьютеры». Чтобы подключиться к зависимому устройству, нужно просто дважды кликнуть по его названию из списка.

Удаленное управление ПК
Режим удаленного управления
Функционал TeamViewer Host по сравнению с классической версией программ ограничен для более экономного потребления ресурсов. Тем не менее, основные возможности по управлению другими компьютерами разработчиком сохранены. Пользователь администрирующего устройства может устанавливать любые программы, производить системные настройки, выключать и перезагружать зависимый компьютер.
Подключение через TV Host доступно сразу после запуска системы: программа автоматически настроена на фоновую работу и запуск при старте Windows. Возможность установить соединение появится сразу после подключения зависимого ПК к сети.
Если на управляемом ПК нет интернета, TeamViewer расскажет о появлении сети с помощью системного уведомления из трея.
Самостоятельно подключаться к чужому ПК с помощью TeamViewer достаточно просто. Для этого необходимо использовать версию TV Host, которая предоставляет неконтролируемый доступ к другим устройствам, подключенным к одной учетной записи. Подключиться к зависимому устройству можно сразу после входа в систему: при правильной настройке для этого даже не потребуется пароль.
Как включить удаленный доступ к компьютеру

- Как включить удаленный доступ к компьютеру
- Как настроить удаленный рабочий стол
- Как настроить удаленный доступ
- — операционная система Windows XP и более новая;
- — учетная запись администратора.
- как сделать удаленный доступ к компьютеру
- St dvr 1604 как настроить удаленный доступ
- Как включить удаленный доступ
- Как удаленно управлять компьютером через интернет?
- Как включить удаленный доступ к серверу
- Как разрешить удаленный доступ к компьютеру

- Как настроить подключение к удаленному рабочему столу

- Как подключить удаленный рабочий стол

- Как настроить удаленный доступ к компьютеру

- Как настроить удаленный компьютер

- Как открыть удаленный доступ

- Как зайти через удаленный доступ

- Как подключить дистанционное управление рабочим столом

- Как подключить удаленный компьютер

- Как создать удаленное подключение

- Как получить доступ к удаленному компьютеру

- Как настроить удаленное управление

- Как подключиться к удаленному компьютеру через интернет

- Как настроить удаленный доступ рабочий стол

- Как удаленно получить доступ к домашнему компьютеру

- Как настроить удаленный доступ к сети

- Как запустить удаленный рабочий стол

- Как настроить удаленное управление рабочим стол

- Как организовать удаленный доступ

- Как зайти на удаленный рабочий стол

- Как получить удаленный доступ

Удаленный рабочий стол: разрешение доступа к компьютеру Remote Desktop — Allow access to your PC
Применяется к: Windows 10, Windows 8.1, Windows Server 2019, Windows Server 2016, Windows Server 2012 R2 Applies to: Windows 10, Windows 8.1, Windows Server 2019, Windows Server 2016, Windows Server 2012 R2
Можно использовать Удаленный рабочий стол, чтобы подключиться к компьютеру с удаленного устройства и управлять им с помощью клиента удаленного рабочего стола (Майкрософт) (доступен для Windows, iOS, macOS и Android). You can use Remote Desktop to connect to and control your PC from a remote device by using a Microsoft Remote Desktop client (available for Windows, iOS, macOS and Android). Если разрешить удаленные подключения к своему компьютеру, то вы сможете подключиться к нему с помощью другого устройства и получить доступ ко всем своим приложениям, файлам и сетевым ресурсам, как если бы вы сидели за своим столом. When you allow remote connections to your PC, you can use another device to connect to your PC and have access to all of your apps, files, and network resources as if you were sitting at your desk.
Удаленный рабочий стол можно использовать для подключения к Windows 10 Pro и Windows 10 Корпоративная, Windows 8.1, Windows 8 Корпоративная и Windows 8 Pro, Windows 7 Pro, Windows 7 Корпоративная и Windows 7 Максимальная, а также для подключения к версиям выше Windows Server 2008. You can use Remote Desktop to connect to Windows 10 Pro and Enterprise, Windows 8.1 and 8 Enterprise and Pro, Windows 7 Professional, Enterprise, and Ultimate, and Windows Server versions newer than Windows Server 2008. Подключиться к компьютерам под управлением выпуска «Домашняя» (например, Windows 10 Домашняя) нельзя. You can’t connect to computers running a Home edition (like Windows 10 Home).
Для подключения к удаленному компьютеру он должен быть включен и подключен к сети, на нем должен быть включен удаленный рабочий стол, а у вас должен быть сетевой доступ к этому удаленному компьютеру (для этого может и использоваться Интернет) и разрешение на подключение. To connect to a remote PC, that computer must be turned on, it must have a network connection, Remote Desktop must be enabled, you must have network access to the remote computer (this could be through the Internet), and you must have permission to connect. Чтобы иметь разрешение на подключение, необходимо находиться в списке пользователей. For permission to connect, you must be on the list of users. Прежде чем начать подключение, рекомендуется найти имя компьютера, к которому вы подключаетесь, и убедиться, что в его брандмауэре разрешены подключения к удаленному рабочему столу. Before you start a connection, it’s a good idea to look up the name of the computer you’re connecting to and to make sure Remote Desktop connections are allowed through its firewall.
Как включить удаленный рабочий стол How to enable Remote Desktop
Самый простой способ разрешить доступ к компьютеру с удаленного устройства — использовать параметры удаленного рабочего стола в разделе «Параметры». The simplest way to allow access to your PC from a remote device is using the Remote Desktop options under Settings. Так как эта функциональная возможность была добавлена в Windows 10 Fall Creators Update (1709), также доступно отдельное скачиваемое приложение для более ранних версий Windows, которое обеспечивает аналогичные функции. Since this functionality was added in the Windows 10 Fall Creators update (1709), a separate downloadable app is also available that provides similar functionality for earlier versions of Windows. Можно также использовать старый способ включения удаленного рабочего стола, однако этот метод обеспечивает меньше функциональных возможностей и возможностей проверки. You can also use the legacy way of enabling Remote Desktop, however this method provides less functionality and validation.
Windows 10 Fall Creator Update (1709) или более поздняя версия Windows 10 Fall Creator Update (1709) or later
Можно настроить компьютер для удаленного доступа с помощью нескольких простых действий. You can configure your PC for remote access with a few easy steps.
- На устройстве, с которого вы собираетесь подключиться, откройте меню Пуск и щелкните значок Параметры. On the device you want to connect to, select Start and then click the Settings icon on the left.
- Выберите группу Система возле элемента Удаленный рабочий стол. Select the System group followed by the Remote Desktop item.
- Включите удаленный рабочий стол с помощью ползунка. Use the slider to enable Remote Desktop.
- Также рекомендуется оставить компьютер в режиме бодрствования и доступным для обнаружения, чтобы упростить подключение. It is also recommended to keep the PC awake and discoverable to facilitate connections. Щелкните Показать параметры для включения. Click Show settings to enable.
- При необходимости добавьте пользователей, которые могут удаленно подключиться, щелкнув Select users that can remotely access this PC (Выбрать пользователей, которые могут удаленно подключаться к этому компьютеру). As needed, add users who can connect remotely by clicking Select users that can remotely access this PC.
- Члены группы «Администраторы» получают доступ автоматически. Members of the Administrators group automatically have access.
- Запишите имя этого компьютера, указанное в разделе How to connect to this PC (Как подключаться к этому компьютеру). Make note of the name of this PC under How to connect to this PC. Оно потребуется для настройки клиентов. You’ll need this to configure the clients.
Windows 7 и ранняя версия Windows 10 Windows 7 and early version of Windows 10
Чтобы настроить компьютер для удаленного доступа, скачайте и запустите Microsoft Remote Desktop Assistant. To configure your PC for remote access, download and run the Microsoft Remote Desktop Assistant. Этот помощник обновляет параметры системы, чтобы включить удаленный доступ, обеспечивает бодрствование компьютера для подключения и проверяет, разрешает ли брандмауэр подключения к удаленному рабочему столу. This assistant updates your system settings to enable remote access, ensures your computer is awake for connections, and checks that your firewall allows Remote Desktop connections.
Все версии Windows (устаревший метод) All versions of Windows (Legacy method)
Чтобы включить удаленный рабочий стол с помощью устаревших свойств системы, следуйте инструкциям по подключению к другому компьютеру с помощью удаленного рабочего стола. To enable Remote Desktop using the legacy system properties, follow the instructions to Connect to another computer using Remote Desktop Connection.
Следует ли включать удаленный рабочий стол? Should I enable Remote Desktop?
Если вы будете использовать свой компьютер, только когда непосредственно сидите за ним, вам не нужно включать удаленный рабочий стол. If you only want to access your PC when you are physically using it, you don’t need to enable Remote Desktop. Включение удаленного рабочего стола открывает порт на компьютере, видимый в локальной сети. Enabling Remote Desktop opens a port on your PC that is visible to your local network. Удаленный рабочий стол следует включать только в доверенных сетях, например, в домашней сети. You should only enable Remote Desktop in trusted networks, such as your home. Кроме того, не стоит включать удаленный рабочий стол на любом компьютере, доступ к которому строго контролируется. You also don’t want to enable Remote Desktop on any PC where access is tightly controlled.
Имейте в виду, что включив доступ к удаленному рабочему столу, вы предоставляете остальным пользователям в группе «Администраторы» и другим выбранным вами пользователям возможность удаленного доступа к их учетным записям на компьютере. Be aware that when you enable access to Remote Desktop, you are granting anyone in the Administrators group, as well as any additional users you select, the ability to remotely access their accounts on the computer.
Следует убедиться, что для каждой учетной записи, которая имеет доступ к вашему компьютеру, настроен надежный пароль. You should ensure that every account that has access to your PC is configured with a strong password.
Почему следует разрешать подключения только с проверкой подлинности на уровне сети? Why allow connections only with Network Level Authentication?
Если вы хотите ограничить доступ к компьютеру, разрешите доступ только с проверкой подлинности на уровне сети (NLA). If you want to restrict who can access your PC, choose to allow access only with Network Level Authentication (NLA). При включении этого параметра пользователи должны пройти аутентификацию в сети, чтобы подключиться к компьютеру. When you enable this option, users have to authenticate themselves to the network before they can connect to your PC. Разрешение подключений только с компьютеров с удаленным рабочим столом с NLA является более безопасным методом проверки подлинности, который поможет защитить компьютер от злоумышленников и вредоносных программ. Allowing connections only from computers running Remote Desktop with NLA is a more secure authentication method that can help protect your computer from malicious users and software. Чтобы узнать больше о NLA и удаленном рабочем столе, ознакомьтесь с разделом Configure Network Level Authentication for Remote Desktop Services Connections (Настройка NLA для подключения к удаленному рабочему столу). To learn more about NLA and Remote Desktop, check out Configure NLA for RDS Connections.
Если вы подключаетесь удаленно к компьютеру в своей домашней сети, не находясь в этой сети, не выбирайте этот параметр. If you’re remotely connecting to a PC on your home network from outside of that network, don’t select this option.
Можно ли через TeamViewer самостоятельно подключиться к другому ПК

Благодаря удаленному управлению компьютером, многие проблемы можно решить дистанционно. Чтобы подключиться к компьютеру, достаточно знать его ID и пароль, который генерирует TeamViewer. Но постоянное подтверждение не всегда удобно, особенно если нужно срочно настроить соединение с ПК, владелец которого не в сети. Как же быть в такой ситуации?
Удаленное управление в ТимВивер
Получение доступа к компьютеру через ТимВивер в классическом варианте осуществляется через пару «ID-пароль». В качестве альтернативного способа соединения можно установить постоянный пароль, чтобы не запрашивать подтверждение. Но в таком случае не удастся отследить статус подключаемого компьютера.
Полный доступ к удаленному компьютеру обеспечивается с помощью неконтролируемого подключения. Такой способ соединения позволяет не только управлять устройством без необходимости вводить какие-либо, но и отслеживать его статус в сети. Самостоятельно подключаться к другому ПК особенно удобно в ситуациях, когда владелец устройства не может находиться в нужный момент за компьютером. Иногда настроить один раз неконтролируемый доступ гораздо удобнее, чем несколько раз вводить ID и пароль (например, если часто приходится помогать людям, не разбирающимся в компьютерах).

Подключение к другому ПК
Как подключиться к другому ПК
Подключиться к партнеру и настроить неконтролируемый доступ можно при наличии учетной записи TeamViewer. Регистрация новых аккаунтов происходит на специальной странице на официальном сайте разработчика за несколько секунд. Для создания учетной записи потребуется указать почту, имя и придумать пароль. После подтверждения регистрации из письма, отправляемого на указанный e-mail, регистрация считается завершенной.
Следующим этапом является предоставление неконтролируемого доступа к ПК. Проще всего в этих целях использовать не классический TeamViewer, а версию Host, предназначенную для серверных систем. Установить программу нужно на обоих ПК, после чего перейти к установке соединения.
Установка соединения
Сразу после установки и запуска программы появится окно, в котором пользователю будет предложено настроить неконтролируемый доступ. На первом шаге потребуется придумать имя компьютера — оно вводится в произвольном порядке на усмотрение владельца ПК. Строки с паролем стоит пропустить, чтобы упростить доступ к другому компьютеру. На втором шаге программа предложит войти в учетную запись, которая была зарегистрирована ранее.
Войдя на обоих устройствах в учетную запись, необходимо настроить зависимый ПК. Для этого нужно закрыть TeamViewer на вашем компьютере и дождаться, пока он появится в системном трее. После этого на иконку программы нужно нажать правой кнопкой мыши и перейти во вкладку «Опции». В развернувшемся окне настроек необходимо выбрать раздел «Безопасность». Строки с паролем нужно заполнить в соответствии с данными привязанной учетной записи. Для предоставления упрощенного доступа к рабочему столу зависимого устройства необходимо поставить галочку «Предоставить легкий доступ».
Завершающий этап настройки — соединение с удаленным компьютером. На основном экране приложения во вкладке с подключениями появится список «Мои компьютеры». Чтобы подключиться к зависимому устройству, нужно просто дважды кликнуть по его названию из списка.

Удаленное управление ПК
Режим удаленного управления
Функционал TeamViewer Host по сравнению с классической версией программ ограничен для более экономного потребления ресурсов. Тем не менее, основные возможности по управлению другими компьютерами разработчиком сохранены. Пользователь администрирующего устройства может устанавливать любые программы, производить системные настройки, выключать и перезагружать зависимый компьютер.
Подключение через TV Host доступно сразу после запуска системы: программа автоматически настроена на фоновую работу и запуск при старте Windows. Возможность установить соединение появится сразу после подключения зависимого ПК к сети.
Если на управляемом ПК нет интернета, TeamViewer расскажет о появлении сети с помощью системного уведомления из трея.
Самостоятельно подключаться к чужому ПК с помощью TeamViewer достаточно просто. Для этого необходимо использовать версию TV Host, которая предоставляет неконтролируемый доступ к другим устройствам, подключенным к одной учетной записи. Подключиться к зависимому устройству можно сразу после входа в систему: при правильной настройке для этого даже не потребуется пароль.
Удаленное управление компьютером через интернет
Приветствую читателей своего блога и всех посетителей! Сегодня расскажу вам, как подключить удалённый доступ к другому компьютеру по сети (разными способами), настроить его правильно и пользоваться в свое удовольствие.
Эта функция на самом деле очень полезная и в тоже время опасная. Ведь с ее помощью вы можете получить доступ к своему компьютеру или к компьютеру другого человека из любого уголка мира, для этого лишь вам нужен будет Интернет. А в конце статьи вас ждет небольшая порция юмора на данную тему.
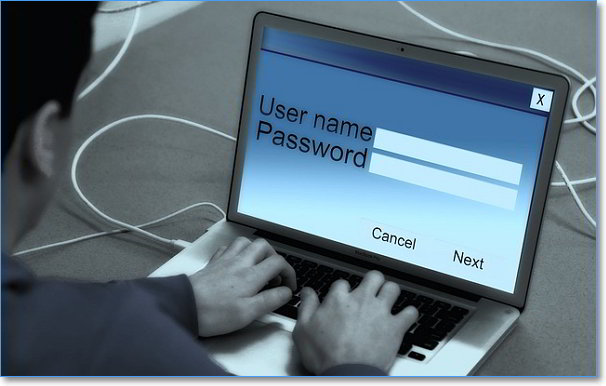
Возможности удаленного доступа
Давайте рассмотрим на примере, для чего вам может понадобиться удалённый доступ к компьютеру. Представьте, что вас возникла компьютерная проблема, которую решить вам не по силам. У вас есть знакомый, который хорошо разбирается в данном вопросе, но проживает далеко от вас, в другом районе или городе. Вы можете обратиться к нему за удаленной помощью через интернет. Звонок по телефону, поверьте, пустая трата времени, объяснения вслепую могут не дать ожидаемого результата.
Или наоборот, если вам нужно объяснить что-то собеседнику наглядно, но он никак не может понять, о чем вы говорите. Вы просто просите его пустить вас в его компьютер и начинаете на его же рабочем столе показывать то, что ему было невдомек. Настраиваете программы, например, или рассказываете о каких-то функциях.
При правильных настройках (о способах расскажу чуть позже) вы видите удалённо рабочий стол и получаете возможность заходить в любые папки, а там уже делать следующие действия:
- копировать, изменять, удалять любые файлы;
- выполнять настройку системы и программ через интернет.
Подключение удаленного доступа стандартным способом

Расскажу на примере Windows 7, так как она считается одной из самых распространенных операционных систем.
Итак, для начала вам нужно зайти в меню «Пуск», где открыть «Панель управления», после чего перейти в категорию «Система».
В открывшемся окошке с левой стороны вы увидите «Настройка удалённого доступа». При нажатии на эту строку появится небольшое диалоговое окно, где нужно поставить галочку напротив пункта «Разрешить подключения удалённого помощника к этому компьютеру».
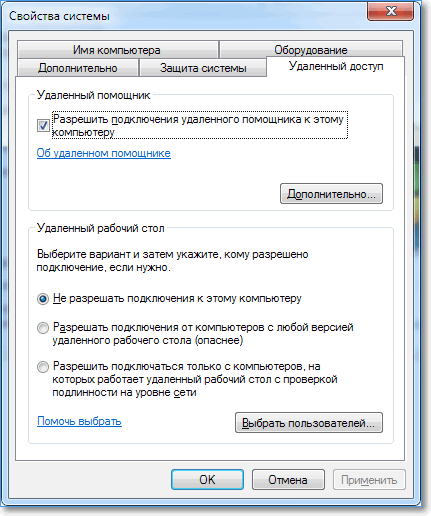
При необходимости вы также можете нажать кнопку «Дополнительно» и задать срок, при котором подключение будет активно. По его истечении подключение к вашему ПК автоматически выключится.
Мы рассмотрим самое простое подключение через Приглашение помощи. Настройка проходит на обоих компьютерах.
Компьютер, которому нужна помощь
Заходим в меню Пуск –Обслуживание –Удалённый помощник
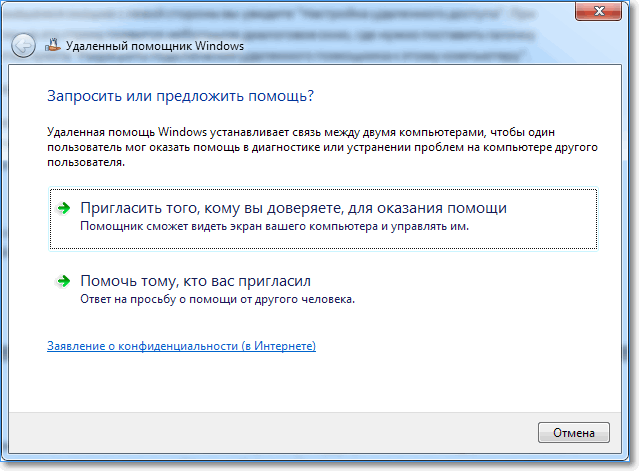
Выбираем Пригласить того, кому доверяете.
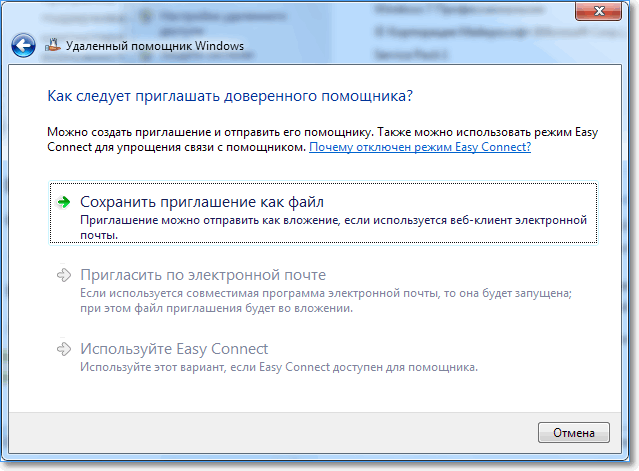
Далее выбираем Сохранить приглашение как файл
Сохраняете его на своем компьютере и отправляете по электронной почте вашему другу
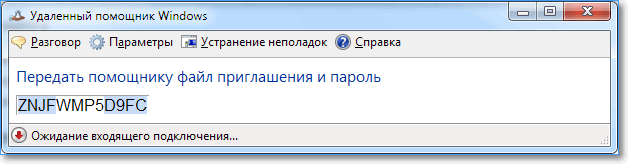
После сохранения у вас откроется окно Удалённый помощник Windows. В нем будет пароль, который необходимо сообщить вашему другу.
Компьютер помощника
Заходим в меню Пуск –Обслуживание –Удалённый помощник
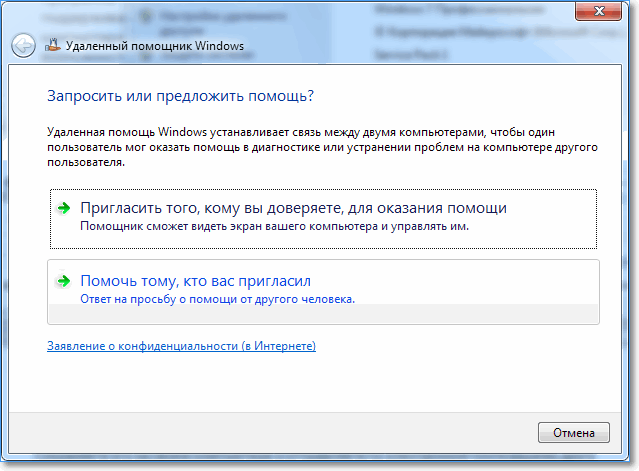
Выбираем Помочь тому кто вас пригласил
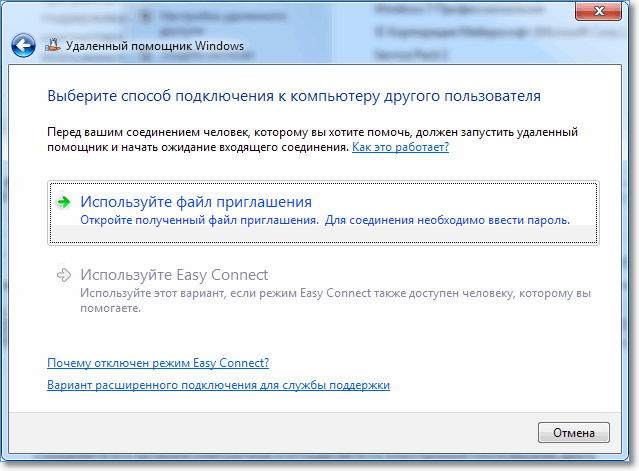
Выбираем Используйте файл приглашения
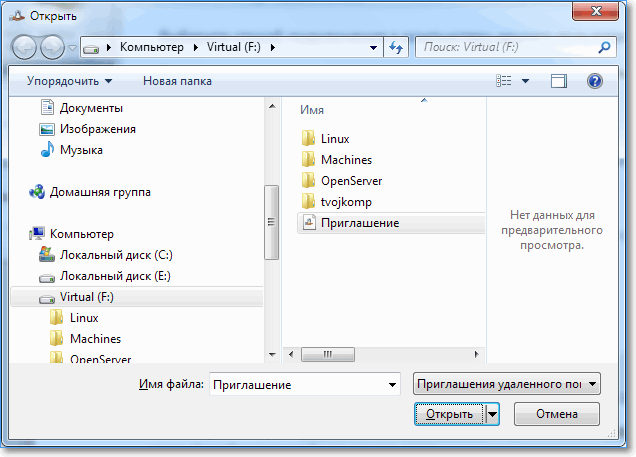
Указываем, присланный файл открываем его.
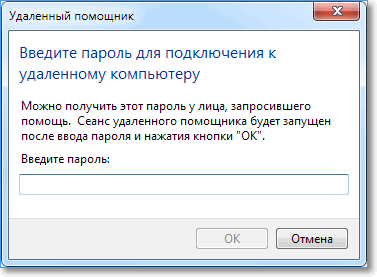
Вводим пароль с компьютера, требующего помощи (его сообщает владелец другого компьютера, к которому выполняется подключение).
В этот момент на втором компьютере появиться окно
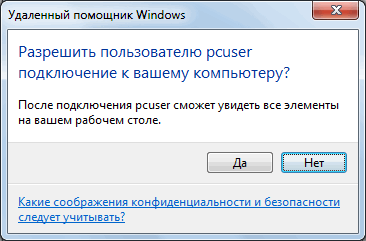
Нужно разрешить это подключение.
Теперь экран будет виден на первом компьютере
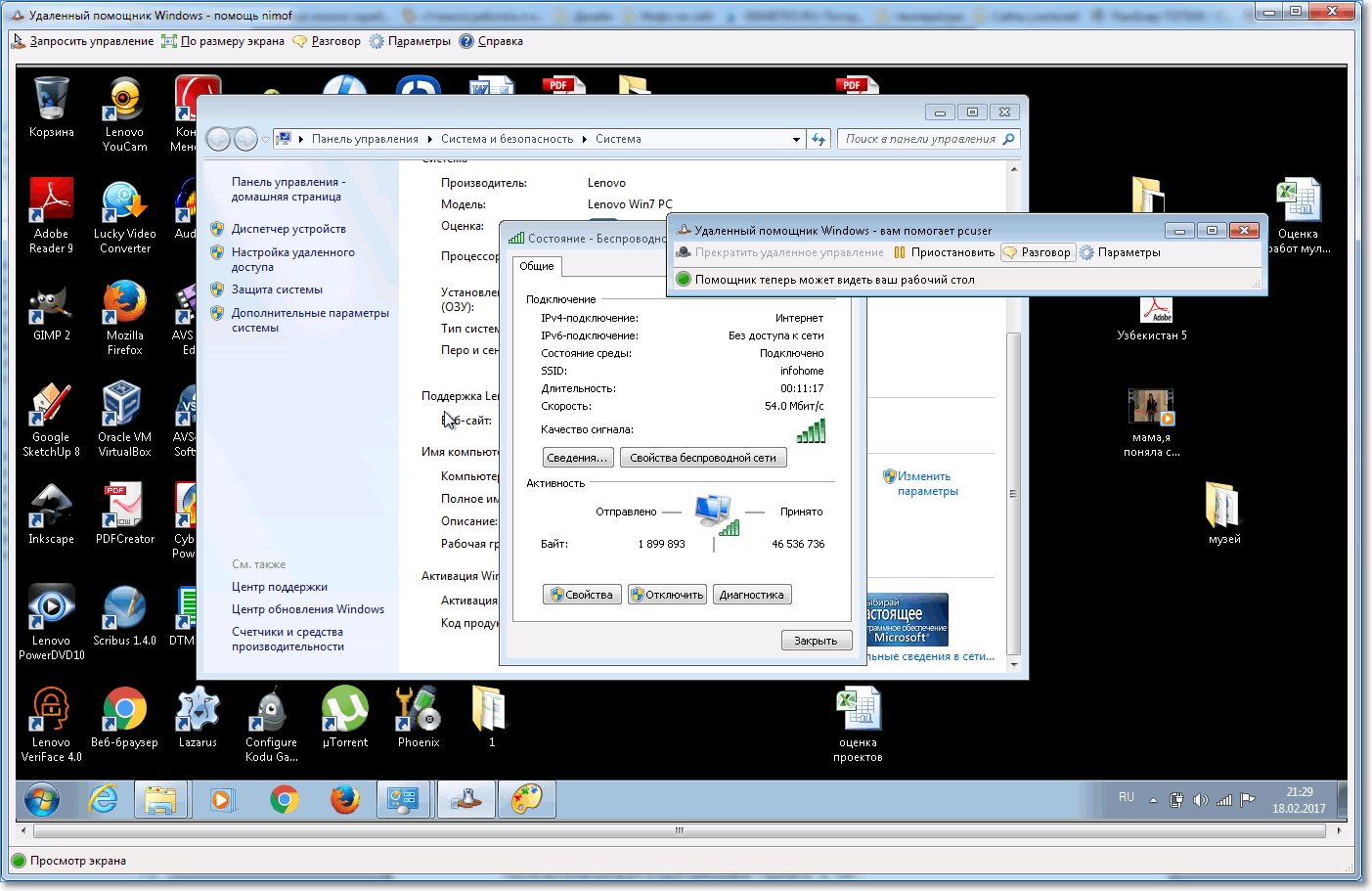
Нажав кнопку Запросить удалённое управление вы сможете управлять удаленным компьютером, естественно на другом конце вам должны разрешить это сделать.
С помощью кнопки Разговор, вы можете открыть чат для обмена сообщениями с владельцем другого компьютера. Чтобы разорвать соединение нажмите кнопку Прекратить общий доступ.
Альтернативные способы подключения удалённого доступа
Если описанный выше способ показался вам слишком мудреным или вы попросту не хотите открывать удаленный доступ, можете воспользоваться сторонними программами. Самая популярная из них называется TeamViewer, она обладает минимумом настроек, но максимумом функций. Если вы выберете ее, будьте внимательны при установке, ставьте галочки лишь напротив тех пунктов, которые посчитаете нужными.
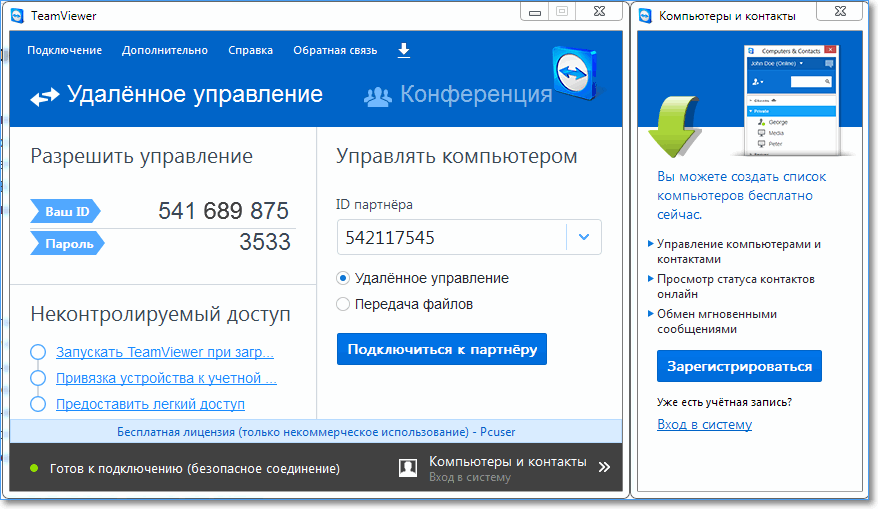
Еще помните, что эта утилита является бесплатной и при этом она не предназначена для коммерческого использования. Это значит, что получать или давать удаленный доступ можно только в личных целях. Разработчики приложения, кажется, очень умные, так как встроили в программный код определенные функции, которые помогают им в автоматическом режиме выявлять подключения с целью коммерции или иного извлечения практической выгоды. Такие подключения моментально отключаются, а доступ к компьютерам блокируется (удалённо, разумеется, а не прям у вас).
Существует еще одна простая, удобная и бесплатная программа, которая называется Ammy Admin. В целом она очень похожа на предыдущую. В ней также нужно в специальном поле ввести идентификатор пользователя и пароль (получаете только от того человека, к компьютеру которого будете подключаться). После этого вы сможете удаленно просматривать рабочий стол, копировать файлы и папки как себе с другого ПК, так и в другую сторону.
Надеюсь, вам было интересно почитать про эту интересную функцию. Пробуйте её настроить, если она вам нужна. Делитесь в комментариях мнениями, спрашивайте, если вдруг у вас появятся вопросы. Также не забывайте делиться статьей в социальных сетях, вдруг еще кому-нибудь из ваших друзей она будет полезной!
Дорогой читатель! Вы посмотрели статью до конца. Получили вы ответ на свой вопрос? Напишите в комментариях пару слов. Если ответа не нашли, укажите что искали или откройте содержание блога. 












