Как использовать Samsung Galaxy как модем или точку доступа Wi-Fi
С помощью функции Wi-Fi точка доступа смартфон или планшет раздает интернет с SIM-карты на компьютер, ноутбук, планшет или любое другое устройство через Wi-Fi.
Достоинства
• Не нужен USB-кабель;
• Одновременно интернет можно раздать 10-ти устройствам;
• Раздать интернет можно не только на компьютер, а на любое устройство с Wi-Fi.
• Скорость соединения меньше, чем при подключении по USB-кабелю, и зависит от расстояния между устройствами;
• Samsung Galaxy быстро разряжается.
2. Использовать устройство в качестве USB-модема
С помощью функции USB-модем смартфон или планшет раздает интернет с SIM-карты на компьютер или ноутбук через USB-кабель.
Достоинства
• Samsung Galaxy подзаряжается от ноутбука или компьютера;
• Скорость соединения выше, чем при подключении по Wi-Fi.
• При использовании неоригинального кабеля скорость соединения может уменьшаться;
• Одновременно интернет можно раздать только на один компьютер;
• Раздать интернет можно только на компьютер или ноутбук.
Что нужно знать перед тем как подключать
Перед процедурой подключения рекомендуется рассмотреть следующие аспекты:
-
- Встроен ли в телевизор адаптер для Wi-Fi. В компании Samsung есть модели, в которых встроенный адаптер не предусмотрен, поэтому приходится пользоваться портом USB для подключения к вай фай. Выбирать адаптер для подключения телевизора Самсунг к интернету нужно согласно конкретной модели.

- Параметры Wi-Fi для работы устройства: тарифный план провайдера, качество сигнала, функции роутера. Если нужно просмотреть контент, заранее загруженный на компьютер, достаточно будет воспользоваться технологией WiFi-D. То есть будет включена синхронизация двух устройств, и контент будет дублироваться с монитора компьютера на экран телевизора.
Подключение к wifi-сети в Samsung
Рассмотрим подробно процесс подключения телефона к wifi-сети на примере Samsung Galaxy S6 Edge.
Заходим в меню Настройки в телефоне, а затем в Подключения.
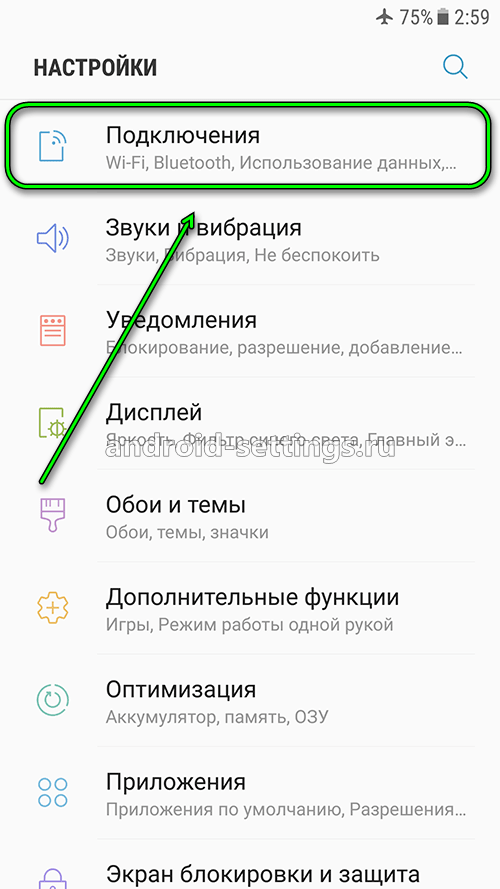
Есть несколько вариантов включения wifi на телефоне. Нажав на переключатель сместив его вправо или зайдя в меню Wi-Fi
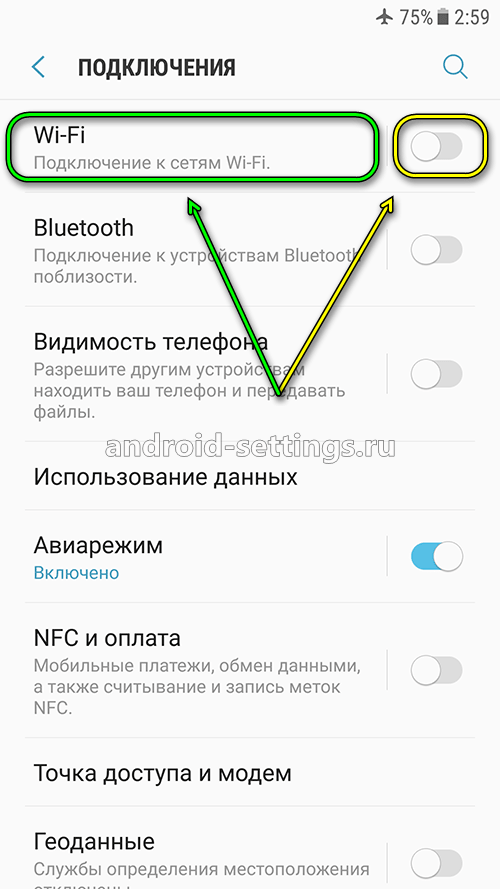
Включить его также сместив переключатель вправо.
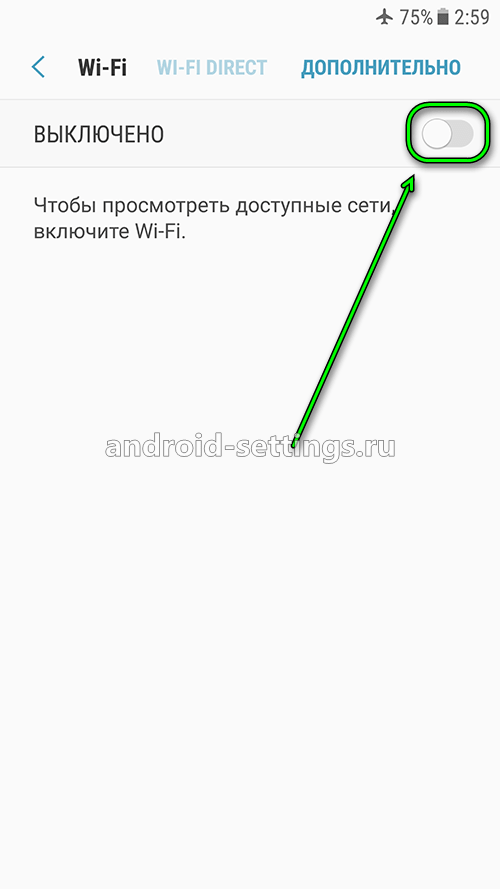
Еще можно включить wi-fi через шторку телефона, опустив ее и нажав один раз на значке. Если нажать и удерживать палец на значке можно перейти в меню Wi-Fi как на скриншоте выше
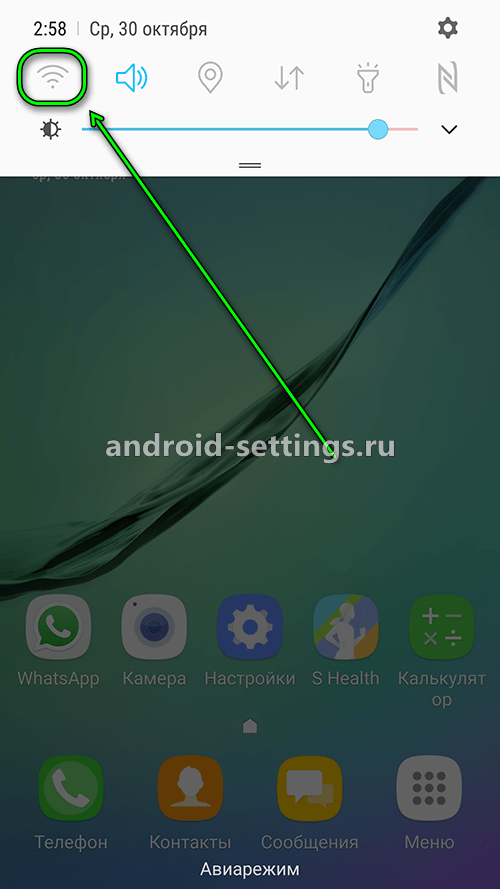
После включения в окне отобразится список доступных для подключения wifi-сетей. Значек замочка на сети говорит о том, что сеть защищена и для подключения необходимо знать пароль. Жмем на сеть к которой хотим подключиться.
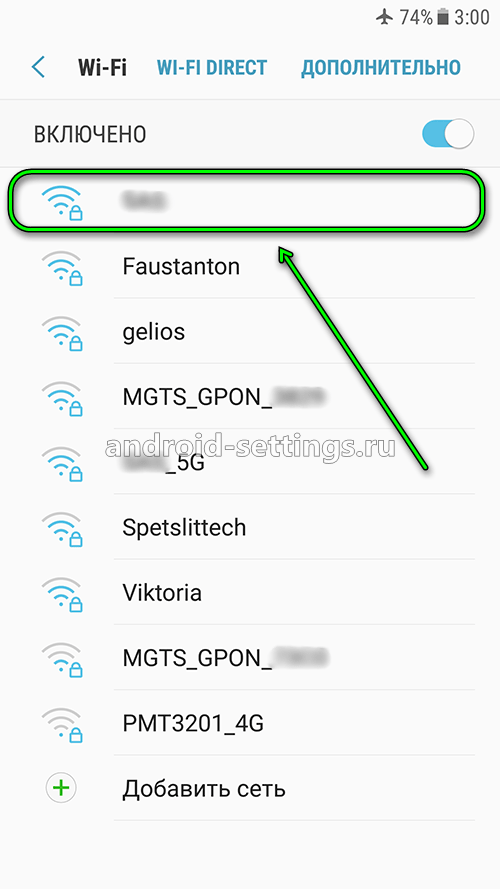
Вводим пароль и нажимаем на кнопку ПОДКЛЮЧИТЬСЯ.
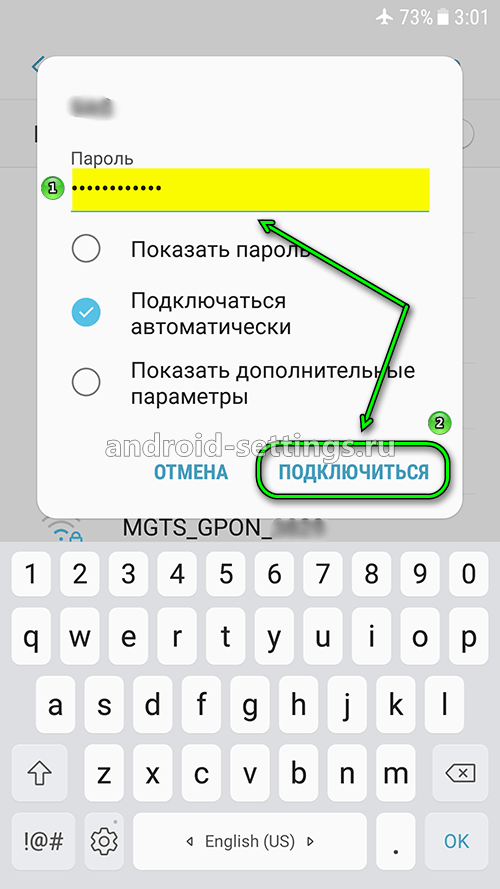
При подключении статус сети будет Подключено и в строке состояния вверху экрана появится соответствующий значек. Если в списке сетей нет нужной точки доступа, то возможно сеть скрыта и необходимо настроить подключении вручную. Жмем на Добавить сеть.
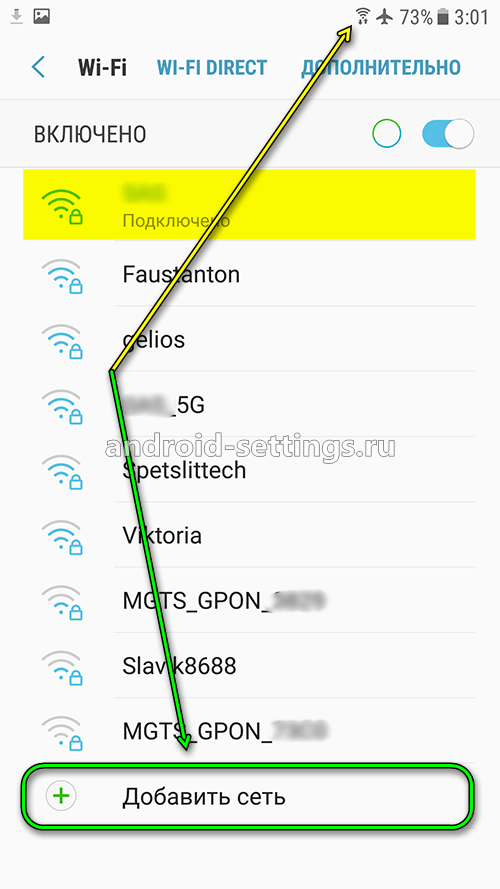
Вводим имя точки доступа (SSID) затем жмем на Безопасность.
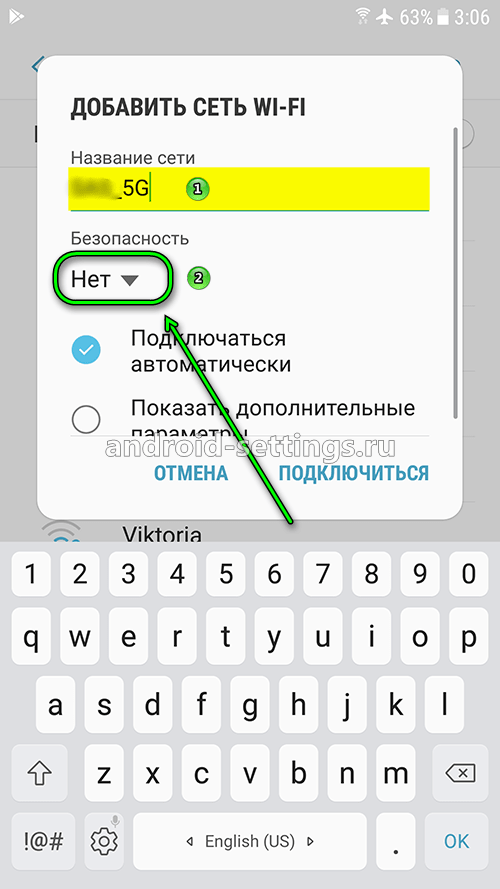
Необходимо выбрать из списка способ подключения. По умолчанию обычно стоит везде WPA/WPA2/FT PSK. Жмем на него.
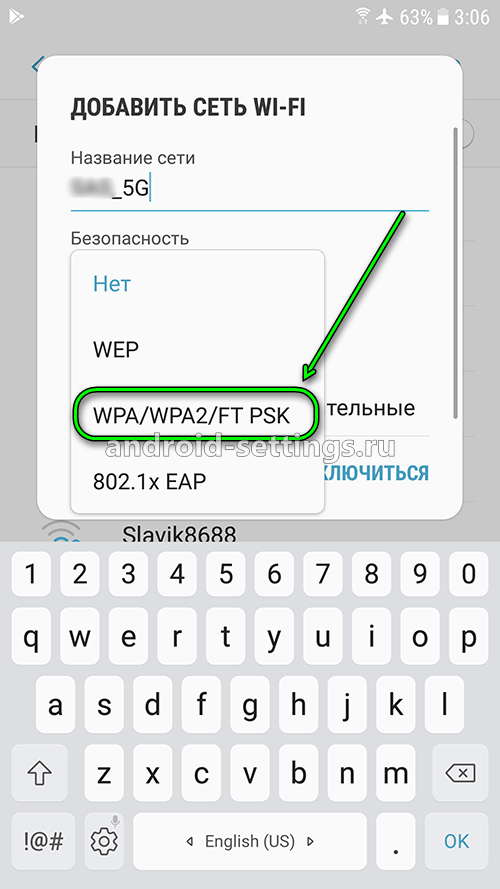
После выбора появится еще одно окно ввода пароля. Вводим и жмем ПОДКЛЮЧИТЬСЯ.
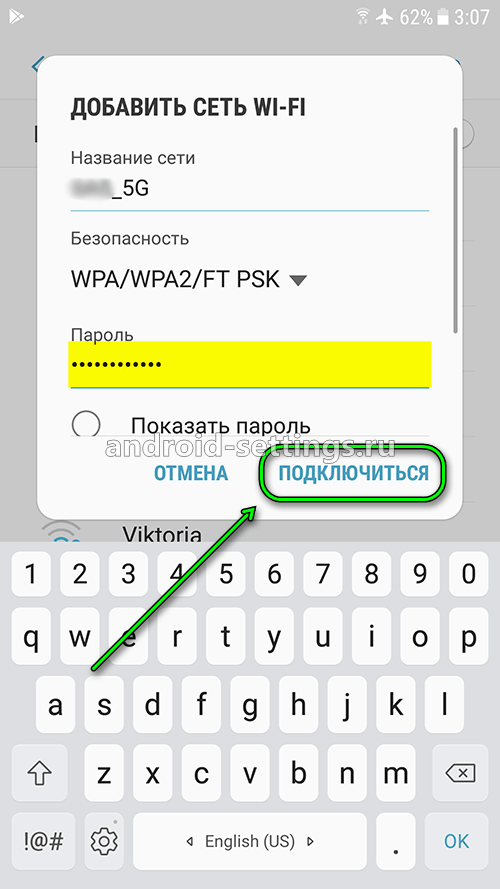
Перейдем теперь на вкладку ДОПОЛНИТЕЛЬНО.
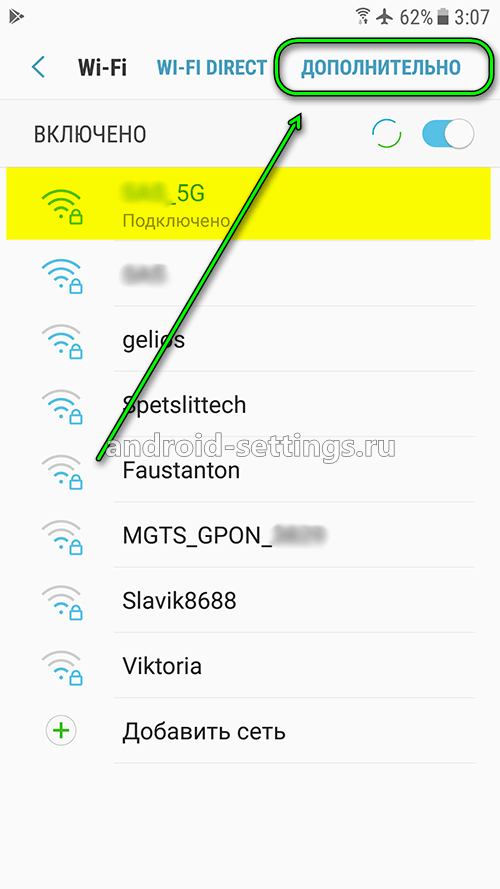
После подключения к wi-fi сети в первый раз возможно начнется автоматическое обновление некоторых приложений на телефоне. В строке состояния можно увидеть значек загрузки, если опустить шторку будет виден и сам процесс загрузки.
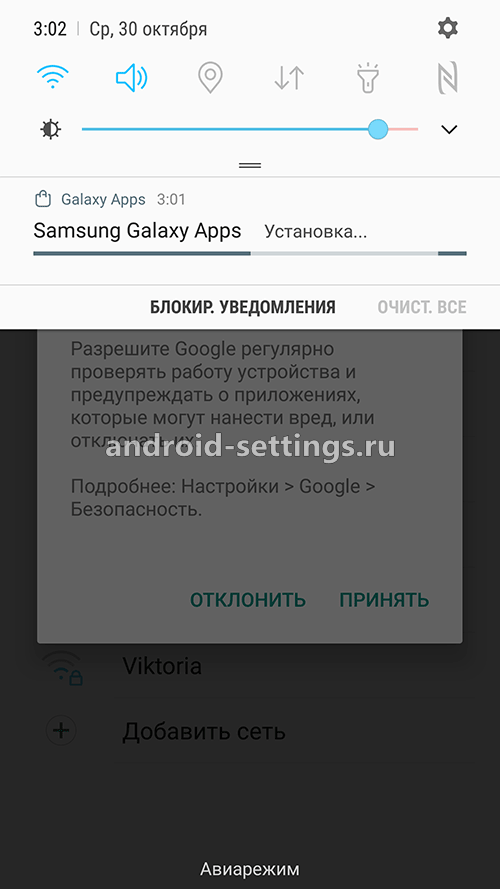
Возможно появится запрос еще на доступ к сети для регулярного обновления. Жмем по желаю на нужную кнопку.
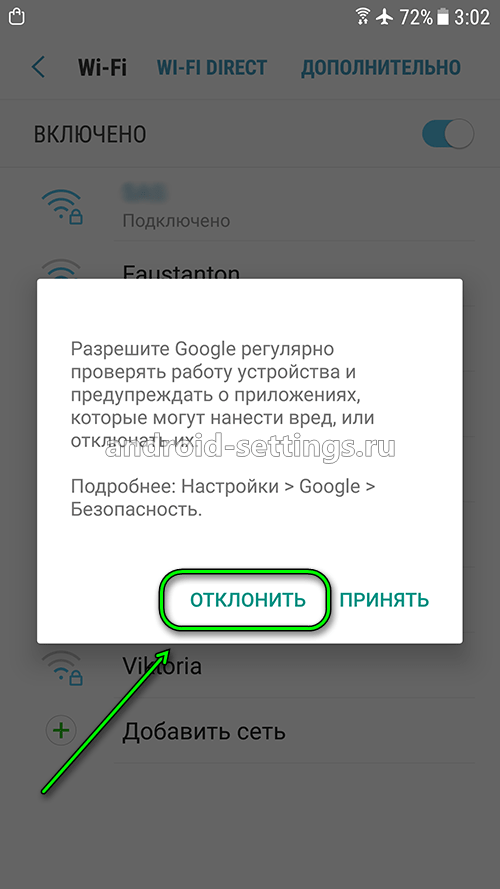
По мере скачивания и установки в шторке телефона можно увидеть, что именно обновилось.
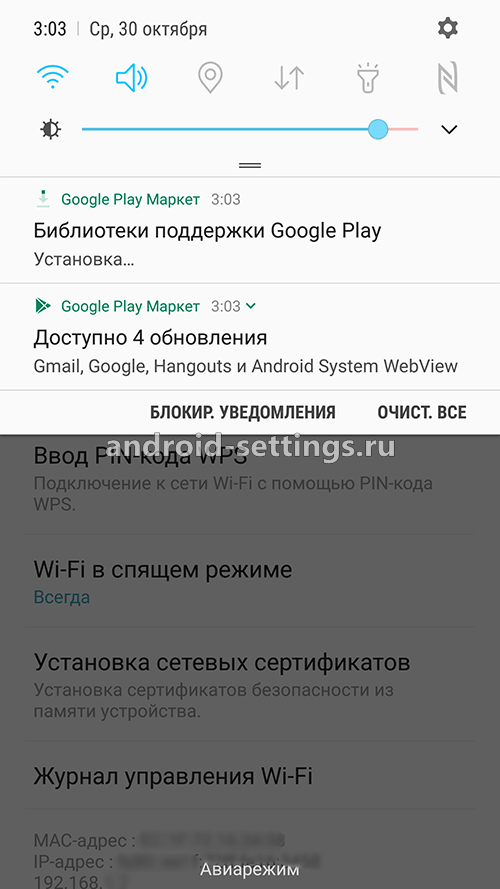
На вкладке ДОПОЛНИТЕЛЬНО есть меню Управление сетями.
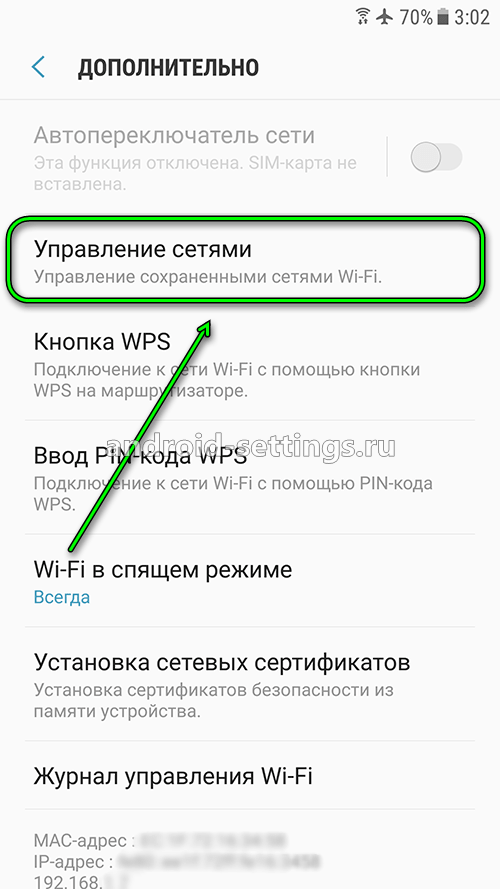
Здесь будет отображаться список всех wifi-сетей к которым ранее подключался телефон.
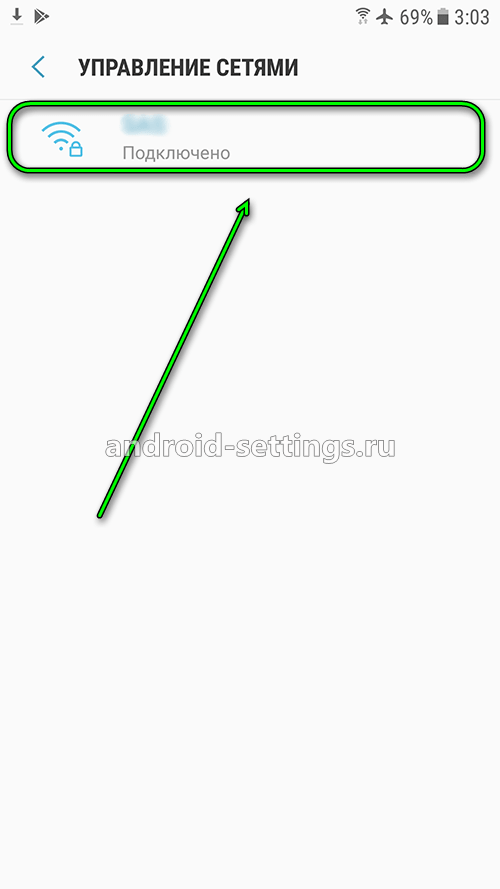
Если нажать на текущую подключенную сеть,то можно увидеть параметры подключения. При необходимости можно оставить или убрать галочку с опции Подключаться автоматически, т.е. если телефон находится в зоне действия точки доступа, то подключение к нему будет автоматическое. Если в это время был включен мобильный интернет на телефоне, то он отключается. Если сеть более не нужна,то можно удалить ее из списка, нажав на кнопку ЗАБЫТЬ или оставить все без изменений и выйти нажав на ОТМЕНА.
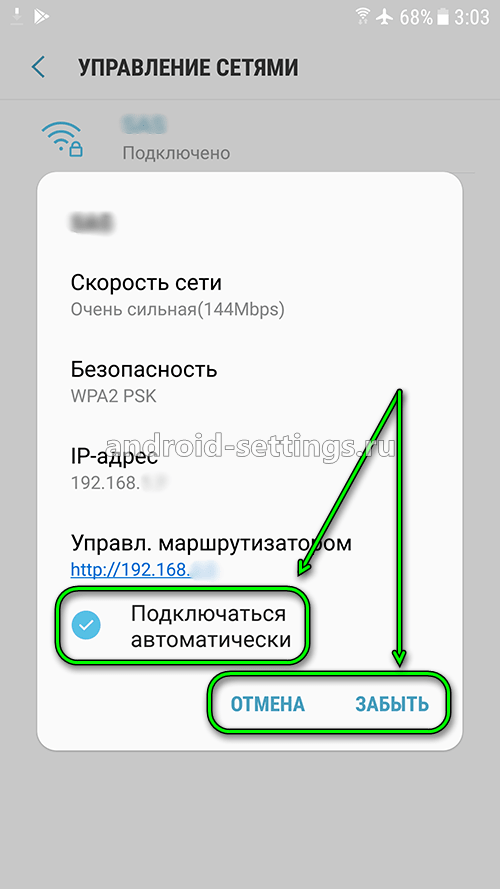
После подключения к wifi-сети, если опустить полностью шторку телефона можно увидеть название точки доступа к которому подключен телефон.
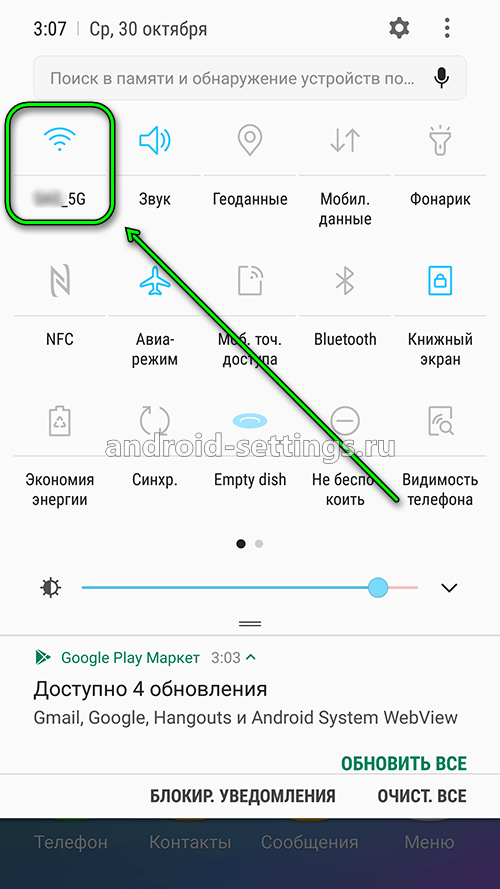
Иногда значек wifi в строке состояния, в самой шторке и в меню может отображаться вместе с восклицательным знаком. Это говорит о том, что возникли проблемы со стороны самого wifi-роутера к подключению к интернету. Стоит перезагрузить роутер или пришла пора оплатить счет за интернет, а может вообще возникли технические проблемы и пора звонить в службу поддержки провайдера.
Если WiFi не работает
Проверьте работоспособность беспроводного модуля WiFi. Для этого откройте «Диспетчер устройств». В списке подключенного оборудования разверните «Сетевые адаптеры», где содержится WiFi модуль.
Наличие значка в виде желтого треугольника с восклицательным знаком, свидетельствует о наличии проблем. Драйвера не установлены или работают некорректно. В таком случае обновите драйвера или выполните чистую установку, с удалением текущей версии.
Если драйвер установлен корректно, но модуль по-прежнему не работает, в свойствах сетевого адаптера, откройте вкладку «Управление электропитанием». Снимите галочку, разрешающую отключать модуль в режиме энергосбережения.
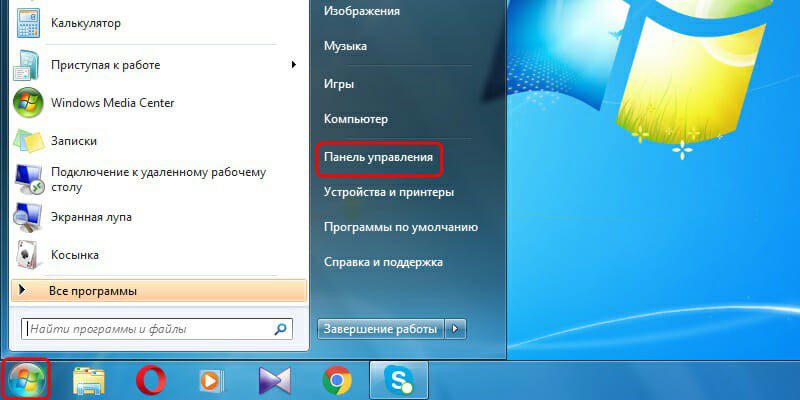
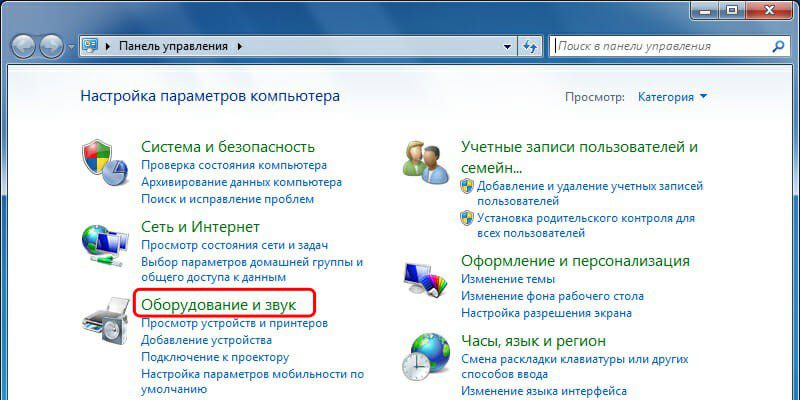
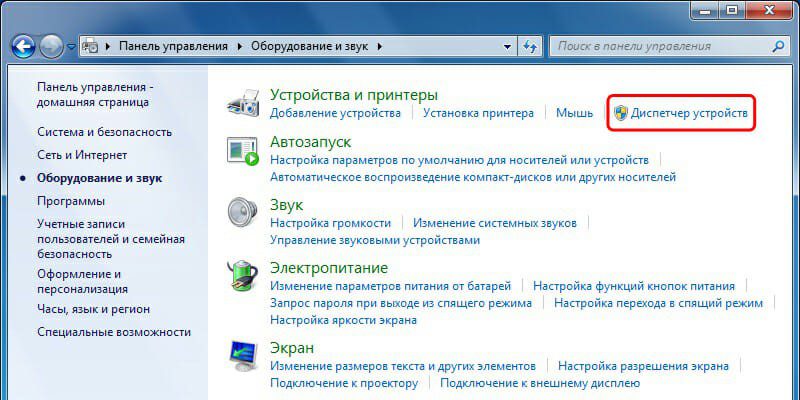
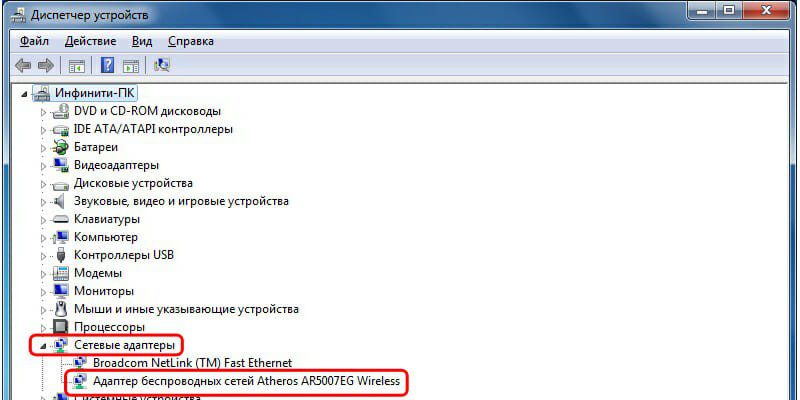
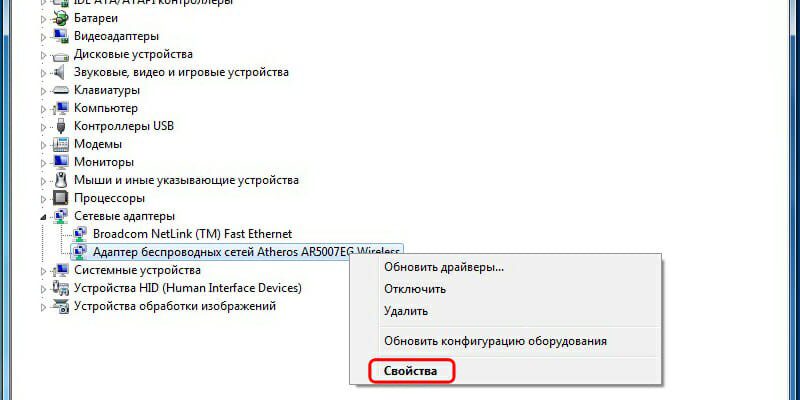
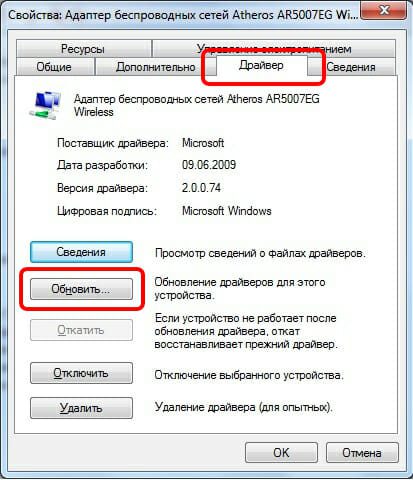
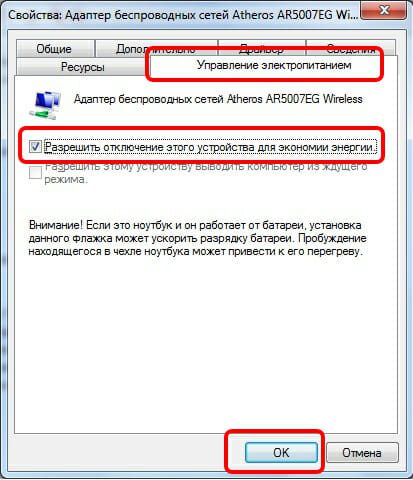
Пример спрятанного переключателя WiFi
.Внимание: Стоит сказать что такие переключатели могут находится в самых неожиданных местах, даже на задней крышке ноутбука. Так что если у вас не работает WiFi, внимательно осмотрите ноутбук на предмет то кого переключателя.
Перед настройкой нужно проверить наличие и подключение драйверов. Проверка драйверов Проверка драйвера заключается в том, чтобы выяснить есть ли они вообще на вашем устройстве и задействован ли он в данный момент. Итак, в Панели управления выбираем пункт Диспетчер устройств , который может скрываться внутри пункта Оборудование и звук .
Открывается окошко, в котором находим Сетевые адаптеры . Должны присутствовать два пункта: Ethernet и Wi-Fi. В названии одного из них должно быть слово «Wireless» Это и есть ваш адаптер.
Если запись о wi-fi адаптере отсутствует, или напротив нее стоит значок с восклицательным знаком на желтом фоне, это означает, что у вас есть проблема с драйверами. Если запись отсутствует, значит, драйвера не установлены и вам предстоит установить их с диска, который шел в комплекте с ноутбуком. Или найти на сайте производителя. Без них wi-fi работать не будет. Если запись есть, но напротив нее стоит желтый восклицательный значок, кликните на этот пункт правой кнопкой мыши. В появившемся окне выберите «Задействовать». Причина возникновения сложностей при подключении может крыться в том, что в адаптере установлен режим экономии электроэнергии. Чтобы его отключить, кликните по нему правой кнопкой мыши, далее Свойства – Управление электропитанием, теперь нужно убрать галочку с пункта «Разрешить отключение этого устройства для экономии энергии».
Теперь с драйвером все в порядке. Включение адаптера wi—fi .Для этого через Панель управления → Сеть и Интернет зайдите в Сетевые подключения . Тут находим Беспроводное сетевое подключение . Это и есть адаптер wi-fi. Правой клопкой мыши откройте диалоговое окно и выберите пункт «Включить». Подключение к точке доступа. Осталось подключить ноутбук к точке доступа. Убедитесь, что точка доступа активна. Найдите в правом нижнем углу экрана на панели задач значок wi-fi. При нажатии, откроется окно управления сетями, выберите нужную сеть, нажмите «Подключение».
Если сеть защищена паролем, система попросит его ввести(если вы забыли пароль от своей сети то можно узнать его несколькими способами ). Только после ввода необходимого пароля вы сможете воспользоваться интернетом. Если сеть открытая, подключение произойдет автоматически. Вот и все. Включение и настойка Wifi на ноутбуке завершена. Если вы однажды настроили wi-fi, то больше этого делать не потребуется, так как они автоматически сохранятся в памяти ноутбука. Нужно будет только включать его соответствующей кнопкой или сочетанием клавиш. Помните, что подключение по беспроводной сети забирает много энергии у вашего устройства, так что заряд батареи будет использоваться довольно интенсивно. Приятных и простых подключений без приключений!











