Настройка Смарт ТВ на телевизоре LG по Wi-Fi
Сегодня мы постараемся доходчиво и детально ответить на этот вопрос о том как с помощью wifi настроить Смарт ТВ на телевизоре LG.
Актуальными и очень популярными сегодня стали телевизоры со встроенными wifi приемниками, которые не требуют никаких проводов и кабелей для подключения к интернету. Тут существует возможность подключится через wifi к роутеру, если таков у вас есть. В случае если в телевизоре LG нет встроенной системы, можно купить специальный фирменный приемник, который подключается в разъем на задней панели телевизора (но только в том случае, если ваш телевизор поддерживает эту беспроводную технологию – в инструкции к телевизору должна быть строчка, гласящая Wi-Fi Ready).
Очень важно покупать именно фирменный приемник (так как обычный для этого дела не подходит), подходящий к вашей модели телевизора. Модель wifi адаптера можно узнать из инструкции к ТВ или на сайте производителя, не стоит покупать дешевый приемник в магазине техники, так как он может вам просто не подойти. Лучше один раз потратить больше и быть довольным приобретенным товаром и его функционалом.
Если же вы только планируете покупку, то заранее ознакомьтесь на официальном сайте фирмы LG с предложениями и характеристиками техники, поскольку только там выложена достоверная информация по каждому ТВ.
Как подключить телевизор со Smart TV к интернету по Wi-Fi? На примере LG 32LN575U
Привет, друзья! Сейчас, тема телевизоров с функцией Smart TV очень популярна. Это действительно круто и удобно, но у многих возникает проблемы с подключением этих телевизоров к интернету. О том, какими способами можно подключить телевизор к всемирной паутине, я писал в этой статье, там я писал, что Вам для этого понадобится.
В этой статье, я хочу подробнее рассказать и показать, как подключить телевизор к интернету с помощью беспроводной технологии Wi-Fi. Таким способом можно подключить в том случае, когда в Вашем телевизоре есть функция Wi-Fi, или Вы купили и подключили внешний Wi-Fi приемник (в статье, ссылка на которую есть выше, я об этом рассказывал).
Сейчас очень много телевизоров оборудованы встроенным Wi-Fi приемником. Это очень удобно, не нужно прокладывать никаких кабелей и т. д.
Подключаем Smart TV к Wi-Fi
К сожалению, я могу показать как это сделать только на телевизоре LG. Сам процесс, на другим популярных телевизорах таких как Samsung, SONY, Philips, Toshiba – отличается не сильно.
При первом включении телевизор сам предлагает подключится к сети, по Wi-Fi, или по кабелю. Но я покажу, как сделать это через настройки, потому что Вы скорее всего пропустили этот пункт при первом включении. Или вообще, первый раз включали в магазине и без Вас.
Включите телевизор и откройте настройки. На пульте для этого есть специальная кнопка.

Перейдите на вкладку Сеть и выберите пункт Сетевое подключение.
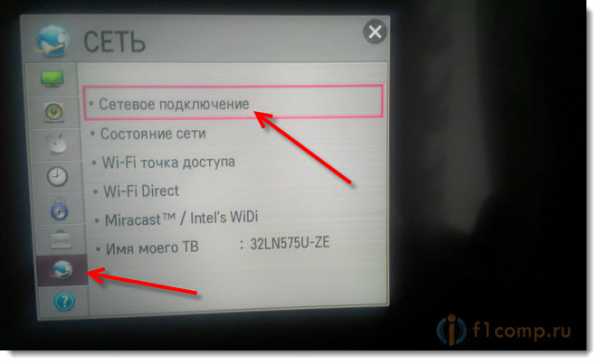
Дальше видим небольшую инструкцию. Нажимаем кнопку “Настроить подключение”.
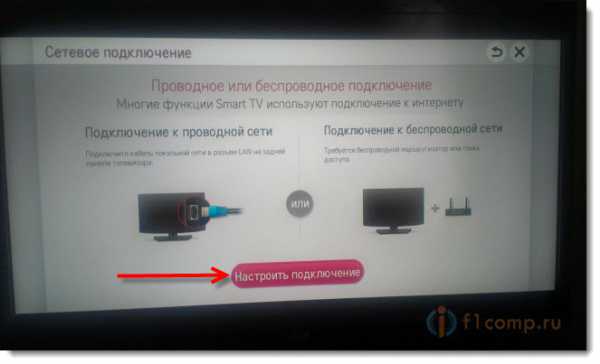
Выбираем в списке нужную, беспроводную сеть.
Обратите внимание. Если необходимо самостоятельно задать параметры для подключения, то нажмите на кнопку “Настройка вручную”. Это понадобится например для того, что бы подключится к сети со скрытым SSID, указать статический IP, подключится с помощью технологии WPS и т. д.

Теперь нам нужно указать пароль для подключения к беспроводной сети.
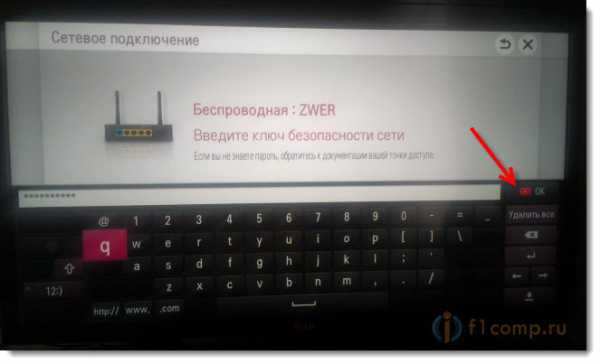
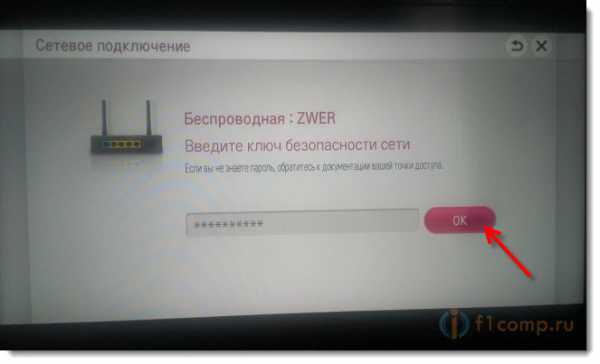
Если пароль Вы ввели верно, а Ваша сеть работает хорошо, то Вы должны увидеть сообщение о том, что телевизор подключен к беспроводной сети. Просто нажмите кнопку Готово. Если Вы забыли пароль от своей сети, то почитайте статью https://f1comp.ru/bezopasnost/kak-uznat-parol-ot-svoej-wi-fi-seti/.
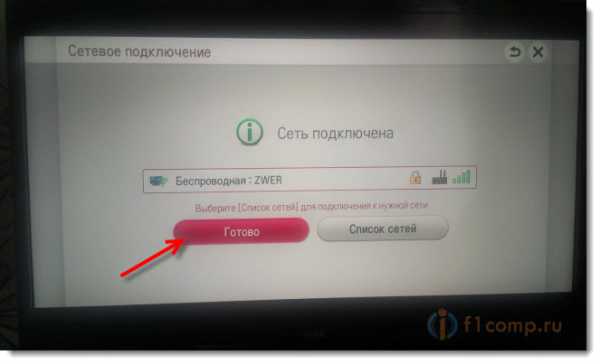
Если появится запрос на ввод IP и DNS, то оставьте все на “Автоматически”. Так же, возможно будет построена карта сети.
Все, можете пользоваться всеми функциями технологии Smart TV! Если включить режим Smart TV, то Вы увидите значок, который говорит о том, что телевизор подключен к интернету.
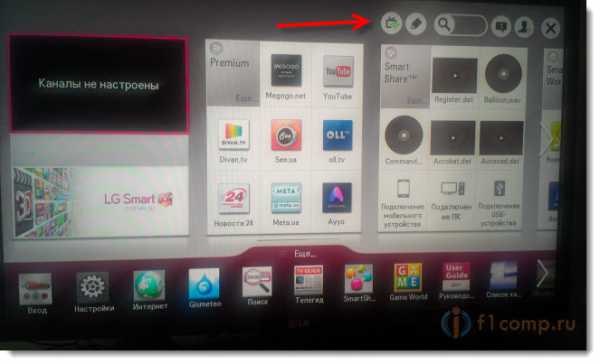
Послесловие
Вот так, все очень просто и понятно. Если у Вас другая модель, или даже другой производитель, то думаю, что проблем возникнуть не должно. А если будут какие-то трудности, то пишите в комментариях, будем разбираться вместе.
Я подключал телевизор через TP-Link TL-WR841N (вместе с ним было подключено еще 5 устройств). Скорость интернета у меня до 15 Мб/с, реальная скорость 2 Мб/с. Проблем в работе Smart TV не заметил. Видео с YouTube и других сервисов показывает отлично и без задержек.
Трансляция на телевизор с помощью приложения Tubio
Tubio – специальная программа, позволяющая транслировать видеофайлы с компьютера или смартфона на экран телевизора, просматривать видеоролики с интернет-сайтов, воспроизводить сохраненные аудиозаписи. Для того чтобы полноценно использовать данную программу, необходимо подключить мобильное устройство и телевизор к одной Wi-Fi -сети, а телевизор должен поддерживать технологию DLNA.

- приложение является бесплатным (но есть возможность купить премиум-аккаунт);
- не потребуется использовать провода;
- может работать с пульта дистанционного управления;
- доступна регулировка громкости;
- воспроизводит почти любой контент с Ютуба
- в процессе воспроизведения медиафайлов на телевизоре можно пользоваться подключенным смартфоном или компьютером для других задач.
Недостатки приложения Tubio
- нет возможности перематывать видео;
- иногда воспроизведение обрывается;
- в приложении присутствует реклама;
- приложение воспроизводит видео не со всех сайтов.
В этой статье мы привели примеры основных способов трансляции видео на телевизор. В наш век беспроводного интернета самым удобным считается воспроизведение медиафайлов через Wi-Fi сеть. Приложение Tubio отлично подойдет для этой цели.
Пожалуйста, опубликуйте свои отзывы по текущей теме статьи. Мы крайне благодарны вам за ваши комментарии, подписки, лайки, дизлайки, отклики!
Популярные технологии
Чтобы с ноутбука передать изображение на телевизор, можно воспользоваться специальными технологиями — WiDi, Miracast или Wi — Fi Direct. Они позволяют подключаться двум устройствам напрямую, без участия роутера. Однако это возможно только в том случае, если ПК и ТВ имеют соответствующие модули. В противном случае следует приобрести специальный адаптер.
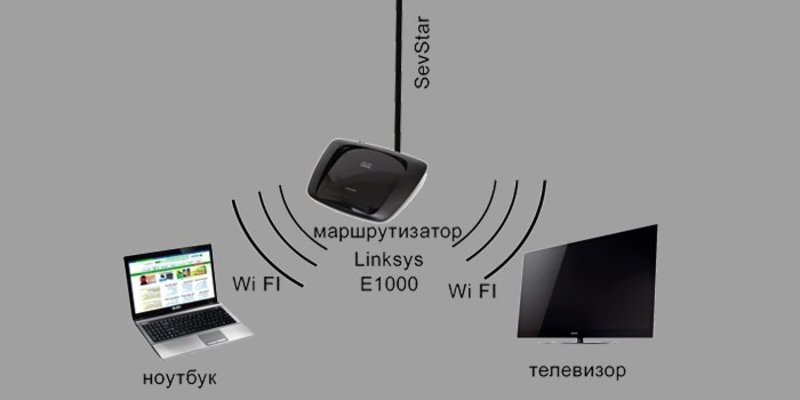
Хотя процесс настройки передачи видеосигнала с помощью этих технологий несколько отличается, достаточно иметь представления об одной из них, например, WiDi :

- На ТВ необходимо зайти в смарт-приложение для его настройки.
- Затем нужно включить функцию Screen Share, но в некоторых моделях телевизоров она может называться иначе, например, на «Самсунг» — Screen Mirroring.
- На лэптоп следует предварительно установить софт Intel Wireless Display и запустить его.
- После этого стартует процесс автоматического сканирования беспроводных устройств, и пользователю необходимо выбрать нужный, а затем кликнуть на «Подключить».
Возможно, сразу синхронизировать устройства с помощью миракаста или другой технологии не получится, так как на лэптопе предстоит ввести код, отображаемый на экране ТВ.
Если после подключения ноутбука к телевизору через WiFi девайсы не видят друг друга, то на лэптопе нужно зайти в панель Charms и кликнуть на «Устройства». После этих манипуляций предстоит активировать режим «Проектор» и добавить экран. Кроме этого, рекомендуется обновлять драйвера адаптера Wi — Fi по мере выхода новых версий.
Windows Media Player или стороннее приложение?
Конечно же, вы вольны выбрать не только любой способ подключения (Wi-Fi или LAN), но и стороннее приложение. Все именитые производители выпускают свое программное обеспечение для своих моделей телевизоров. Например, компания Samsung имеет в своем арсенале AllShare и Samsung Link, LG продвигает приложение Smart Share. Одновременно с этим большой популярностью пользуется программа «Домашний медиа-сервер». Все они хороши по своему и неплохо справляются с возложенными задачами.
Используя плеер с Windows 7, вы можете не беспокоиться о поддержке формата или типа медиаданных принимающим цифровым устройством, поскольку в операционной системе имеется функция перекодирования. Даже если TV панель не поддерживает какие-то кодеки, формат, битрейт передаваемого видео с компьютера на телевизор, то Windows 7 динамически преобразует файл в формат поддерживаемый цифровым устройством.
Например, у вас лежит видео запись в формате DivX, которую вы хотите по DLNA транслировать на телевизор, но он поддерживает только WMV и MPEG2. Windows 7 автоматически определит поддерживаемый контейнер (кодек, битрейт и прочее) телевизором и преобразует DivX-видео в формат, который способен он воспроизвести.
Если Windows Media Player может воспроизвести какие-либо медиаданные (фотографии, музыка, видео), то он практически всегда воспроизведет его на подключенном к сети устройстве.
Технология подстраивается под скорость соединения, что дает возможность подобрать оптимальные настройки конвертации, в следствии чего потоковое воспроизведение видео транслируется плавно. Однако формат и скорость цифрового потока при перекодировании видеофайла на прямую зависят от производительности процессора на компьютере.

В среднем для шустрого перекодирования достаточно оценки в 6.0. На этом все и пора преступить к этапу настройки DLNA между ТВ и ПК.
Советы и рекомендации
При сопряжении с маршрутизатором Wi-Fi возможно падение уровня сигнала (например, из-за железобетонных стен или эфирных помех). Для диагностики сети используют утилиту inSSider, позволяющую найти канал с повышенной устойчивостью к внешним воздействиям.
Альтернативой утилите является перенос маршрутизатора ближе к телевизору (необходим перенос кабельного ввода в квартиру или использование удлиненного провода LAN).
Если в телевизоре с поддержкой Smart TV не предусмотрен приемник Wi-Fi, то можно установить внешний адаптер, который подключается через порт USB. Примером такого модуля является LG AN-WF100, перед покупкой необходимо проверить совместимость оборудования. При использовании проводного подключения к сети доступ к просмотру программ не ограничивается. Для улучшения качества работы беспроводной сети рекомендуется использовать маршрутизатор с поддержкой частотных диапазонов 2,4 и 5 ГГц.











