Как использовать телевизор в качестве монитора?
Если сравнить цены на ТВ и мониторы, напрашивается невольный вопрос – а почему бы не использовать телевизор в качестве монитора. Разница в стоимости не так заметна на моделях с небольшой диагональю, но очень сильно видно на устройствах 32 дюйма и больше. Если монитор 32-34 дюйма от известной компании выйдет 50к+, то телевизор можно приобрести даже до 30к рублей. Насколько оправдана эта разница в цене практически в два раза?! Может лучше использовать телевизор вместо монитора. Разбираемся с особенностями устройств, отличиями, плюсами и минусами, а также подключением.
Да, к компьютеру можно подключить телевизор вместо монитора. При чем все будет работать нормально, без видимых, на первый взгляд, проблем. Можно посмотреть фильм, поиграть в любую игру и т. п. Однако «дьявол кроется в деталях», о которых лучше узнать заблаговременно. Из-за них для некоторых категорий пользователей использование ТВ в данной роли будет неприемлемо.

Плюсы и минусы
Перед тем, как подключить к компьютеру телевизор вместо монитора, необходимо понимать все преимущества и недостатки обоих вариантов. Объективно мониторы гораздо удобнее, чем экраны даже с максимально широкой диагональю. У телевизоров невозможно скорректировать ни высоту, ни угол наклона, в отличие от компьютеров. Специальный кронштейн немного исправляет ситуацию, но данная конструкция требует достаточно свободного места, которого может и не оказаться в комнате. Кроме того, даже самый миниатюрный телевизор обладает большим весом и выдающимися габаритами, поэтому поставить его на компактный компьютерный стол просто не получится.
От компьютерного экрана до работающего человека должен сохраняться промежуток, равный 50 сантиметрам, но в ситуации с телевизионным экраном диагональю больше 30 дюймов данное расстояние приходится увеличивать из-за невозможности одновременно охватить взглядом всю площадь. Выполнение этого правила опять же не всегда возможно в небольших пространствах. Если телевизор используется для игр, то постоянные перемещения взгляда из одной точки в другую сильно утомляют глаза.


Нельзя не упомянуть про Input Lag – задержку в обработке сигнала, возникающую при эксплуатации ТВ в качестве монитора. Это особо заметно при подключении компьютерных и онлайн игр, а потому их любителям необходимо обращать на данный параметр внимание. Input Lag, измеряемый в миллисекундах, не должен превышать 40. Кстати, время отклика пикселя в современных моделях особой роли не играет.
Если говорить об однозначных плюсах телевизора по отношению к компьютерному экрану, то речь идет о более качественной картинке. ТВ выигрывает в таких аспектах, как цветовая палитра, функционал, возможность настройки и частота обновления экрана. Телевизор может быть одновременно подключен и к компьютеру, и к антенне. Меняться режимы будут путем обычного нажатия на кнопку за пару секунд.
Кроме того, явным преимуществом является и наличие хороших динамиков.


Подключение через hdmi

Интерфейс hdmi качественно передает как видеосигнал, так и звук. Порт есть практически на всех видах современной электронной техники. Связать два устройства через hdmi очень просто. Достаточно выполнить следующие действия:
- Подсоединить разные концы кабеля к телевизору и компьютеру;
- В качестве источника сигнала выбрать hdmi;
- Дождаться, пока установится соединение.
В случае некорректного отображения картинки нужно поменять разрешение экрана в настройках. После этого компьютер нужно перезагрузить.
Варианты подключения ПК к ТВ
Чтобы использовать телевизор как монитор, необходимо выбрать оптимальный метод подключения и соединить устройства по общей схеме. После этого проверяется качество передачи звука и видео. И только потом наслаждаются просмотром кинолент.
Подключать ТВ к ПК можно следующими методами:
- Беспроводное соединение подразумевает создание локальной сети или прямого подключения по Wi-Fi со специальными адаптерами или со встроенными модулями в ТВ.
- Проводное подключение через соответствующие разъемы. Среди доступных интерфейсов выделяют HDMI, VGA, DVI.
При выборе метода подключения необходимо учитывать, что не все провода поддерживают передачу сразу и звука, и видео. Поэтому лучше выбирать современные методы подключения типа HDMI 2.0 и выше.
Совет. Выбирать тюльпаны для подключения приборов можно, но они обладают малой пропускной способностью и не смогут транслировать Full HD и стерео звук.
Общая схема подключения
Использовать телевизор как монитор можно. Для этого необходимо:
- Посмотреть, какие варианты проводного подключения доступны в ПК и ТВ.
- Определиться с наличием беспроводного соединения или по локальной сети – для Smart RV.
- Подобрать оптимальный кабель или адаптеры.
- Провести синхронизацию по инструкции для выбранного метода.
- Просматривать файлы и видео с ПК на экране телевизора.
Помните, что расстояние от телевизора до места просмотра должно быть намного больше, чем от монитора ПК. Поэтому работать за компьютером рекомендовано в базовой комплектации устройства.
Подключение
Теперь мы добрались к вопросу – как подключить телевизор к компьютеру. Я покажу на примере подключения по HDMI. Но вы используйте любой из переходников или кабелей, который я отметил выше. Лучше всего использовать прямое коннект без переходника: VGA – VGA, DVI – DVI, HDMI – HDMI (без посредников).

- Нужно подсоединить кабель в нужный вход. Также смотрите чтобы там была подпись «IN», что означает «Вход», а не «Выход» (OUT), то есть мы будет отправлять сигнал с компьютера на экран, а он будет его принимать.

- Теперь подключаем ноутбук.

- Или компьютер к нужному порту.
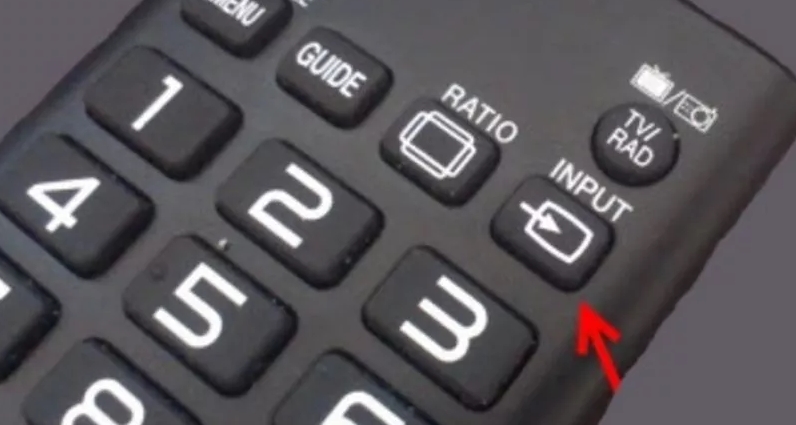
- Включаем телевизор и нажимаем на кнопку, которая начнет отображать все подключения.
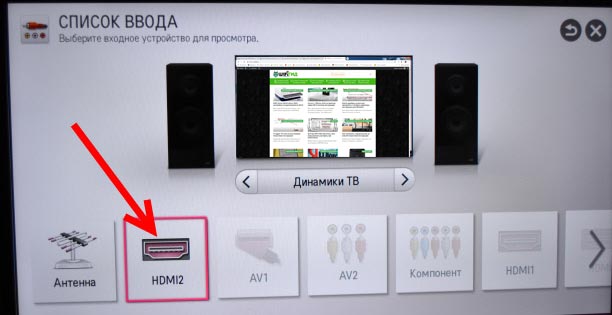
- Выберите нужный порт на телике, к которому вы подключились. Если забыли какой именно – посмотрите на панель входов и запомните номер порта.
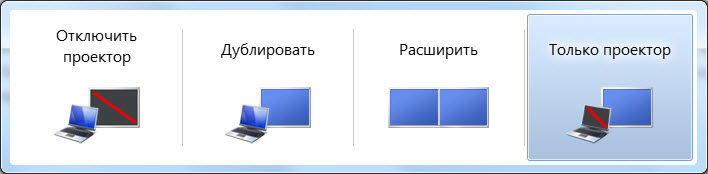
- Найдите на клавиатуре клавиши «Win» и «P» и нажмите на них одновременно. Теперь выберите тип передачи данных. Если вы будете использовать телевизор как второй монитор компьютера, то лучше всего использовать «Дублирование» или «Проектор».
Как вывести звук на динамики/наушники и телевизор
Телевизор, подключенный по HDMI, определится в вашей ОС как независимое звуковое устройство. На него можно вывести звук из медиапроигрывателя или браузера.

Проще всего это делается в Windows 10: нажав на значок звука на панели задач, вы вызовете меню, в котором можно выбрать устройство воспроизведения звука.

Щелкнув по значку звука правой кнопкой мыши и выбрав «Открыть параметры звука» — «Параметры устройств и громкости приложений», вы попадете в меню, в котором сможете назначить устройство звука для каждого приложения.

Удобно сразу назначить воспроизведение звука на ТВ для медиапроигрывателя или браузера, который будет использоваться детьми. Тогда при запуске детского YouTube-канала звук автоматически пойдет на ТВ.
Если вы будете часто пользоваться разделом «Параметры устройств и громкости приложений», удобнее сделать для него ярлык, прописав в URL-адрес ярлыка — ms-settings:apps-volume.

Windows 7 не имеет таких широких возможностей по настройке вывода звука, но быстрое переключение устройства воспроизведения можно реализовать с помощью простой утилиты AudioSwitch с открытым исходным кодом.

Теперь по нажатию на значок утилиты в панели задач, вы сможете выбрать устройство воспроизведения, а процесс регулировки звука будет отображаться на панели OSD.

Как видите, подключить ТВ к ПК или ноутбуку очень просто и они отлично друг друга дополняют. ПК и ноутбук получают возможность выводить фильмы, онлайн-видео и игры на большой экран. А телевизор, даже самый бюджетный, обретает удобную и быструю замену Smart TV.
Три способа подключить ТВ в качестве монитора для ПК
Исходя из всего вышесказанного, есть три способа подключить телевизор к компьютеру в качестве монитора:
- через кабели с аналоговыми разъемами,
- с цифровыми,
- либо из цифровых в аналоговые через специальный конвертер.
Из одного типа в другой напрямую подключить через компьютер телевизор не получится. Все эти сложности происходят из-за того, что на вашем TV может не оказаться того единственного разъема, который есть на вашем компе. И хотя на современных моделях есть большинство из них и какой-то вариант прямого подключения должен обязательно подойти, иногда бывает такое, что у вас все-таки старый монитор или компьютер, где чего-то нет.
Также следует отделить подключение именно видео-сигнала и аудио — они в большинстве случаев происходят раздельно.
Настройка ТВ после соединения с компьютером
В целях безопасности оба устройства перед подключением отключаются. Затем правильно вставьте кабели. С помощью пульта дистанционного управления телевизора выберите режим подключения на телевизоре. Если телевизор должен работать в качестве главного дисплея, дополнительные настройки не требуются.

После подключения выберите источник сигнала на телевизоре.
Компьютер автоматически выполняет поиск телевизора.
Если этого не происходит, компьютер устанавливается кнопкой «Найти». После завершения поиска установите максимальное сканирование экрана. Во вкладке «Монитор» выберите опцию «Частое обновление экрана». Если устройство приема видеосигнала не работает в режиме монитора, необходимо выполнить дополнительные настройки. Это также будет необходимо для того, чтобы телевизор и монитор могли работать вместе.
Windows 7/8
Для Windows 7 и Windows 8 щелкните правой кнопкой мыши по рабочему столу и выберите из списка «Разрешение экрана».

Установите настройки компьютера, как на картинке
В открывшемся меню каждый монитор идентифицируется и пронумеровывается. После выбора основного монитора сохраните введенные данные. С помощью мыши выделите изображение с номером телевизора. В поле «Разрешение» установите разрешение, соответствующее вашему телевизору. В противном случае изображение будет размыто.
Чтобы несколько экранов постоянно работали вместе, выберите режим «Дублировать» в поле «Несколько экранов».
«Расширение этих экранов» означает одновременное отображение рабочего стола компьютера на обоих экранах. Когда вы пересекаете границу одного из них, мышь перемещается на другой экран.

Как могут работать два монитора
Для максимально возможной настройки качества изображения установите разрешение рабочего стола и цветовую коррекцию в свойствах видеокарты. После всех регулировок лучше перезагрузить компьютер.
Windows 10
Чтобы телевизор правильно функционировал в качестве монитора в этой системе, необходимо перейти в раздел «Пуск». Выберите «Система». Следующим шагом является вход в закладку «Отображение». На вкладке «Дисплей» определите экраны, введите разрешение телевизора и выберите режим мониторов. Режимы отображения такие же, как и в Windows 7 и Windows 8.












