Можно ли использовать монитор как телевизор и наоборот?
ЖК-дисплеи подешевели, но не настолько, чтобы можно было позволить себе отдельный экран для каждого источника изображения. Кроме того, если есть телевизионная приставка, то каналы принимает ее тюнер. Поэтому незачем платить за лишний приемник. Можно ли вместо телевизора использовать ЖК-монитор? Да, и это позволит сэкономить значительную сумму. Но прежде чем пойти на такой шаг, следует проверить некоторые факторы.
Чтобы ответить на вопрос, можно ли компьютерный монитор использовать как телевизор, необходимо удостовериться, что поставщик услуг кабельного или спутникового ТВ предоставил приставку с выходом DVI или HDMI. Понадобятся и колонки. Подойдут любые. Главное, чтобы имелся аудиокабель, который соединял бы их с приставкой. При наличии приставки КТВ с выходом HDMI понадобится кабель с HDMI- и DVI-разъемами (кроме случая, когда у монитора есть соответствующий порт, но у большинства моделей он отсутствует).
Вам будет интересно: Автомагнитола Alpine iDE-178BT: обзор, характеристики, инструкция

Подключение
Теперь мы добрались к вопросу – как подключить телевизор к компьютеру. Я покажу на примере подключения по HDMI. Но вы используйте любой из переходников или кабелей, который я отметил выше. Лучше всего использовать прямое коннект без переходника: VGA – VGA, DVI – DVI, HDMI – HDMI (без посредников).

- Нужно подсоединить кабель в нужный вход. Также смотрите чтобы там была подпись «IN», что означает «Вход», а не «Выход» (OUT), то есть мы будет отправлять сигнал с компьютера на экран, а он будет его принимать.

- Теперь подключаем ноутбук.

- Или компьютер к нужному порту.
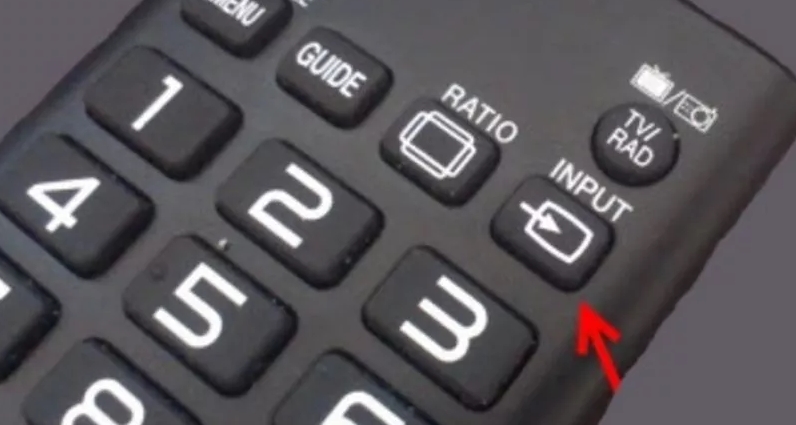
- Включаем телевизор и нажимаем на кнопку, которая начнет отображать все подключения.
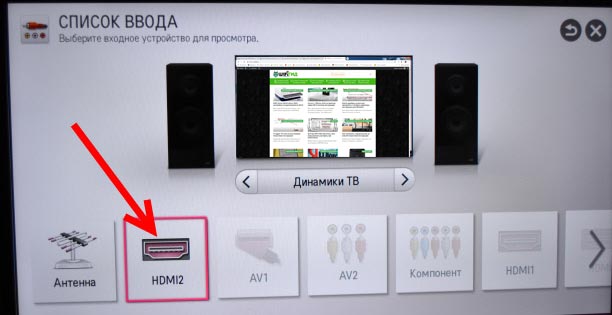
- Выберите нужный порт на телике, к которому вы подключились. Если забыли какой именно – посмотрите на панель входов и запомните номер порта.
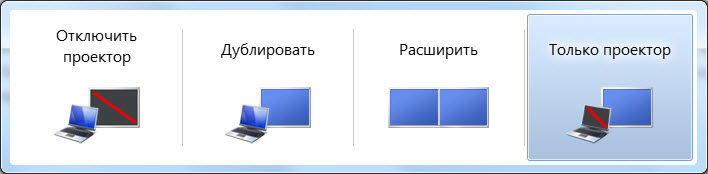
- Найдите на клавиатуре клавиши «Win» и «P» и нажмите на них одновременно. Теперь выберите тип передачи данных. Если вы будете использовать телевизор как второй монитор компьютера, то лучше всего использовать «Дублирование» или «Проектор».
Проводное подключение
Это самый стабильный и простой вариант. Он не требует каких-то специфических настроек и прекрасно работает в формате «как есть». Подключить к компьютеру телевизор вместо монитора можно несколькими способами: через DVI, VGA, HDMI или DisplayPort.
HDMI / DisplayPort
HDMI-интерфейс используется для подключения медиа-проигрывателей, игровых консолей и другой техники. Через HDMI-порт можно передать высококачественный видеосигнал в высоком разрешении вкупе с аудиодорожкой, причём практически с идеальным откликом.
DisplayPort – следующее поколение интерфейсов, разработанное компанией VESA. Для подключения к системному блоку это идеальный вариант, отвечающий всем современным технологическим веяниям. Оба интерфейса достаточно распространены, в особенности HDMI. DisplayPort встречается только на новой технике, поэтому далеко не каждый телевизор можно подключить к ноутбуку или видеокарте ПК.
Как подключить ТВ к ПК через HDMI или DisplayPort:
- Вставляем штекер в телевизор с одной стороны и в видеовыход на ПК с другой стороны (видеокарта, порт лэптопа).
- На пульте дистанционного управления вызываем техническое меню, нажав на клавишу Input (аналогичное действие можно выполнить через настройки ТВ).
- В качестве основного источника сигнала выбираем HDMI-интерфейс или DisplayPort.
- Технике необходимо несколько секунд на принятие подключения, после чего экран ПК переключится на экран телевизора.
Иногда может понадобится больше времени для синхронизации. Это зависит от прошивки ТВ и видеокарты компьютера. Если картинка отображается некорректно, то следует настроить параметры на ПК.
Отладка изображения на ПК:
- Вызываем контекстное меню, кликнув правой клавишей мыши на рабочем столе.
- Выбираем «Параметры экрана».
- В разделе «Несколько дисплеев» выставляем штатное разрешение телевизора.
Здесь же в дополнительных параметрах можно настроить частоту обновления экрана и задать другие пресеты. Если телевизор не определился как второй монитор, то нужно нажать на клавишу «Обнаружить».
DVI / VGA
Порты давно потеряли свою актуальность, и встретить их можно на старой технике. VGA-интерфейс транслирует только аналоговый сигнал, в то время как DVI-порт может работать ещё и с цифровым вещанием. О возможностях последнего указывает соответствующий префикс:
- DVI-I – универсальный вариант;
- DVI-D – только цифровая трансляция;
- DVI-A – только аналоговая.
Если на телевизоре установлен DVI-порт, а на компьютере VGA, или же наоборот, то можно воспользоваться переходником.
Важно! Здесь нужно уточнить, что таким образом передаётся только видеосигнал. Для передачи аудио необходимо дополнительно подключить другой 3,5-миллиметровый кабель формата миниджек.
Подключение ТВ к ПК через DVI / VGA:
- Вставляем штекеры для видео в соответствующие интерфейсы.
- Подключаем аудиокабель в порт Audio-In.
- В меню телевизора в качестве источника сигнала выставляем DVI или VGA (иногда D-Sub).
При необходимости настраиваем изображение на ПК по инструкции выше.
Проблемы со звуком
При подключении ТВ как монитора звук иногда может не воспроизводиться. Здесь также необходимо выполнить ряд действий на персональном компьютере.
- Кликаем правой клавиши мыши на значке динамика в нижней части интерфейса.
- Находим пункт «Устройства воспроизведения».
- В представленном списке кроме колонок для ПК должна быть модель телевизора.
- Выбираем ТВ правой клавишей мыши и жмём на «Использовать по умолчанию».
- Сохраняем изменения, нажав на кнопку ОК.
Лучший бюджетный OLED: LG 48 дюймов C1 OLED (Прибл. 1100 долларов США)
Если Alienware OLED слишком дорогой (и, честно говоря, это действительно так), то другой фантастический вариант монитора OLED для ПК — LG 48 ”C1. Это, пожалуй, самый популярный выбор для пользователей ПК, которые хотят использовать телевизор в качестве монитора компьютера.
Во-первых, размер 48 дюймов мал для телевизора, но это верхний предел удобного использования за столом. Во-вторых, настоящих OLED-мониторов для ПК практически не существует, так что это самое близкое, что вы можете получить, не помечая его как монитор.
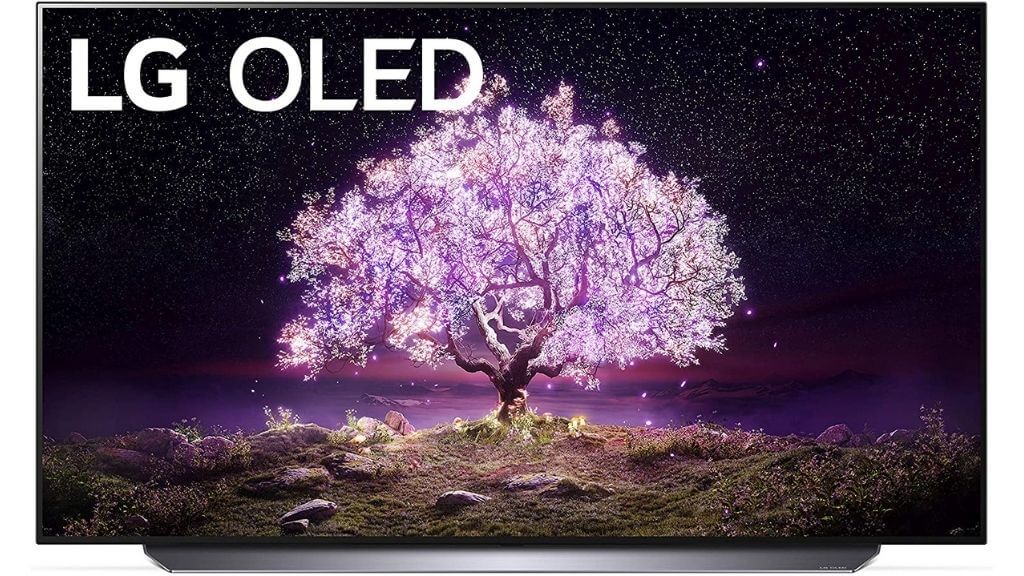
OLED в C1 по праву считается одним из лучших на рынке с абсолютно фантастическим качеством изображения и производительностью. Это телевизор, который получил известную критику в RTings. 8.9 специально для использования в качестве монитора. Самая большая проблема — это отсутствие DisplayPort, но у него есть HDMI 2.1, если вы также хотите запускать на нем свои консоли с высокой частотой обновления. Есть Адаптеры DisplayPort — HDMI 2.1 там, но они, как правило, ненадежны. Тем не менее, будущие графические процессоры для ПК могут в конечном итоге иметь HDMI 2.1, поэтому есть некоторая надежда на полную совместимость в один прекрасный день.
Если вы посмотрите наши Стоит ли 8K GAMING НА PS5 И XBOX SERIES X? Видео, вы знаете, что это разрешение следующего поколения все еще далеко за пределами досягаемости обычных игровых систем.
Однако это не совсем верно для ПК, и на самом деле есть несколько веских причин, чтобы выбрать широкоформатный экран 8K, если вы пользователь ПК. Для продуктивности вы смотрите на кучу недвижимости, а профессионалы, работающие с активами с высоким разрешением, могут буквально видеть более широкую картину.

Для геймеров с высокопроизводительными системами игры в формате 8K со скоростью 30 или 60 кадров в секунду вполне доступны. Это особенно верно, если вы используете карту HDMI 2.1, например ROG Strix RTX 3090. Широкоформатный экран 8K имеет гораздо больше смысла, чем небольшой монитор ПК 8K, поэтому, если вы хотите перевести свой компьютер в поколение 8K, это отличный выбор.
Подключение через wi-fi
Сначала нужно приобрести и настроить роутер. Нюансы настройки можно узнать у Интернет-провайдера. Источник сигнала нужно подключить в нужное гнездо роутера. Как правило, оно выделяется цветом.
У современных моделей ноутбуков подключение к домашней wi-fi сети происходит без проблем. Нужно только знать ее логин и пароль.
Стационарные компьютеры не всегда обладают модулем беспроводной связи. В этом случае нужно купить адаптер wi-fi сигнала, который подобно флешке вставляется в один из портов usb.
В зависимости от модели, у телевизоров с возможностью подключения к сети wi-fi можно его осуществить одним из 2 способов:
- Подключить телеприемник непосредственно к сети, если у него есть соответствующий модуль;
- Подсоединить TV к домашнему роутеру через кабель Ethernet—Ethernet (предварительно нужно убедиться в наличии гнезда на телевизоре.
Если подключение устройств прошло успешно, нужно выполнить настройку сети, следуя указаниям на экране телевизора. Как это сделать, можно прочитать в инструкции к телеприемнику или найти подробности в Интернете.
Беспроводное подключение через Wi-Fi
Практически все смарт ТВ имеют модуль для беспроводного подключения и, конечно, такой вариант намного удобнее, чем путаница из проводов. Телевизор и компьютер для этой цели должны быть подключены к одной сети, для чего требуется роутер. Если ТВ-панели недоступно беспроводное подключение к интернету, придется приобрести специальный адаптер.
Для соединения телевизора и ПК без роутера можно воспользоваться технологиями Miracast и Intel WiDi. Если ваш ноутбук снабжен центральным процессором Intel 3-го и старше поколения, имеет графический чипсет и модуль этого же производителя, вероятнее всего, ему доступна технология WiDi.

Более современные модели с установленными на них Windows 8.1 или более новыми системами в автоматическом режиме поддерживают технологию Miracast. Остается лишь проверить, поддерживает ли технологию «умный» телевизор. Если ответ отрицательный, понадобится приобрести специальный адаптер.
Персональный компьютер должен быть оснащен ОС не менее Windows 7, также для соединения с ТВ на него потребуется установить утилиту Intel Wireless Display.
Для соединения устройств беспроводным способом следует:

- С помощью главного меню ТВ-панели активировать соединение с ПК посредством WiDi/ Miracast. В смарт ТВ эта опция обычно включена по умолчанию, но называется в зависимости от модели по-разному, например, «Зеркальное отображение экрана».
- Установить на ПК программу Intel Wireless Display и найти в ней надпись «Беспроводной монитор»;
- Пройти проверку безопасности, введя код, появившийся на экране телевизора.
Современные технологии позволяют использовать ТВ-панель как замену монитора, но делать это не всегда целесообразно. Практика показывает, что лучше всего телевизор подходит для просмотра видео и онлайн-игр, но не полноценной работы на ПК.









