Sony MFM-HT75W: монитор и телевизор в одном устройстве
Компания Sony предоставила нам на тестирование широкоформатный ЖК-монитор Sony MFM-HT75W, оборудованный ТВ-тюнером и приспособленный для просмотра изображения высокого разрешения (HDTV).
Попавший в нашу тестовую лабораторию продукт неизменно притягивает к себе взгляд. На компьютерном столе Sony MFM-HT75W будет смотреться непривычно, поскольку дизайн его больше походит на дизайн телевизора, а не компьютерного монитора. Довольно широкая алюминиевая рамка по краям панели на сегодняшний день встречается в настольных мониторах нечасто. Однако со стороны устройство выглядит очень приятно, недаром дизайн является одним из коньков Sony.
Перейдём к характеристикам устройства.
| Диагональ | 17 дюймов |
| Тип матрицы | MVA |
| Время отклика | 16 мс |
| Разрешение | 1280х768/60 Гц |
| Цветовой охват | 16,2 млн оттенков |
| Углы обзора (верт./гор.) | 170/170 градусов |
| Контрастность (макс.) | 800:1 |
| Яркость | 450 кд/м2 |
| Потребление энергии | 68 Вт max |
| Габариты | 353,5х450,2х230 мм |
| Вес | 6,2 кг |
Документы на монитор
В комплект поставки входят, кроме монитора, инструкция пользователя, диск с драйвером и полным руководством и все необходимые кабели (питание, DVI-D, D-Sub, S-Video, HD15, аудиокабель mini-Jack).
Подставка монитора не очень функциональна, позволяет лишь наклонить панель назад под углом до 20 градусов. Наклон вперёд и поворот панели по центральной оси не предусмотрены.
Правая сторона монитора
MFM кнопки управления
Кнопки управления монитором
MFM обозначение кнопок
На правом ребре телевизора с боковой стороны расположены кнопки управления и настройки. Пиктограммы с обозначениями функций кнопок нанесены на лицевую сторону рамки. Заметим, что нам подобное решение дизайнеров Sony показалось сомнительным: если днём этими кнопками пользоваться довольно удобно, то ночью, при слабом освещении это становится нетривиальной задачей. Пиктограммы становятся невидимыми, а определить кнопки на ощупь сложновато.
MFM пульт вид сверху
Впрочем, этот недостаток скрашивает поставляемый в комплекте пульт дистанционного управления. Кнопки на пульте удобно сгруппированы, в целом пультом пользоваться удобно. Питание пульта обеспечивают две батарейки стандарта АА, включённые в комплект поставки.
Левая сторона монитора
Разъём для наушников
На левом торце монитора расположен выход для наушников стандарта minijack (1/8 дюйма). Это довольно удобно, если нужно посмотреть телевизор или фильм, но не хочется беспокоить окружающих.
MFM вид спереди
Передняя сторона монитора
В нижней части корпуса расположена встроенная в монитор акустика, представленная двумя динамиками мощностью 3 Вт RMS и сабвуфером мощностью 5 Вт. В целом этой акустики достаточно для звукового обеспечения работы устройства в режиме телевизора, поскольку качество звука в нашем телевещании всё равно оставляет желать лучшего. К тому же акустика поддерживает технологию SRS WOW, позволяющую создавать ощущение трёхмерного звука с использованием системы 2,1. Однако заметим, что для этого нужно воспроизводить многоканальное аудио. Во время тестирования мы были приятно удивлены качеством звука: на низких частотах колонки не начинали хрипеть, на высоких – не срывались на визг. Однако для воспроизведения музыки мы бы предпочли внешнюю акустику.
Кнопка включения монитора
Под решёткой, скрывающей динамики, справа расположены кнопка включения монитора и датчик освещения. Этот датчик фиксирует уровень освещения в помещении и подстраивает уровень яркости для обеспечения комфортного просмотра видео. Эта функция работает корректно и не приводит к искажениям цвета.
Разъёмы DVI, D-Sub, Antenna
Разъёмы S-Video, компонентные и HD15
На задней стороне монитора расположены все разъёмы. В центре – разъёмы для подключения устройства к компьютеру (DVI-D и D-Sub), два звуковых входа, а также коаксиальный разъём для антенны. Разъём DVI-D поддерживает технологию High Definition Content Protection, так что копировать защищённый контент высокого разрешения не удастся. Справа расположена панель с разъёмами S-Video, RCA-коннекторами для видео и звука и группа разъёмов HD15 для HDTV.
MFM бп матрица с
Драйвер и блок питания монитора
Электронная начинка монитора порадовала отличным качеством сборки. Все платы и элементы крепко и надёжно прикручены, а чипы контроллера драйвера и ЦАП даже накрыты небольшими радиаторами для защиты от перегрева, что встречается очень редко.
В правом верхнем углу платы драйвера расположен тюнер, причём на кабель, идущий от разъёма к тюнеру, надет ферритовый фильтр для защиты от помех, наведённых от платы драйвера. Сразу уточним: этот тюнер предназначен для приёма обычного телевизионного сигнала с антенны или кабеля, для приёма телевидения высокого разрешения понадобится внешний HDTV-тюнер.
MFM колонка боковая
MFM колонка центр
Динамики, закреплённые в нижней части корпуса, снабжены демпфирующими прокладками из войлока для устранения дребезга при вибрации.
Монитор основан на MVA-матрице M170XW01 v.2 от AUO Optronics, одного из ведущих производителей жидкокристаллических панелей. Характеристики матрицы совпадают с заявленными Sony.
Что ж, перейдём к «полевым испытаниям».
Меню монитора характерно для офисных моделей Sony, позволяет регулировать подсветку, яркость, контрастность, цветовую температуру, фазу, язык меню. Кроме того, имеется дополнительное меню для настройки ТВ-тюнера.
После подключения монитора к компьютеру необходимо выбрать тип входа видеосигнала. После этого можно будет воспользоваться автоматической подстройкой геометрии изображения.
Качество изображения, выводимого Sony MFM-HT75W, оказалось отличным. Отличные углы обзора как по горизонтали, так и по вертикали не стали для нас новостью, поскольку матрицы MVA не имеют с этим проблем. Только при взгляде снизу на матрицу было заметно потемнение, однако вряд ли вы будете смотреть на монитор из-под стола. Небольшая проблема с неравномерностью подсветки по горизонтали в глаза не бросается.
А вот цветопередача нас порадовала, монитор очень точно отображает оттенки цветов и градиенты серого. Проблемы с градиентами начинаются лишь на очень тёмных и очень светлых участках, однако для данного типа матрицы это типично. Единственное «но»: при подстройке яркости эта идиллическая картина начинает рушиться, цветопередача перестаёт быть естественной. Стоит упомянуть, что у монитора две предустановки контрастности: 800:1 при просмотре видео в режиме телевизора и 400:1 в режиме PC. Монитор переключается между ними автоматически.
Время отклика монитора в 16 мс относится к переключению с чёрного на белый. При переключении между оттенками серого ситуация сильно осложняется, время отклика может достичь 60 мс. На сегодняшний день это уже многовато для современных матриц, и для игр стоит подобрать модель с более высоким показателем. Однако основной уклон Sony MFM-HT75W – просмотр видео, а для этого 16 мс вполне достаточно, хотя в активных сценах детали немного смазываются.
Ещё один минус мы обнаружили при тестировании датчика освещённости. Монитор снабжён специальным стеклом XBrite, призванным уменьшать блики от стороннего освещения и улучшать отображение. К сожалению, это стекло на практике очень сильно усложняет пользование монитором. Во-первых, любой, даже совсем неяркий источник света за спиной отражается в мониторе и сильно мешает. Таким образом, ни окно, ни лампа не должны находиться рядом с монитором, иначе удовольствия от просмотра любимого фильма вы не получите. К тому же на этом стекле отлично видны отпечатки пальцев и пыль. Честности ради заметим, что это проблема не только Sony, подавляющее большинство мониторов с подобными стеклами страдают от отражений.
А вот к качеству работы монитора в роли телевизора никаких замечаний у нас нет. При подключении кабеля запускается автоматическая настройка. Чувствительности тюнера достаточно для уверенного приёма большинства каналов в эфирной сетке. Заметим, что в эфире редко встречаются каналы, вещающие в формате 16:9, поэтому по бокам изображения будут чёрные полосы, несколько отвлекающие от происходящего на экране. Зато при воспроизведении широкоформатного видео с DVD или компьютера эта проблема исчезает. Единственная проблема всё с той же зависимостью качества цветопередачи от яркости: 450 кд/м2 многовато для просмотра телевидения, особенно для вечерней обстановки. Однако при снижении яркости придётся помучиться с регулировками цветов и контрастности.
Отображение видео высокого разрешения выполняется монитором без нареканий, ни шума, ни артефактов не замечено. Однако и тут не всё так гладко. В первую очередь удивляет отсутствие HDMI-входа. Возможно, наличие этого входа было бы даже больше оправданно, чем наличие DVI-входа. Впрочем, переходники продаются почти в каждом центре, торгующем техникой.
Устройство поддерживает режим Picture in Picture (PiP) при работе с любого видеовхода, при этом окно PiP может иметь три предустановленных размера. Наибольший вариант имеет размеры 3,5х4,75 дюйма. HD-видео корректно меняет пропорции при отображении в этом режиме.
Также стоит отметить, что использовать Sony MFM-HT75W в качестве монитора для PC довольно-таки проблематично. Во-первых, широкоформатное разрешение 1280х768 подходит далеко не для всех задач. К примеру, работать в офисных приложениях не совсем удобно, а большинство игр имеют растянутое по горизонтали изображение, так как не поддерживают широкоформатные разрешения. Во-вторых, по дизайну и направленности монитор больше подходит для того, чтобы установить его в качестве телевизора на отдельной тумбочке. На компьютерном столе Sony MFM-HT75W будет смотреться странно.
На монитор распространяется трёхлетняя гарантия на ремонт и запчасти.
Проигрывание фильмов с компьютера на телевизоре по Wi-Fi (DLNA)
Для данного, наиболее распространенного способа беспроводного подключения телевизора, помимо наличия Wi-Fi модуля требуется также, чтобы сам телевизор был подключен к тому же роутеру (т.е. к той же сети), что и компьютер или ноутбук, на котором хранятся видео и другие материалы (для телевизоров с поддержкой Wi-Fi Direct можно обойтись без роутера, просто подключитесь к сети, создаваемой ТВ). Надеюсь, это уже так и есть, а отдельных инструкций не нужно — подключение происходит из соответствующего меню вашего телевизора тем же образом, что и подключение к Wi-Fi любого другого устройства. См. отдельную инструкцию: Как настроить DLNA в Windows 10.
Следующий пункт — настроить DLNA сервер на вашем компьютере или, понятнее, предоставить общий доступ к папкам на нем. Обычно для этого достаточно, чтобы в параметрах текущей сети было установлено «Домашняя» (Частная). По умолчанию, общедоступными являются папки «Видео», «Музыка», «Изображения» и «Документы» (предоставить общий доступ к той или иной папке вы можете, кликнув по ней правой кнопкой, выбрав «Свойства» и вкладку «Доступ»).
Один из самых быстрых способов включить общий доступ — открыть проводник Windows, выбрать пункт «Сеть» и, если вы увидите сообщение «Сетевое обнаружение и общий доступ к файлам отключены», кликнуть по нему и следовать указаниям.

Если такого сообщения не последует, а вместо этого будут отображаться компьютеры в сети и серверы мультимедиа, то скорее всего у вас уже все настроено (это вполне вероятно). Если не сработало, то вот подробная инструкция о том, как настроить DLNA сервер в Windows 7 и 8.
После того, как DLNA включен, откройте пункт меню вашего телевизора для просмотра содержимого подключенных устройств. На Sony Bravia можно перейти по кнопке Home, а затем выбрать раздел — Фильмы, Музыка или Изображения и посмотреть соответствующий контент с компьютера (также у Sony есть программа Homestream, которая упрощает все то, что я писал). На телевизорах LG — пункт SmartShare, там вы также должны будете увидеть содержимое общих папок, даже если у вас не установлена программа SmartShare на компьютере. Для ТВ других марок требуются примерно аналогичные действия (и тоже есть свои программы).

Дополнительно, при активном DLNA подключении, кликнув правой кнопкой мыши по файлу видео в проводнике (это делаем на компьютере), вы можете выбрать пункт меню «Воспроизвести на название_телевизора». При выборе этого пункта начнется беспроводная трансляция видеопотока с компьютера на ТВ.

Примечание: даже при условии, что телевизор поддерживает фильмы MKV, для этих файлов не работает «Воспроизвести на» в Windows 7 и 8, а в меню ТВ они не отображаются. Работающее в большинстве случаев решение — простое переименование этих файлов в AVI на компьютере.
Драйверы на мониторы Sony

Драйверы на мониторы Sony собраны с официальных сайтов компаний-производителей и других проверенных источников. Официальное ПО от разработчиков поможет исправить ошибки и неполадки в работе техники и устройств мониторы Sony. Скачать последние версии драйверов на мониторы Sony для Windows 11, 10, 8 и 7 (32-х и 64-битных версий).
Веб-версия DriverHub может содержать не все драверы Sony. Установите DriverHub, чтобы получить доступ к полной базе драйверов.
Преимущества ЖК-монитора:
- Несравнимо меньше устают глаза.
- Намного меньше вредных излучений
- Компактен, почти мобилен
- Антибликовое покрытие
- Качественное исполнение
- Достойный комплект поставки
- Длинные кабели, гнездо для наушников
Подключение через Miracast
С помощью технологии Miracast вы можете не только просматривать видеоролики с HDD/SSD компьютера из общей папки, но и транслировать содержимое экрана ПК полностью. Т.е. использовать телевизор в роли беспроводного монитора.
Первый вариант подразумевает использование встроенного функционала Windows:
- Воспользуйтесь комбинацией клавиш Win + P , чтобы открыть боковую панель для настроек проецирования. Выберите отмеченный пункт.
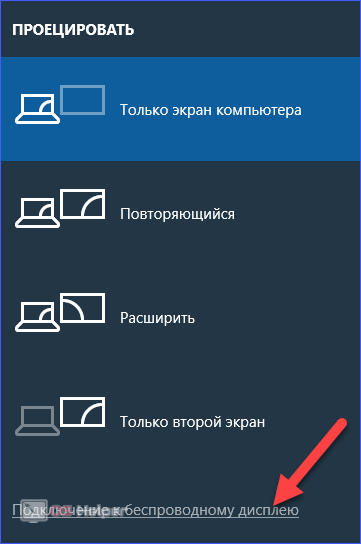
- Теперь необходимо дождаться окончания поиска. Если ТВ был включен заранее, то устройство найдется быстро и появится в списке.

- Параллельно с этим на втором дисплее появится изображение. Вы можете настроить отображение прямо с данной панели или описанным в начале статьи способом.
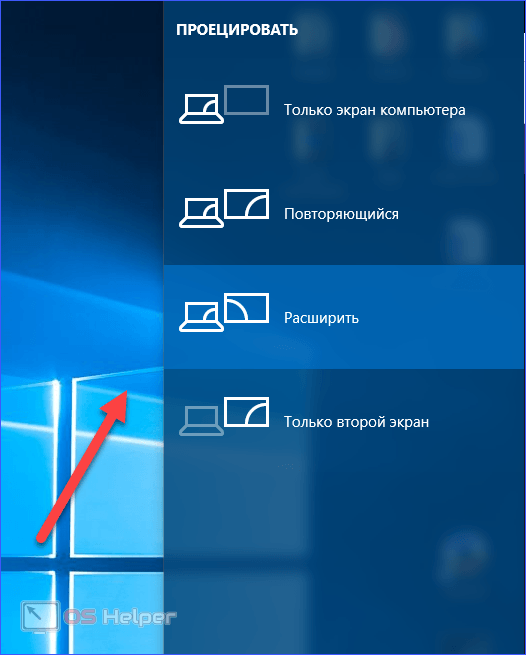
При стабильном сигнале и скорости соединения вы получите идеальную картинку. Однако для использования данной технологии потребуется достаточно мощный компьютер.
Как настроить отображение экранов
Все варианты использования телевизора в качестве монитора компьютера, способы соединения техники рассмотрели выше. Осталось последнее – не всем пользователям нравится одновременно смотреть фильмы по двум дисплеям. Для этого необходимо настроить отображение экранов через компьютер:
- Щелкнуть правой клавишей мыши по пустому пространству на рабочем столе.
- Зайти в параметры и выбрать отображение экранов.
- Можно поставить: только на ПК, только на ТВ, расширение пространства (телевизор будет продолжением ПК), дублирование экранов.
Оптимальным считается вариант только на ТВ для просмотра различного контента.
Важно! Помните, что полноценной заменой компьютерного монитора телевизор не станет. Он не оснащен такими возможностями, как отображение большинства редакторов и программ для видеомонтажа. Поэтому рекомендуется переключать экраны только при необходимости просмотра фото, видео или клипов.









