Подключение телевизора к компьютеру с помощью LAN кабеля
Иногда хочется посмотреть фильм или поиграть в игры на большом экране телевизора, так как монитор сравнительно мелкий и от него быстро устают глаза. К тому же ждать, пока интересующий фильм покажут на одном из ведущих каналов, не хочется. В этом случае прибегают к такой процедуре, как подключение телевизора к компьютеру с помощью LAN-кабеля. Это позволяет даже смотреть IPTV на телевизоре и не платить за кабельное или спутниковое TV. Для этого, в первую очередь, необходим телевизор, который поддерживает технологии DLNA или Ethernet. В этом материале будет рассмотрено, каким кабелем соединить роутер и телевизор и как подключить телевизор к компьютеру через роутер по лан кабелю.
Чтобы совершить подключение ТВ к роутеру через кабель, необходимо наличие следующих вещей:
- Телевизор, в плате которого предусмотрен разъем для вставки кабеля типа RJ-54 (LAN);
- Персональный компьютер или ноутбук, на котором есть сетевая плата;
- Сетевой кабель для локальной сети LAN.

Важно! Во второй пункт не подходят интегрированные сетевые карты, но если Internet соединение на протяжении всего времени сохранять не нужно, то подойдут и они. Компьютерный кабель также должен быть достаточной длины, так как в случае короткого провода придется двигать и переносить одно из устройств.
Проигрывание фильмов с компьютера на телевизоре по Wi-Fi (DLNA)
Для данного, наиболее распространенного способа беспроводного подключения телевизора, помимо наличия Wi-Fi модуля требуется также, чтобы сам телевизор был подключен к тому же роутеру (т.е. к той же сети), что и компьютер или ноутбук, на котором хранятся видео и другие материалы (для телевизоров с поддержкой Wi-Fi Direct можно обойтись без роутера, просто подключитесь к сети, создаваемой ТВ). Надеюсь, это уже так и есть, а отдельных инструкций не нужно — подключение происходит из соответствующего меню вашего телевизора тем же образом, что и подключение к Wi-Fi любого другого устройства. См. отдельную инструкцию: Как настроить DLNA в Windows 10.
Следующий пункт — настроить DLNA сервер на вашем компьютере или, понятнее, предоставить общий доступ к папкам на нем. Обычно для этого достаточно, чтобы в параметрах текущей сети было установлено «Домашняя» (Частная). По умолчанию, общедоступными являются папки «Видео», «Музыка», «Изображения» и «Документы» (предоставить общий доступ к той или иной папке вы можете, кликнув по ней правой кнопкой, выбрав «Свойства» и вкладку «Доступ»).
Один из самых быстрых способов включить общий доступ — открыть проводник Windows, выбрать пункт «Сеть» и, если вы увидите сообщение «Сетевое обнаружение и общий доступ к файлам отключены», кликнуть по нему и следовать указаниям.

Если такого сообщения не последует, а вместо этого будут отображаться компьютеры в сети и серверы мультимедиа, то скорее всего у вас уже все настроено (это вполне вероятно). Если не сработало, то вот подробная инструкция о том, как настроить DLNA сервер в Windows 7 и 8.
После того, как DLNA включен, откройте пункт меню вашего телевизора для просмотра содержимого подключенных устройств. На Sony Bravia можно перейти по кнопке Home, а затем выбрать раздел — Фильмы, Музыка или Изображения и посмотреть соответствующий контент с компьютера (также у Sony есть программа Homestream, которая упрощает все то, что я писал). На телевизорах LG — пункт SmartShare, там вы также должны будете увидеть содержимое общих папок, даже если у вас не установлена программа SmartShare на компьютере. Для ТВ других марок требуются примерно аналогичные действия (и тоже есть свои программы).

Дополнительно, при активном DLNA подключении, кликнув правой кнопкой мыши по файлу видео в проводнике (это делаем на компьютере), вы можете выбрать пункт меню «Воспроизвести на название_телевизора». При выборе этого пункта начнется беспроводная трансляция видеопотока с компьютера на ТВ.

Примечание: даже при условии, что телевизор поддерживает фильмы MKV, для этих файлов не работает «Воспроизвести на» в Windows 7 и 8, а в меню ТВ они не отображаются. Работающее в большинстве случаев решение — простое переименование этих файлов в AVI на компьютере.
Инструкция по подключению
Сегодня пользователю доступны всего два варианта того, как можно было бы подсоединить телевизор к ПК. В первом случае используется роутер. Во втором кабель. Если говорить профессиональным языком, то беспроводное и проводное соединение. В некоторых случаях можно использовать экран телевизора вместо монитора. Так удобно не только общаться в социальных сетях, но и играть.

С настройкой
Подключение компьютера с настройкой потребует некоторого времени. Нужен обязательно компьютер, в конструкции которого имеется встроенный роутер для приема сигнала и телевизор с DLNA. В данном случае при плохом качестве сигнала картинка поступает на экран телевизора с задержкой. Порой эта разница может составлять минуту. Экран телевизора будет демонстрировать только то, что воспроизводится на компьютере, использовать его таким образом в качестве дублирования экрана не получится.
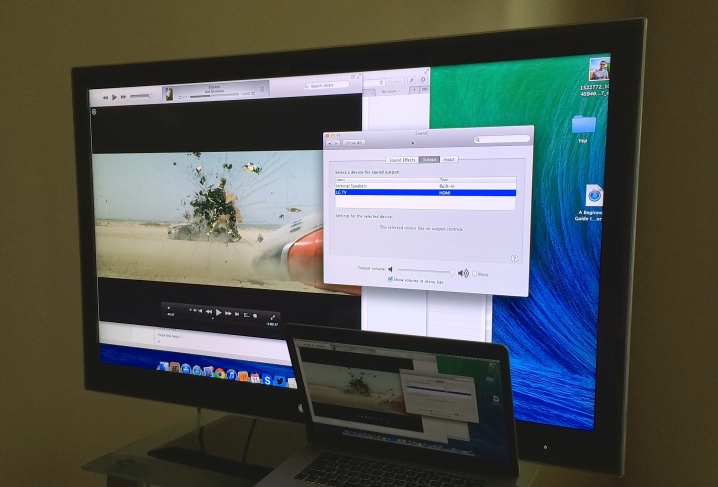
Специалисты напоминают, чтобы процесс энкодинга стал возможен, необходим процессор большой мощности. Только он может качественно сжимать сигнал для дальнейшей передачи.
Чем слабее тот элемент, тем хуже передается изображение. Чтобы оптимизировать такие задержки_ советуют использовать ОС Linux. Этот процессор характеризуется как мощный, многоядерный. Используется пользователями в качества графического адаптера, особенно популярен в играх. Из преимуществ – быстрое локальное подключение к сети. Перед тем, как осуществить подключение телевизора к компьютеру, чтобы воспроизвести картинку, на нем потребуется произвести ряд настроек.
- Активируют роутер и в имеющихся к нему настройках устанавливают DHCP. Этот режим отвечает за автоматическую раздачу сетевых параметров. Благодаря этому телевизор сам получит нужные настройки после того, как произведет подключение. Это самый простой и быстрый способ.
- По желанию к локальной сети можно установить свой пароль, который будет запрашиваться каждый раз при подключении.
- На пульте управления необходимо войти во вкладку с настройками.
- Необходимый раздел называется «Сеть». Там есть подпункт «Сетевое подключение», он и интересует пользователя.
- Телевизор выдаст информацию о возможных видах подключения. Теперь необходимо нажать на пункт «Настроить подключение».
- Из выданного списка потребуется выбрать установленную пользователем сеть.
- На следующем этапе вводится пароль, установленный ранее.
- Если подключение к сети прошло успешно, информация об этом появится на экране. Останется только нажать на кнопку «Готово».
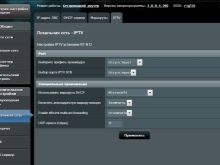
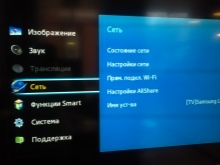
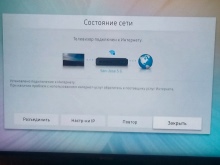
После проведенной работы можно с уверенностью сказать, что телевизор настроен на прием и можно дублировать картинку. На следующем этапе потребуется установить медиасервер на компьютер. Именно посредством него происходит обмен данными между подключенными устройствами. Разработчики предлагают множество программ, которые помогают создавать такие медиасерверы и синхронизировать устройства между собой. В качестве одной из них можно представить Plex Media Server.
С сайта разработчика несложно скачать установочный файл. После программу активируют на устройстве. Настройка необходимых параметров осуществляется в веб-интерфейсе.
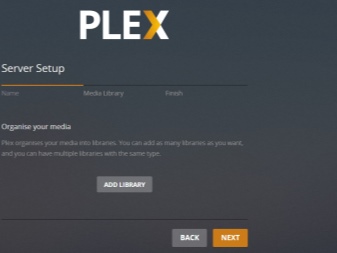
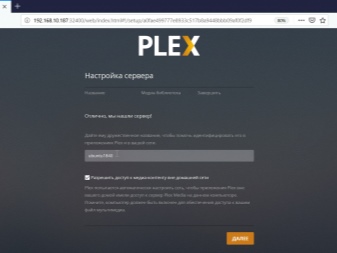
Пользователю потребуется перейти в раздел с названием DLNA. Здесь есть пункт Enable the DLNA server, напротив него и потребуется поставить галочку, что позволит в дальнейшем использовать приложение.
Теперь настройка необходима контенту. Это обязательное условие при использовании софта. Тип воспроизводимых файлом нужно отметить, поставив плюс напротив видео или фото. Можно даже создать и запустить собственную коллекцию фильмов для дальнейшего воспроизведения. Для этого сначала нужно выбрать соответствующий раздел, затем набрать название коллекции.
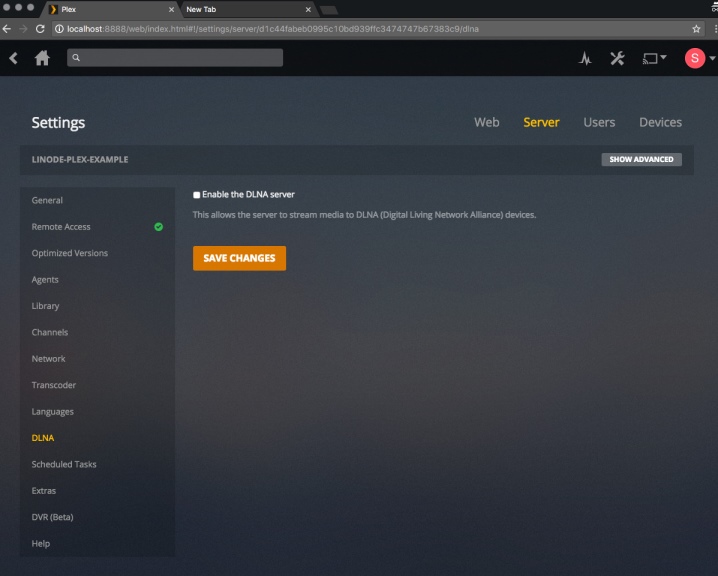
Теперь потребуется перейти в «Папки» и там нажать на кнопку «Добавить». Чтобы создать коллекцию, нужно вбить путь к фильмам, которые располагаются на компьютере. На этом настройки софта закончены, теперь пришло время получить доступ к серверу, который был только что создан пользователем.
Снова возвращаемся к меню телевизора. Нас интересует раздел «Медиа» или «Внешние источники». Его название зависит от того, какая модель используется. Сервер, который мы подключили ранее, потребуется выбрать в качестве источника. Если это коллекция файлов, то открываем ее и там ищем желаемый фильм по списку. Как только загрузка файла завершится, удастся перенести изображение на большой экран.
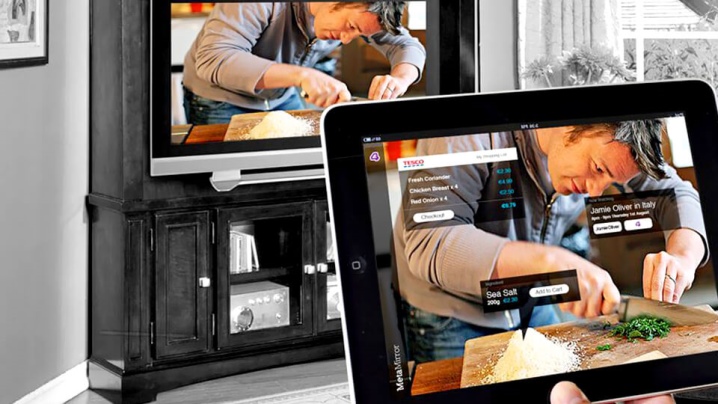
Без настройки
Если первый вариант подключения телевизора к компьютеру может показаться очень сложным, то второй довольно прост. Единственное требование – наличие на устройстве HDMI порта. При его отсутствии можно использовать переходник. Такой приемник обладает не только совместимостью с любой операционной системой, но и дает возможность использовать смартфон или планшет в качестве второго подключаемого устройства.
Другое весомое преимущество – нет необходимости покупать дополнительные девайсы и совершенствовать систему компьютера. Соединение осуществляется сразу после подключения.

Единственное что потребуется – Wi-Fi. Такое устройство работает на платформе Linux, которая в свою очередь специально направлена на вывод трансляций изображений в формате HD/FullHD. При этом не будет проблем со звуком, а картинка подается в реальном времени.
Еще одно преимущество, от которого сложно отказаться – задержка при поступлении изображения с компьютера на телевизор практически отсутствует. По крайней мере человек этого не замечает. Устройство спрограммировано таким образом, чтобы поддерживать разнообразные протоколы, посредством которых производится беспроводная трансляция. Сюда так же входит:
- AirPlay;
- Miracast (WiDi);
- EZCast;
- DLNA.
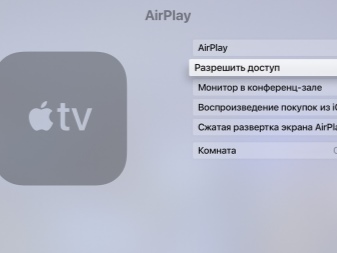
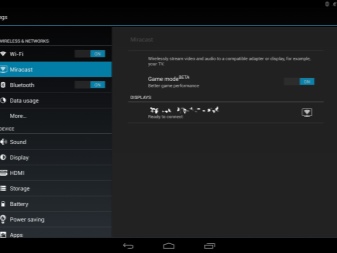
На большой экран можно вывести видео и фото, а также музыкальные файлы. Все стабильно работает на Wi-Fi 802.11n. Приемник оснащается антенной для лучшего приема сигнала. Сеть интернет остается стабильной, поскольку соединение никак не мешает пользоваться интернетом.
Настройка безопасного соединения возможна с последующей установкой кода безопасности. При необходимости можно произвести ретрансляцию изображения с экрана телевизора через Web. Таким образом, при получении доступа другими пользователями, они тоже смогут видеть картинку.
Есть возможность настроить воспроизведение через установленный девайс любого интернет канала. Каждый пользователь сам решает для себя, какой вариант подключения для него наиболее простой. Если не хочется дополнительных затрат, то стоит выбрать этот путь подключения.
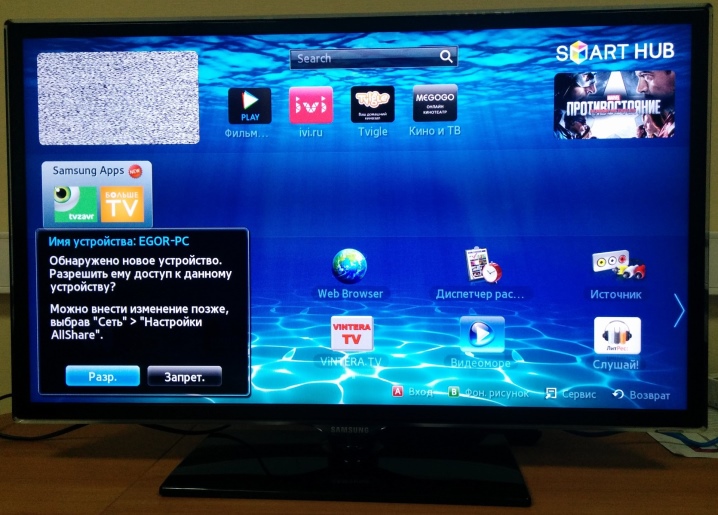
Как подключить телевизор к компьютеру по вай фай?
Чтобы организовать беспроводную связь (речь идёт о возможности подключить телевизор к компьютеру по сети) в первую очередь нужно, чтобы в этих двух устройствах были встроены специальные Wi-Fi-модули, а также нужно, чтобы они соединялись между собой в одну локальную сеть через Wi-Fi роутер. Одним из обязательных требований для телевизора является наличие такой технологии, как DLNA. Проще говоря, это набор специальных стандартов, без которых будет невозможен обмен мультимедиа. Узнать наличие этой функции можно в технической документации техники.

Этапы подключения заключаются в выполнении следующих действий:
- Настройка роутера. Роутер перевести в специальный режим DHCP. А также, потребуется придумать новый логин для входа в локальную сеть.
- Присоединяем TV к локальной сети:
- зайти в базовые настройки телевизора;
- найти раздел «Сеть»;
- открыть пункт «Настройка сети»;
- перед вами появится перечень сетевых соединений, вам же потребуется нажать на пункт «Беспроводное подключение»;
- из списка нажать на личную Wi-Fi сеть.
- Установить на ПК медиа-сервер. Другими словами, для транспортировки документов и файлов на TV по локальной сети, вам потребуется на ПК дополнительно создать папку, в которой вы будете хранить различные мультимедийные файлы (фотографии, музыку и т.д.). Для этой цели лучше всего использовать программу – медиасервер. После того, как вы выберите такую программу, вы должны:
- установить и запустить её на ПК;
- потом зайдите в настройки телевизора, там же будет доступными те папки с файловым наполнителем.
Таким образом, вы сможете просматривать файлы ПК, запуская их с экрана телевизора. А также не забывайте о том, что очень быстро и просто можно подключить телевизор к компьютеру по usb.
Подключение с помощью Wi-Fi адаптеров

Если вам не удалось подключить ноут к телевизору по Wi-Fi, но этот способ для вас остается более предпочтительным, по сравнению с подключением по HDMI, вы можете попробовать подсоединить ноутбук с телевизору с помощью посредника — ТВ приставки на Android или Wi-Fi донгла, например, Google Chromecast. В таком случае вам просто потребуется подключаться в Wi-Fi-сети, организованной этим адаптером и транслировать сигнал именно на него.

Однако столь экстравагантное решение будет оправдано, если подключение кабеля практически невозможно, как например, для подвешенного к потолку видеопроектора. Гораздо дешевле и надежней все же использовать HDMI-подключение и соединять ноут с телевизору через соответствующий кабель.
Настроика подключения к телевизору
Сразу отметим, что подключение к сети телевизоров популярных моделей, к примеру, Samsung, Panasonic или других выполняется по одной схеме:
-
Ищут в меню телевизора «Сеть» и нажимают на «Настройки сети».

Ищут в меню телевизора «Сеть» и нажимают на «Настройки сети».

Нажатием на кнопку «Пуск» запускают «Мастер автонастройку сети».
Система может выдать сообщение «Ошибка», тогда настройку выполняют вручную. Для этого в меню находят пункт «Состояние сети», далее выбирают «Настройка IP» и вводят данные для входа, полученные от провайдера или техподдержки.
Настройки можно закрыть и проверить наличие доступа в интернет, к примеру, запустить youtube-виджет либо открыть любой браузер.
Что нужно для подключения
Для передачи изображения с компьютера на телевизор по wi-fi вам понадобятся три вещи:

- Телевизор, оснащённый модулем вайфай. Чтобы выяснить, установлен ли у вас этот модуль, читайте инструкцию к вашему устройству. Большинство тивисетов популярных марок оснащены им по умолчанию, поэтому их можно без проблем подключить. Телевизоры L. G. к компьютеру подключаются чуть ли не в два щелчка, ведь они самые популярные на рынке. С другими марками, особенно китайскими, придётся повозиться. Некоторые производители включают Wi-Fi-модуль опционально — то есть если вы их заранее об этом попросили и доплатили.
- Компьютер с тем же модулем и операционной системой семейства Windows (XP, 7, 8, 8.1, 10). В стационарные компьютеры редко встраивают wifi-адаптер. Однако вы можете приобрести приёмник беспроводного сигнала отдельно. Такие приёмники внешне похожи на флешку и вставляются в тот же USB-разъём. В ноутбуках, особенно новых, вайфай встроен.
- Wi-Fi-роутер, к которому подключены оба вышеназванных устройства.
Теперь перейдём непосредственно к подключению.
Использование телевизора как беспроводного монитора
В отличие от предыдущего способа здесь мы будем передавать не просто отдельные файлы на экран ТВ, но в принципе всё, что происходит на дисплее компьютера. То есть телевизор станет вторым монитором для ПК.
Плюс метода — не нужен посредник в виде роутера. Подключение будет напрямую от телевизора к компьютеру за счёт технологий Wi-Fi Direct — Intel WiDi и Miracast. Но тут же есть и минус — и компьютер, и ТВ должны поддерживать технологию.
Какие устройства поддерживают Intel WiDi и Miracast
Что касается ноутбуков и стационарных ПК. Miracast — более новая технология, поэтому она подходит для систем Windows начиная с версии 8 и заканчивая «десяткой». Предыдущие версии этот стандарт не поддерживают. Минус в копилку технологии.
Intel WiDi уже не поддерживается системами — разработчики (компания Intel) прекратили поддержку программы Intel Wireless Display ещё в 2016 году. В связи с этим способ считается неактуальным — будем рассматривать только Miracast. Чтобы эта технология работала, раньше нужно было иметь Windows 7 и процессор Intel от 3 поколения. Тем пользователям, которые работают в Windows 7 сейчас, нужно обновить ОС хотя бы до версии 8.1, чтобы перейти на Miracast.
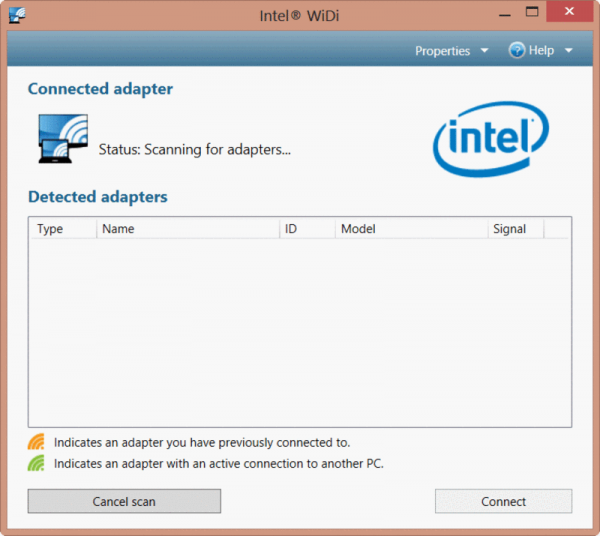
Чтобы на компьютере настроить Intel WiDi, нужно было скачать программу Intel Wireless Display с сайта разработчика
Теперь о телевизорах. Если у вас ТВ от популярного производителя (Samsung, LG, Toshiba и другие) хотя бы 2012 года выпуска, значит, на нём должна быть поддержка Wi-Fi Direct (то есть будут встроенные приёмники). Если вы не уверены, поддерживает ли ваш ТВ Miracast или Intel WiDi, загляните в его документацию — там должна стоять отметка.
Но даже если в вашем ТВ нет поддержки этих технологий, вы можете дополнительно приобрести специальный Miracast-адаптер. Он подключается к выходу HDMI.
Настройка передачи картинки на телевизоре
Сначала вам нужно активировать одну из технологий на самом ТВ. Ход действий будет отличаться для ТВ разных производителей, так как интерфейс у каждого свой. Но принцип будет один в большинстве случаев. Вам нужно зайти в меню, найти раздел «Сеть», отыскать там пункт с названиями технологий, раскрыть его и поставить переключатель в позицию On.
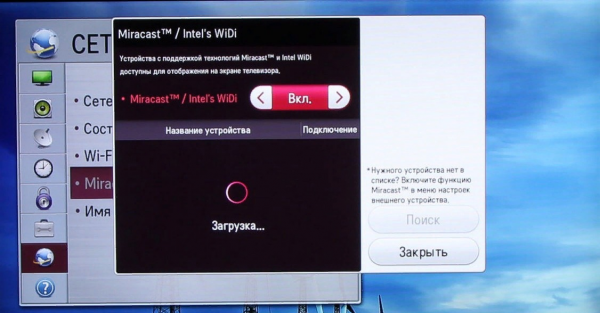
Включите Miracast в меню телевизора
Если у вас Samsung, опция будет иметь название «Зеркальное отображение экрана». Она также находится в параметрах сети.
Иногда раздела для технологий и вовсе нет. Это будет означать, что функция по умолчанию включена на ТВ. В этом случае вам будет достаточно включить сам модуль «Вай-Фай».
Настройка передачи изображения на компьютере для Miracast
Если у вас «Виндовс» 8, настройка будет проходить следующим образом:
- Раскройте вертикальную панель Charms. Щёлкните по «Устройства» (Devices).
- Перейдите в раздел «Проектор» (Project).
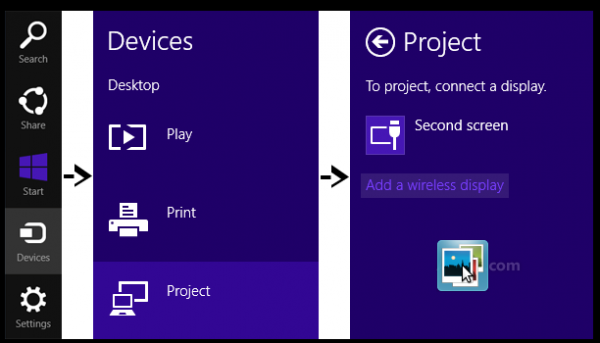
Нажмите на «Добавить беспроводной дисплей»
Если у вас «Виндовс» 10, процедура подключения будет такой:
- Через меню «Пуск» раскрываем окошко «Параметры Виндовс».
- Переходим в плитку «Устройства».
- Раскрываем пункт слева «Подключённые устройства». Жмём на «Добавить устройство». Выбираем «Миракаст», ждём, когда устройство отобразится — добавляем ТВ в список.
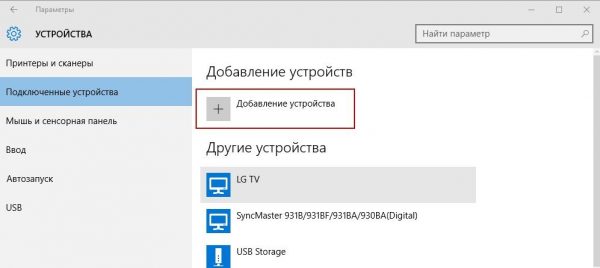
Добавьте свой ТВ в список, если его ещё там нет
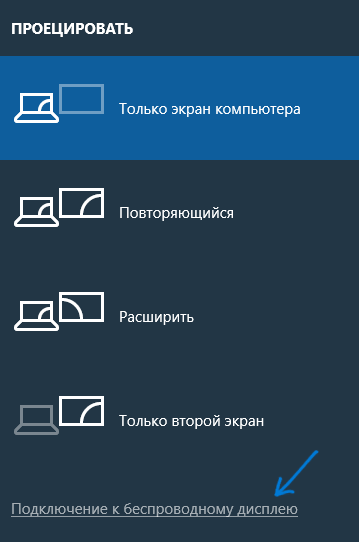
Выберите тип проецирования
Если у вас ТВ и ПК поддерживают функцию Miracast, используйте её для связи между устройствами. На телевизоре будет отображаться всё, что происходит на экране компьютера. Если этой функции нет, используйте DLNA-сервер и свой роутер. Если у вас роутер с USB, подключите к нему флешку с файлами, настройте на роутере DLNA и открывайте файлы на ТВ прямо с флешки — компьютер в этом случае нужен не будет.












