Телевизор не подключается или не видит Wi-Fi сеть, что можно сделать.
Доброго дня!
Наиболее распространенный способ подключения ТВ к сети интернет — использование беспроводной технологии Wi-Fi. Однако, в некоторых случаях телевизор либо не видит нужную нам сеть, либо даже соединившись с ней — остается всё равно без Интернета.
Собственно, т.к. вопросов по подобной проблеме достаточно много (а особенно они участились после перехода на цифровое телевидение), решил набросать эту небольшую заметку.☝
Пройдясь по ней последовательно (по приведенным ниже шагам) — я думаю, многие пользователи смогут самостоятельно устранить сию проблему (и сэкономить толику денег, не оплачивая услуги специалистов) .
Кстати, не могу не отметить, что для подключения ТВ к интернету — он должен иметь функцию Smart TV. Чтобы узнать есть ли она — достаточно посмотреть характеристики ТВ (как узнать точную модель ТВ).
А теперь ближе к теме.

Проигрывание фильмов с компьютера на телевизоре по Wi-Fi (DLNA)
Для данного, наиболее распространенного способа беспроводного подключения телевизора, помимо наличия Wi-Fi модуля требуется также, чтобы сам телевизор был подключен к тому же роутеру (т.е. к той же сети), что и компьютер или ноутбук, на котором хранятся видео и другие материалы (для телевизоров с поддержкой Wi-Fi Direct можно обойтись без роутера, просто подключитесь к сети, создаваемой ТВ). Надеюсь, это уже так и есть, а отдельных инструкций не нужно — подключение происходит из соответствующего меню вашего телевизора тем же образом, что и подключение к Wi-Fi любого другого устройства. См. отдельную инструкцию: Как настроить DLNA в Windows 10.
Следующий пункт — настроить DLNA сервер на вашем компьютере или, понятнее, предоставить общий доступ к папкам на нем. Обычно для этого достаточно, чтобы в параметрах текущей сети было установлено «Домашняя» (Частная). По умолчанию, общедоступными являются папки «Видео», «Музыка», «Изображения» и «Документы» (предоставить общий доступ к той или иной папке вы можете, кликнув по ней правой кнопкой, выбрав «Свойства» и вкладку «Доступ»).
Один из самых быстрых способов включить общий доступ — открыть проводник Windows, выбрать пункт «Сеть» и, если вы увидите сообщение «Сетевое обнаружение и общий доступ к файлам отключены», кликнуть по нему и следовать указаниям.

Если такого сообщения не последует, а вместо этого будут отображаться компьютеры в сети и серверы мультимедиа, то скорее всего у вас уже все настроено (это вполне вероятно). Если не сработало, то вот подробная инструкция о том, как настроить DLNA сервер в Windows 7 и 8.
После того, как DLNA включен, откройте пункт меню вашего телевизора для просмотра содержимого подключенных устройств. На Sony Bravia можно перейти по кнопке Home, а затем выбрать раздел — Фильмы, Музыка или Изображения и посмотреть соответствующий контент с компьютера (также у Sony есть программа Homestream, которая упрощает все то, что я писал). На телевизорах LG — пункт SmartShare, там вы также должны будете увидеть содержимое общих папок, даже если у вас не установлена программа SmartShare на компьютере. Для ТВ других марок требуются примерно аналогичные действия (и тоже есть свои программы).

Дополнительно, при активном DLNA подключении, кликнув правой кнопкой мыши по файлу видео в проводнике (это делаем на компьютере), вы можете выбрать пункт меню «Воспроизвести на название_телевизора». При выборе этого пункта начнется беспроводная трансляция видеопотока с компьютера на ТВ.

Примечание: даже при условии, что телевизор поддерживает фильмы MKV, для этих файлов не работает «Воспроизвести на» в Windows 7 и 8, а в меню ТВ они не отображаются. Работающее в большинстве случаев решение — простое переименование этих файлов в AVI на компьютере.
Подключение ПК на Windows 7, 8, 10 к SMART TV
Подключение ноутбука к телевизору через wifi на Windows 10, 7 или 8 будет несложно, так как на данных ПО есть встроенный медиа-сервер. Это Windows Media Center. Но данную функцию нужно будет активизировать:
на Windows 7
- идем «Пуск» — «Поиск»;
- находим «Windows Media Center» ;

- в открывшемся списке выбираем программу «Медиаприставка» — «Установка медиаприставки»;

- далее она подскажет как выбрать файлы для трансляции на экран.

на Windows 8
- переводим мышь в правый верхний угол;
- в открывшемся меню, выбираем «Поиск» и также как с семеркой вводим название программы;

- открываем и запускаем аналогичным образом;
- если программы нет, то следует скачать с сайта Microsoft.
на Windows 10
Здесь работать с медиафайлами еще проще, так как предусмотрена встроенная функция передачи изображения на большой экран. Для этого:
- проходим путь «Панель управления»;
- находим «Параметры потоковой передачи мультимедиа»;
- включаем передачу;

- подключаемся к ТВ. И уже с телевизора можно воспроизводить любые данные с расшаренной папки. Есть способ еще легче: кликнуть правой кнопкой на файл и нажать «Передать на устройство».

Подключить ноутбук к телевизору через wifi windows 10, 7 или 8.1 проще, чем кажется на первый взгляд. Не нужно долго настраивать или качать платный софт.
Определяем исправность встроенного Wi-Fi модуля.
Как бы это не банально звучало, но первым делом вам следует убедиться в том, что ваша модель телевизора имеет встроенный Wi-Fi модуль. Если же беспроводного модуля нет, то вы можете приобрести совместимый с вашей моделью внешний Wi-Fi адаптер. Предположим, что поддержка Wi-Fi на вашей модели есть, то в этом случае нужно проверить работу беспроводного модуля.
1. Зайдите на телевизоре в «Меню» — «Поддержка» — «Обращение в Samsung» и пройдите несколько страниц вниз. Если в строке MAC-адреса (уникальный ID) вы видите одни нули, прочерки или другие однообразные значения, то встроенный WI-Fi модуль телевизора не работает. Обычно производители на этой странице указывают два MAC-адреса. Один для беспроводного, а второй для проводного соединения. Также посмотреть значение MAC-адреса можно по адресу: «Меню» — «Сеть» — «Состояние сети».

В зависимости от создаваемого подключения (проводного или беспроводного) MAC-адрес автоматически будет подставляться для выбранного режима. Чтобы окончательно убедиться в исправности или поломке Wi-Fi модуля, создайте прямое подключение. Для этого можно взять смартфон и включить в нем точку доступа, а после попробовать подключиться с телевизора к мобильному интернету. Если Wi-Fi соединение или сеть отпадает, то обратитесь в специализированную мастерскую для последующей замены или в кибер сервис центр от компании Samsung.
2. Если мобильное соединение состоялось, то убедитесь в стабильности и качестве беспроводного сигнала от Wi-Fi роутера и при необходимости перейдите на другой канал. Что влияет на качество сигнала, читайте здесь, а о том как диагностировать беспроводную сеть Wi-Fi и выбрать менее загруженный в ранней статье. Можно просто поэкспериментировать с режимом «Авто» и 11 каналом и на бум поменять частоту с 2.4 на 5 или наоборот.
3. Попробуйте создать беспроводное подключение автоматически. Для этого в Wi-Fi роутере нужно активировать функцию DHCP-сервера и в автоматическом режиме попробовать создать подключение с телевизора. Здесь описано, как войти в интерфейс сетевого устройства.
4. Некоторые интернет-провайдеры могут блокировать IP-адреса серверов компании Samsung. Обратитесь к своему поставщику услуг и выясните у него эти моменты. Если все в порядке и блокировки нет, то идем дальше.
5. Попробуйте сбросить сетевые настройки беспроводного маршрутизатора, а при наличии новой официальной прошивки непременно обновите ее. В предыдущих публикациях писал, как прошить роутер TP-Link и Asus. Кстати, если вы используете Wi-Fi роутер, который любезно предоставила вам компания провайдера со своими зашитыми сетевыми настройками, то даже после обновления на нем прошивки, телевизор может к нему не подключиться.
Популярные технологии
Чтобы с ноутбука передать изображение на телевизор, можно воспользоваться специальными технологиями — WiDi, Miracast или Wi — Fi Direct. Они позволяют подключаться двум устройствам напрямую, без участия роутера. Однако это возможно только в том случае, если ПК и ТВ имеют соответствующие модули. В противном случае следует приобрести специальный адаптер.
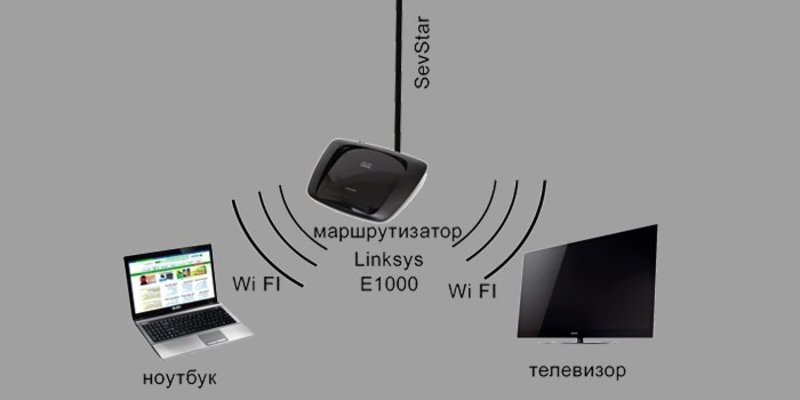
Хотя процесс настройки передачи видеосигнала с помощью этих технологий несколько отличается, достаточно иметь представления об одной из них, например, WiDi :

- На ТВ необходимо зайти в смарт-приложение для его настройки.
- Затем нужно включить функцию Screen Share, но в некоторых моделях телевизоров она может называться иначе, например, на «Самсунг» — Screen Mirroring.
- На лэптоп следует предварительно установить софт Intel Wireless Display и запустить его.
- После этого стартует процесс автоматического сканирования беспроводных устройств, и пользователю необходимо выбрать нужный, а затем кликнуть на «Подключить».
Возможно, сразу синхронизировать устройства с помощью миракаста или другой технологии не получится, так как на лэптопе предстоит ввести код, отображаемый на экране ТВ.
Если после подключения ноутбука к телевизору через WiFi девайсы не видят друг друга, то на лэптопе нужно зайти в панель Charms и кликнуть на «Устройства». После этих манипуляций предстоит активировать режим «Проектор» и добавить экран. Кроме этого, рекомендуется обновлять драйвера адаптера Wi — Fi по мере выхода новых версий.
Беспроводные способы
Для такого подключения устройства должны иметь функционал Wi-Fi и поддерживать данную технологию. Ноутбуки по умолчанию имеют встроенный Wi-Fi адаптер. Системный блок адаптером — внешним или внутренним — придется оснастить, если таковой отсутствует. О способах настройки Wi-Fi на ПК идет речь в этой статье. Телевизор также должен иметь Wi-Fi-модуль, поддерживать Smart TV или DLNA.
Два основных способа подключения компьютера к телевизору: посредством Wi-Fi-роутера с помощью технологии DLNA и через Miracast/WiDi. Технология DLNA позволяет передавать медиаконтент между устройствами в локальной сети. Компьютер и телевизор должны быть подключены к одному Wi-Fi-роутеру. Существуют различные способы запуска DNA-сервера на ПК.
Самый простой: открываем на ПК папку с видеофайлами, правой кнопкой мышки нажимаем на интересующее видео, выбираем пункт «Передать на устройство». Здесь сразу или через некоторое время должен появиться соответствующий телевизор. После выбора телевизора активируется окно проигрывателя, где можно управлять воспроизведением и корректировать список показа.

Чтобы получить с телевизора доступ ко всем файлам на ПК, надо запустить DLNA-сервер. Это можно выполнить как с помощью специального софта (Домашний медиа-сервер, uShare, xupnpd, MiniDLNA), так и встроенными средствами.
В Windows 10 переходим по пути Панель управления → Сеть и Интернет → Центр управления сетями и общим доступом. В меню слева выбираем «Параметры потоковой передачи мультимедиа».

Открываем и включаем потоковую передачу, тем самым запуская DLNA-сервер.

Далее указываем его название и настраиваем права доступа для всех устройств. Теперь с телевизора можно получить доступ к серверу, используя приложение «Медиа или аналогичное».
Другой способ подключения — технология Miracast, реализуемая на основе Wi-Fi Direct. В отличие от DLNA позволяет просматривать не только хранящийся на ПК контент, но и тот, который проигрывается в реальном времени в браузере, причем с максимально высоким разрешением и объемным звуком. Для передачи сигнала в данном случае нужно лишь наличие двух совместимых устройств в режиме передатчик-приемник, маршрутизатор при этом не нужен.

Чтобы запустить беспроводное Miracast-соединение, в разделе «Сеть» настроек телевизора нужно найти и включить приемник Miracast. На ПК нажимаем WIN+P, в открывшемся окне активируем «Подключение к беспроводному дисплею», после чего начинается поиск готового к приему контента устройства. Когда появится телевизор, кликаем по нему и дожидаемся соединения. На телевизоре подтверждаем подключение.












