Обсуждения Как подключить телевизор к компьютеру по Wi-Fi
Для данного, наиболее распространенного способа беспроводного подключения телевизора, помимо наличия Wi-Fi модуля требуется также, чтобы сам телевизор был подключен к тому же роутеру (т.е. к той же сети), что и компьютер или ноутбук, на котором хранятся видео и другие материалы (для телевизоров с поддержкой Wi-Fi Direct можно обойтись без роутера, просто подключитесь к сети, создаваемой ТВ). Надеюсь, это уже так и есть, а отдельных инструкций не нужно — подключение происходит из соответствующего меню вашего телевизора тем же образом, что и подключение к Wi-Fi любого другого устройства.
Следующий пункт — настроить DLNA сервер на вашем компьютере или, понятнее, предоставить общий доступ к папкам на нем. Обычно для этого достаточно, чтобы в параметрах текущей сети было установлено «Домашняя» (Частная). По умолчанию, общедоступными являются папки «Видео», «Музыка», «Изображения» и «Документы» (предоставить общий доступ к той или иной папке вы можете, кликнув по ней правой кнопкой, выбрав «Свойства» и вкладку «Доступ»).
Один из самых быстрых способов включить общий доступ — открыть проводник Windows, выбрать пункт «Сеть» и, если вы увидите сообщение «Сетевое обнаружение и общий доступ к файлам отключены», кликнуть по нему и следовать указаниям.

Если такого сообщения не последует, а вместо этого будут отображаться компьютеры в сети и серверы мультимедиа, то скорее всего у вас уже все настроено (это вполне вероятно).
После того, как DLNA включен, откройте пункт меню вашего телевизора для просмотра содержимого подключенных устройств. На Sony Bravia можно перейти по кнопке Home, а затем выбрать раздел — Фильмы, Музыка или Изображения и посмотреть соответствующий контент с компьютера (также у Sony есть программа Homestream, которая упрощает все то, что я писал). На телевизорах LG — пункт SmartShare, там вы также должны будете увидеть содержимое общих папок, даже если у вас не установлена программа SmartShare на компьютере. Для ТВ других марок требуются примерно аналогичные действия (и тоже есть свои программы).

Дополнительно, при активном DLNA подключении, кликнув правой кнопкой мыши по файлу видео в проводнике (это делаем на компьютере), вы можете выбрать пункт меню «Воспроизвести на название_телевизора». При выборе этого пункта начнется беспроводная трансляция видеопотока с компьютера на ТВ.

Примечание: даже при условии, что телевизор поддерживает фильмы MKV, для этих файлов не работает «Воспроизвести на» в Windows 7 и 8, а в меню ТВ они не отображаются. Работающее в большинстве случаев решение — простое переименование этих файлов в AVI на компьютере.
Как транслировать вообще любое изображение с монитора компьютера или ноутбука на телевизор по Wi-Fi, то есть использовать его как беспроводный монитор.
Две основные технологии для этого — Miracast и Intel WiDi, причем последняя, сообщают, стала полностью совместима с первой. Отмечу, что для такого подключения не требуется роутер, поскольку оно устанавливается напрямую (По технологии Wi-Fi Direct).
- Если у вас ноутбук или ПК с процессором Intel от 3-го поколения, беспроводным адаптером Intel и на нем задействован интегрированный графический чип Intel HD Graphics, то он должен поддерживать Intel WiDi и в Windows 7 и в Windows 8.1. Возможно, потребуется установка Intel Wireless Display с официального сайта http://www.intel.com/p/ru_RU/support/highlights/wireless/wireless-display
- Если ваш компьютер или ноутбук были с предустановленной Windows 8.1 и оснащены Wi-Fi адаптером, то они должны поддерживать Miracast. Если вы установили Windows 8.1 самостоятельно, то может поддерживать, а может и нет. Для предыдущих версий ОС поддержки нет.
И, наконец, требуется поддержка данной технологии и со стороны телевизора. Еще недавно требовалось приобретать Miracast адаптер, но сейчас все больше моделей ТВ имеют встроенную поддержку Miracast или получают ее в процессе обновления прошивки.

- На телевизоре должна быть включена поддержка подключения Miracast или WiDi в настройках (по умолчанию обычно включена, иногда такой настройки вообще нет, в этом случае достаточно включенного модуля Wi-Fi). На телевизорах Samsung функция называется «Зеркальное отображение экрана» и находится в настройках сети.
- Для WiDi запускаем программу Intel Wireless Display и находим беспроводный монитор. При подключении может быть запрошен код безопасности, который отобразится на телевизоре.
- Для использования Miracast откройте панель Charms (справа в Windows 8.1), выберите «Устройства», затем — «Проектор» (Передать на экран). Кликните по пункту «Добавить беспроводный дисплей» (если пункт не отображается, Miracast не поддерживается компьютером. Может помочь обновление драйверов Wi-Fi адаптера.). Подробнее на сайте Microsoft: http://windows.microsoft.com/ru-ru/windows-8/project-wireless-screen-miracast
Отмечу, что по WiDi мне подключить свой ТВ не удалось с ноутбука, точно поддерживающего технологию. С Miracast проблем не было.
Если у вас не Smart TV, а обычный телевизор, но оснащенный HDMI входом, то вы все равно можете подключить его без проводов к компьютеру. Единственная деталь — вам потребуется дополнительное небольшое устройство для этих целей.
- Google Chromecast https://www.google.ru/chrome/devices/chromecast/ , позволяющий легко транслировать содержимое с ваших устройств на телевизор.
- Любой Android Mini PC (похожее на флешку устройство, подключаемое к HDMI порту телевизору и позволяющее работать в полноценной системе Android на ТВ).
- В скором времени (предположительно, начало 2015 года) — Intel Compute Stick — мини-компьютер с Windows, подключаемый к HDMI порту.
Я описал самые интересные на мой взгляд варианты (которые, к тому же, делают ваш ТВ даже более Smart, чем многие из производимых Smart TV). Есть и другие: например, некоторые телевизоры поддерживают подключение Wi-Fi адаптера к USB порту, а также существуют отдельные Miracast приставки.
Какой телевизор можно подключить к ПК
Чтобы подключить большой экран к компьютеру посредством беспроводной связи, нужно чтобы оба устройства поддерживали WiFi. Современные Smart TV обычно обладают этой функцией. Но модели до определённого года выпуска не имели встроенного WiFi адаптера. Поэтому перед тем, как соединить компьютер с телевизором через WiFi, получите ответ на такие вопросы:
- Проверьте по инструкции, встроен ли в ТВ WiFi модуль. Более явный способ проверки: если при первой настройке он выдаст окно подключения к сети – то модуль присутствует.

- Если WiFi модуль отсутствует, вам нужно установить внешний USB-адаптер для ТВ. Он выглядит как небольшая флешка и добавляет к ТВ беспроводные функции. Однако здесь важен выбор адаптера. Для некоторых брендов может подойти только «родное» устройство. Грамотно изучите этот вопрос перед покупкой адаптера, или позаимствуйте универсальный девайс у друга, чтобы проверить, будет ли он работать и удастся ли подключить телевизор к компьютеру по WiFi.

- Для отдельных девайсов подойдёт беспроводной адаптер для HDMI порта.

- Самые «архаичные» ТВ требуют наличия смарт-приставки. Устройство можно использовать как Смарт ТВ, независимо от того, сколько лет девайсу.

Например, расширить функции ТВ могут Google Chromecast, Android Mini PC, приставки Smart TV с ОС Андроид и другие устройства.
Ещё один важный нюанс: наличие Вай Фай на компе. Ноутбуки обычно всегда снабжены беспроводным модулем, а стационарные компьютеры – почти всегда нет. Вы можете использовать внешний адаптер для ПК в виде небольшой флешки или антенны, чтобы добавить этот функционал.
Инструкция по подключению
Сегодня пользователю доступны всего два варианта того, как можно было бы подсоединить телевизор к ПК. В первом случае используется роутер. Во втором кабель. Если говорить профессиональным языком, то беспроводное и проводное соединение. В некоторых случаях можно использовать экран телевизора вместо монитора. Так удобно не только общаться в социальных сетях, но и играть.

С настройкой
Подключение компьютера с настройкой потребует некоторого времени. Нужен обязательно компьютер, в конструкции которого имеется встроенный роутер для приема сигнала и телевизор с DLNA. В данном случае при плохом качестве сигнала картинка поступает на экран телевизора с задержкой. Порой эта разница может составлять минуту. Экран телевизора будет демонстрировать только то, что воспроизводится на компьютере, использовать его таким образом в качестве дублирования экрана не получится.
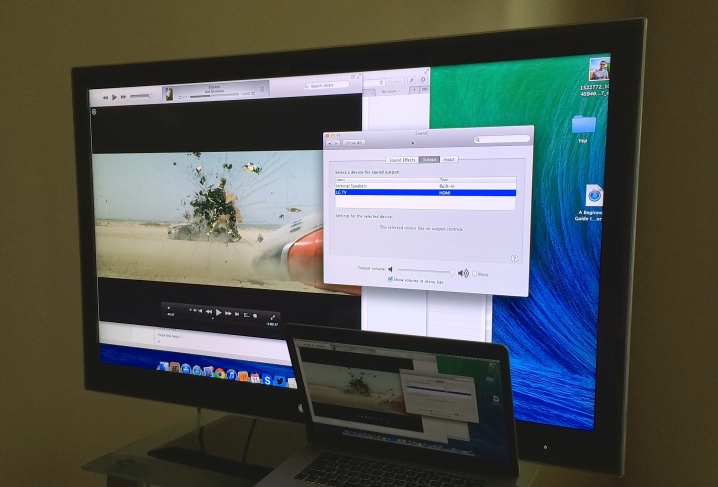
Специалисты напоминают, чтобы процесс энкодинга стал возможен, необходим процессор большой мощности. Только он может качественно сжимать сигнал для дальнейшей передачи.
Чем слабее тот элемент, тем хуже передается изображение. Чтобы оптимизировать такие задержки_ советуют использовать ОС Linux. Этот процессор характеризуется как мощный, многоядерный. Используется пользователями в качества графического адаптера, особенно популярен в играх. Из преимуществ – быстрое локальное подключение к сети. Перед тем, как осуществить подключение телевизора к компьютеру, чтобы воспроизвести картинку, на нем потребуется произвести ряд настроек.
- Активируют роутер и в имеющихся к нему настройках устанавливают DHCP. Этот режим отвечает за автоматическую раздачу сетевых параметров. Благодаря этому телевизор сам получит нужные настройки после того, как произведет подключение. Это самый простой и быстрый способ.
- По желанию к локальной сети можно установить свой пароль, который будет запрашиваться каждый раз при подключении.
- На пульте управления необходимо войти во вкладку с настройками.
- Необходимый раздел называется «Сеть». Там есть подпункт «Сетевое подключение», он и интересует пользователя.
- Телевизор выдаст информацию о возможных видах подключения. Теперь необходимо нажать на пункт «Настроить подключение».
- Из выданного списка потребуется выбрать установленную пользователем сеть.
- На следующем этапе вводится пароль, установленный ранее.
- Если подключение к сети прошло успешно, информация об этом появится на экране. Останется только нажать на кнопку «Готово».
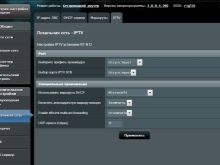
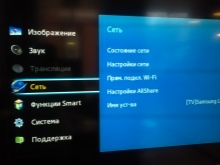
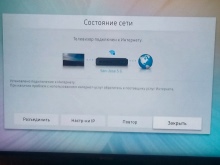
После проведенной работы можно с уверенностью сказать, что телевизор настроен на прием и можно дублировать картинку. На следующем этапе потребуется установить медиасервер на компьютер. Именно посредством него происходит обмен данными между подключенными устройствами. Разработчики предлагают множество программ, которые помогают создавать такие медиасерверы и синхронизировать устройства между собой. В качестве одной из них можно представить Plex Media Server.
С сайта разработчика несложно скачать установочный файл. После программу активируют на устройстве. Настройка необходимых параметров осуществляется в веб-интерфейсе.
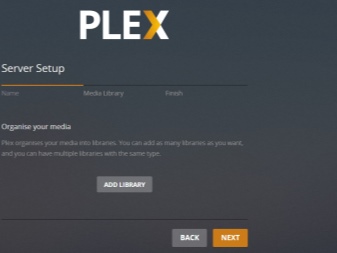
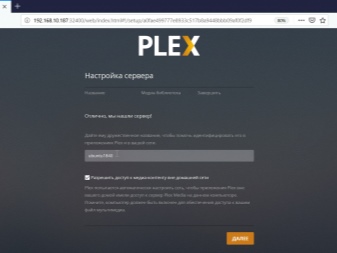
Пользователю потребуется перейти в раздел с названием DLNA. Здесь есть пункт Enable the DLNA server, напротив него и потребуется поставить галочку, что позволит в дальнейшем использовать приложение.
Теперь настройка необходима контенту. Это обязательное условие при использовании софта. Тип воспроизводимых файлом нужно отметить, поставив плюс напротив видео или фото. Можно даже создать и запустить собственную коллекцию фильмов для дальнейшего воспроизведения. Для этого сначала нужно выбрать соответствующий раздел, затем набрать название коллекции.
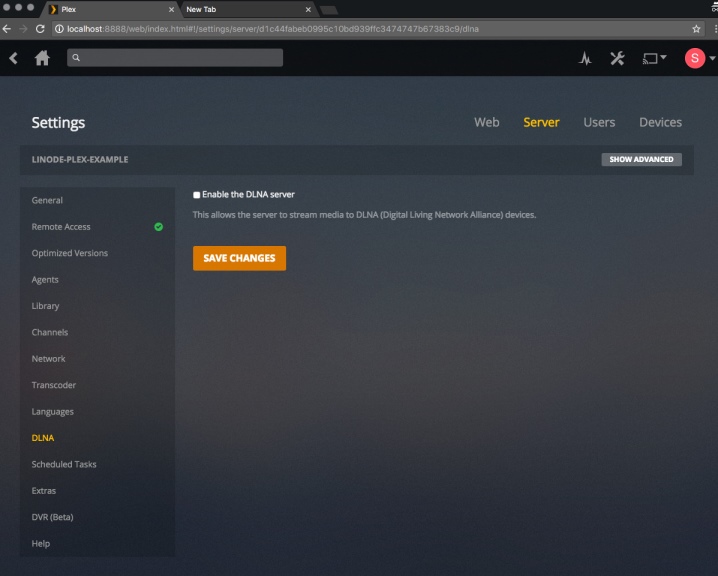
Теперь потребуется перейти в «Папки» и там нажать на кнопку «Добавить». Чтобы создать коллекцию, нужно вбить путь к фильмам, которые располагаются на компьютере. На этом настройки софта закончены, теперь пришло время получить доступ к серверу, который был только что создан пользователем.
Снова возвращаемся к меню телевизора. Нас интересует раздел «Медиа» или «Внешние источники». Его название зависит от того, какая модель используется. Сервер, который мы подключили ранее, потребуется выбрать в качестве источника. Если это коллекция файлов, то открываем ее и там ищем желаемый фильм по списку. Как только загрузка файла завершится, удастся перенести изображение на большой экран.
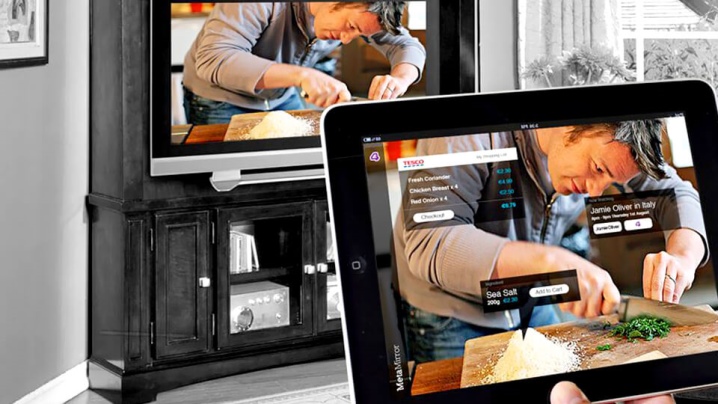
Без настройки
Если первый вариант подключения телевизора к компьютеру может показаться очень сложным, то второй довольно прост. Единственное требование – наличие на устройстве HDMI порта. При его отсутствии можно использовать переходник. Такой приемник обладает не только совместимостью с любой операционной системой, но и дает возможность использовать смартфон или планшет в качестве второго подключаемого устройства.
Другое весомое преимущество – нет необходимости покупать дополнительные девайсы и совершенствовать систему компьютера. Соединение осуществляется сразу после подключения.

Единственное что потребуется – Wi-Fi. Такое устройство работает на платформе Linux, которая в свою очередь специально направлена на вывод трансляций изображений в формате HD/FullHD. При этом не будет проблем со звуком, а картинка подается в реальном времени.
Еще одно преимущество, от которого сложно отказаться – задержка при поступлении изображения с компьютера на телевизор практически отсутствует. По крайней мере человек этого не замечает. Устройство спрограммировано таким образом, чтобы поддерживать разнообразные протоколы, посредством которых производится беспроводная трансляция. Сюда так же входит:
- AirPlay;
- Miracast (WiDi);
- EZCast;
- DLNA.
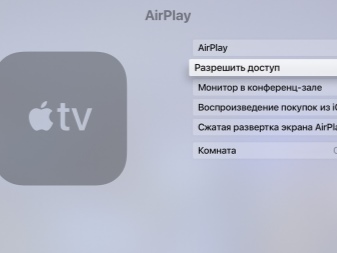
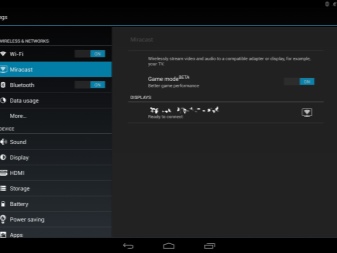
На большой экран можно вывести видео и фото, а также музыкальные файлы. Все стабильно работает на Wi-Fi 802.11n. Приемник оснащается антенной для лучшего приема сигнала. Сеть интернет остается стабильной, поскольку соединение никак не мешает пользоваться интернетом.
Настройка безопасного соединения возможна с последующей установкой кода безопасности. При необходимости можно произвести ретрансляцию изображения с экрана телевизора через Web. Таким образом, при получении доступа другими пользователями, они тоже смогут видеть картинку.
Есть возможность настроить воспроизведение через установленный девайс любого интернет канала. Каждый пользователь сам решает для себя, какой вариант подключения для него наиболее простой. Если не хочется дополнительных затрат, то стоит выбрать этот путь подключения.
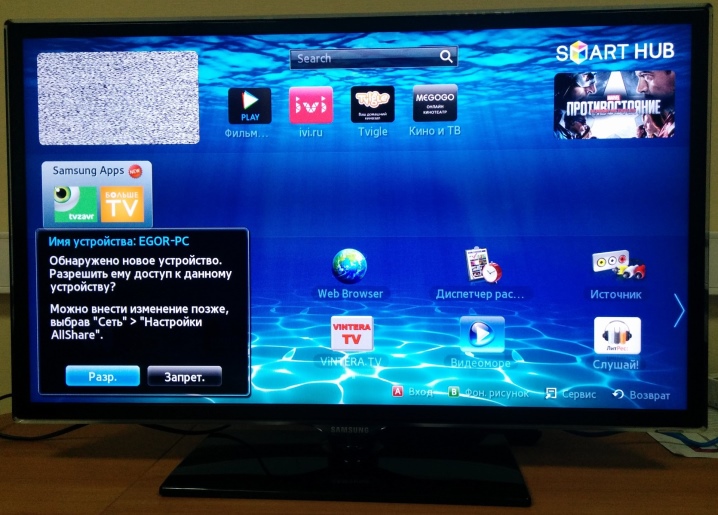
Необходимые инструменты для синхронизации
- Внешний: подключается через USB и выглядит как обычный флеш-накопитель. Отличается простотой установки (требуется вставить адаптер в соответствующий порт и инициировать процесс установки драйверов) и эксплуатации. Минусов два: всегда занятый USB-порт и относительно низкая скорость передачи данных (это связано с особенностями универсальной шины). Желательно вставлять адаптер в порт формата 3.0 – так будет гарантирована максимальная производительность устройства.
- Внутренний: монтируется непосредственно в системный блок. Оснащенный специальным оборудованием и антенной, присоединяется к PCI-слоту. Отличается повышенной скоростью передачи данных и более низкой ценой (по сравнению с предыдущим примером). В отличие от внешнего адаптера не занимает слот. Единственный недостаток такого устройства – сложность установки (нужно разобрать корпус и вставить адаптер в определенный слот). Для человека, не разбирающегося в технике, такая задача окажется невыполнимой.
- Создание локальной сети роутера. Такой способ даёт возможность изображать контент на телеэкране.
- Дублирование монитора ПК, по технологии WiDi или Miracast от копании Intel.
- Настройка маршрутизатора. Включите роутер, важно чтоб он работал в режиме DHCP. Не забывайте про безопасность: перед подключением, установите пароль локальной сети.
- Соединение домашней сети к ТВ. Через пульт, открываем главное меню. Заходим в раздел «Сеть», далее «Настройка сети». В возникшем окне, активируем опцию «Беспроводное подключение». На экране откроется список приемлемых подключений, нужно выбрать раздел «домашняя сеть». Начнется проверка соединения, нужно немного подождать, далее ввести заданный пароль.
- Если роутер оснащен технологией WPS, тогда ране описанный процесс пройдет гораздо легче. Выберите тип подключения WPS/PBC. Найдите кнопку WPS на маршрутизаторе (в основном, она находится на задней панели), зажмите ее до момента завершения синхронизации.
- Установить медиа-сервис на компьютер. Создаем на ПК пару папок, в них будет храниться контент: Кинофильмы, мультфильмы, видео, музыкальные треки, фотографии. Осталось открыть общий доступ, всем устройствам домашней сети.
- Смотреть видео в режиме онлайн.
- Играть в компьютерные игры.
- Демонстрировать презентации.
- Пользоваться различными online сервисами (Rutube,YouTube и т.д.).
Как использовать телевизор как второй монитор через кабель
В предыдущих инструкциях описывалось подключение через беспроводную сеть. Но иногда либо устройства не поддерживают что-то, либо существуют неполадка с модулями Wi-Fi. В общем не удается соединиться. В таком случае стоит воспользоваться кабелем. Большинство современных ТВ использует HDMI-порт. Поэтому для подключения понадобится специальный кабель, который нужно предварительно купить.
Важно! Если в ноуте нет необходимого гнезда, то стоит также докупить переходник HDMI-USB.
Пошаговое руководство по подключению:
- Подсоединить HDMI-провод к соответствующему гнезду ноутбука.
- Другой конец кабеля вставить в телевизор. В некоторых ТВ есть больше одного разъема. В таком случае нужно запомнить номер конкретного, чтобы потом выбрать при настройке.
- На пульте нужно нажать кнопку выбора источника. Как правило, это «Source».
- Следующий шаг — выбрать соответствующий разъем. В некоторых устройствах показывает, к какому порту подключено что-либо.
- Теперь нужно зайти на рабочий стол ноутбука, нажать правую кнопку мыши и выбрать «Разрешение экрана» или «Параметры дисплея».
- В открывшемся окне необходимо выбрать опцию дублирования и нажать «Применить».
Обратите внимание! После этих настроек телевизор начнет отображать то же, что и ноут, однако звук не будет передаваться. Чтобы решить это, понадобится нажать в правом нижнем углу по иконке динамика, а потом на пункт «Устройства воспроизведения». В появившемся окне выбрать соответствующий ТВ. Последний шаг — нажать «По умолчанию» в углу.
Беспроводные способы
Для такого подключения устройства должны иметь функционал Wi-Fi и поддерживать данную технологию. Ноутбуки по умолчанию имеют встроенный Wi-Fi адаптер. Системный блок адаптером — внешним или внутренним — придется оснастить, если таковой отсутствует. О способах настройки Wi-Fi на ПК идет речь в этой статье. Телевизор также должен иметь Wi-Fi-модуль, поддерживать Smart TV или DLNA.
Два основных способа подключения компьютера к телевизору: посредством Wi-Fi-роутера с помощью технологии DLNA и через Miracast/WiDi. Технология DLNA позволяет передавать медиаконтент между устройствами в локальной сети. Компьютер и телевизор должны быть подключены к одному Wi-Fi-роутеру. Существуют различные способы запуска DNA-сервера на ПК.
Самый простой: открываем на ПК папку с видеофайлами, правой кнопкой мышки нажимаем на интересующее видео, выбираем пункт «Передать на устройство». Здесь сразу или через некоторое время должен появиться соответствующий телевизор. После выбора телевизора активируется окно проигрывателя, где можно управлять воспроизведением и корректировать список показа.

Чтобы получить с телевизора доступ ко всем файлам на ПК, надо запустить DLNA-сервер. Это можно выполнить как с помощью специального софта (Домашний медиа-сервер, uShare, xupnpd, MiniDLNA), так и встроенными средствами.
В Windows 10 переходим по пути Панель управления → Сеть и Интернет → Центр управления сетями и общим доступом. В меню слева выбираем «Параметры потоковой передачи мультимедиа».

Открываем и включаем потоковую передачу, тем самым запуская DLNA-сервер.

Далее указываем его название и настраиваем права доступа для всех устройств. Теперь с телевизора можно получить доступ к серверу, используя приложение «Медиа или аналогичное».
Другой способ подключения — технология Miracast, реализуемая на основе Wi-Fi Direct. В отличие от DLNA позволяет просматривать не только хранящийся на ПК контент, но и тот, который проигрывается в реальном времени в браузере, причем с максимально высоким разрешением и объемным звуком. Для передачи сигнала в данном случае нужно лишь наличие двух совместимых устройств в режиме передатчик-приемник, маршрутизатор при этом не нужен.

Чтобы запустить беспроводное Miracast-соединение, в разделе «Сеть» настроек телевизора нужно найти и включить приемник Miracast. На ПК нажимаем WIN+P, в открывшемся окне активируем «Подключение к беспроводному дисплею», после чего начинается поиск готового к приему контента устройства. Когда появится телевизор, кликаем по нему и дожидаемся соединения. На телевизоре подтверждаем подключение.









