Все способы, как подключить ноутбук к телевизору через Wi-Fi и при помощи адаптеров
Подключение ноутбука к телевизору при помощи WI-FI — практичное решение, поскольку не требует дополнительных кабелей и позволяет синхронизировать оба устройства максимально быстро. Сам процесс подключения не является сложным, и любой пользователь может его освоить в кратчайшие сроки. Достаточно внимательно изучить инструкцию и вникнуть в некоторые детали процесса.
Такой вариант подсоединения необходим для просмотра фильма или он-лайн шоу на экране с большой диагональю. Также при помощи синхронизации ноута и ПК через Wi-Fi есть возможность играть, заниматься серфингом, просматривать видео-контент на втором экране с широким форматом. Это значительно повышает качество изображения, а также эмоциональную составляющую от просмотра видео и игр.
Картинка на экране телевизора с большой диагональю всегда будет более реальной. При беспроводном подключении отсутствие лишних кабелей более удобно и при этом приятно с точки зрения внешнего вида.
Какой телевизор можно подключить к ПК
Чтобы подключить большой экран к компьютеру посредством беспроводной связи, нужно чтобы оба устройства поддерживали WiFi. Современные Smart TV обычно обладают этой функцией. Но модели до определённого года выпуска не имели встроенного WiFi адаптера. Поэтому перед тем, как соединить компьютер с телевизором через WiFi, получите ответ на такие вопросы:
- Проверьте по инструкции, встроен ли в ТВ WiFi модуль. Более явный способ проверки: если при первой настройке он выдаст окно подключения к сети – то модуль присутствует.

- Если WiFi модуль отсутствует, вам нужно установить внешний USB-адаптер для ТВ. Он выглядит как небольшая флешка и добавляет к ТВ беспроводные функции. Однако здесь важен выбор адаптера. Для некоторых брендов может подойти только «родное» устройство. Грамотно изучите этот вопрос перед покупкой адаптера, или позаимствуйте универсальный девайс у друга, чтобы проверить, будет ли он работать и удастся ли подключить телевизор к компьютеру по WiFi.

- Для отдельных девайсов подойдёт беспроводной адаптер для HDMI порта.

- Самые «архаичные» ТВ требуют наличия смарт-приставки. Устройство можно использовать как Смарт ТВ, независимо от того, сколько лет девайсу.

Например, расширить функции ТВ могут Google Chromecast, Android Mini PC, приставки Smart TV с ОС Андроид и другие устройства.
Ещё один важный нюанс: наличие Вай Фай на компе. Ноутбуки обычно всегда снабжены беспроводным модулем, а стационарные компьютеры – почти всегда нет. Вы можете использовать внешний адаптер для ПК в виде небольшой флешки или антенны, чтобы добавить этот функционал.
Способы проводного подключения
Преимуществом подключения компьютера к телевизору, когда используется провод, является большое количество вариантов. Учитывая, что не всеми разъемами оснащен телевизор, системный блок компьютера и сам монитор, это дает возможность пользователю найти наиболее подходящий способ подключения. Но если говорить о существующих методах, то следует назвать такие:
- USB;
- DVI;
- HDMI;
- VGA;
- через RCA, которые многие знают, как «тюльпаны».
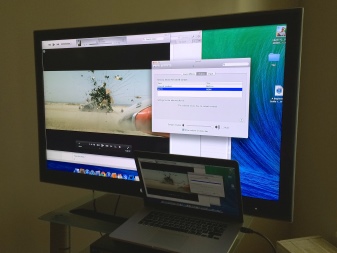

На самом деле таких технологий больше, но это основные, которые мы и рассмотрим ниже.
Если говорить о том, чтобы подключить телевизор к компьютеру через провод USB, то это невозможно. Причина состоит в том, что сама технология не предназначается для передачи звука или изображения. Ее можно использовать только для передачи файлов. Другое дело, если приобрести переходник с USB на HDMI. Тогда можно будет вывести изображение с компьютера на экран телевизора. Данная технология проста, но имеет один серьезный недостаток – высокую стоимость такого переходника. Речь идет где-то о 3-4 тысячах рублей. Да, существует масса более дешевых и простых альтернатив, о которых скажем ниже.

Если говорить об аббревиатуре VGA – это сокращение от словосочетания Video Graphics Array. Данный интерфейс используется для приема и передачи видеосигнала аналогового типа. Недостатком данного способа дублирования экрана является то, что в этом случае невозможно передавать звук.
Но если вы все же решили использовать этот способ, то перед подключением следует убедиться, что компьютер и телевизор имеют соответствующие разъемы, и у вас есть нужный кабель. Еще одно условие – на ПК должна быть установлена операционная система не ниже, чем Windows 7.
Теперь требуется соединить между собой выключенный компьютер и телевизор соответствующим кабелем.

После этого на ТВ-пульте требуется нажать клавишу Source, которая иногда может называться Input. В меню, что появится на экране, необходимо переключить режим источника сигнала на вариант VGA. После этого останется подтвердить свой выбор нажатием клавиши OK или Enter в зависимости от модели ТВ.
Теперь нужно настроить компьютер. Сначала требуется щелкнуть правой клавишей мыши по свободному месту на рабочем столе, в списке контекстного меню, что появится, нужно будет выбрать меню разрешения экрана. Тут можно настроить как сам ПК, так и произвести определенные настройки сигнала для отображения на телевизоре, а также установить нужное разрешение. При желании можно выбрать пункт использования сразу нескольких экранов одновременно, где будут доступны ряд опций.
- Дублирование экранов. Данная функция позволяет получить как на мониторе, так и на телевизоре одно и то же изображение.
- Расширение экрана. То есть речь идет о том, что на экране ТВ можно будет смотреть видео, а на ПК, например, печатать текст.
- Отображение рабочего стола 1 или 2. В данном случае можно управлять каким-то одним экраном – или компьютера, или телевизора, а второй будет полностью отключен.

В целом данный способ будет отличным решением, если вам требуется передать какое-то изображение. А вот передача видео тут тоже возможна, но можно передать только картинку без звука, что не подойдет людям, кто хочет в первую очередь смотреть фильмы. Решение этой проблемы при таком подключении возможно или подключением отдельного кабеля для передачи звука, или применением для этой цели выносной акустической системы.

Очень редко бывает так, что кабель типа HDMI есть в комплекте к телевизору или компьютеру. Поэтому с большой долей вероятности его придется докупать самостоятельно. Его длина варьируется от 1 до 20 метров. Перед его приобретением следует убедиться, что ПК и телевизор оснащены соответствующими портами.
Чтобы подключить компьютер к телевизору с помощью этого шнура, необходимо произвести следующие действия:
- один конец провода следует вставить в соответствующий разъем телевизора, что расположен сбоку или на задней панели устройства;
- второй штекер необходимо присоединить к системному блоку компьютера;
- открываем меню на телевизоре, где требуется указать, что источником сигнала будет HDMI;
- теперь требуется произвести настройку вывода изображения на экран устройства.

Следует добавить, что старые модели компьютеров не имеют данного разъема. Если у вашего ПК его нет, то можно приобрести переходник типа USB-HDMI.
Обычно стандартной настройкой будет задано выведение изображения только на второй дисплей, которым и будет телевизор. Иногда из-за разницы в разрешении между устройствами картинка может показываться некорректно. Поэтому нужно будет открыть настройки Windows на компьютере и переключить кое-какие параметры.
Для этого следует открыть пункт «Экран», где нужно будет щелкнуть по пункту «Несколько мониторов». Если вам требуется дублировать экран Windows 10, то нужно будет сделать активным пункт дублирования дисплеев. Это должно решить проблему, после чего на экране ТВ будет отображаться копия картинки с персонального компьютера.
Если требуется сделать качество картинки лучше, то можно войти в раздел «Персонализация» и произвести изменение параметров разрешения экрана. Хотя обычно подбор производится автоматически, но часто это происходит некорректно, поэтому не будет лишним попробовать произвести самостоятельную настройку.
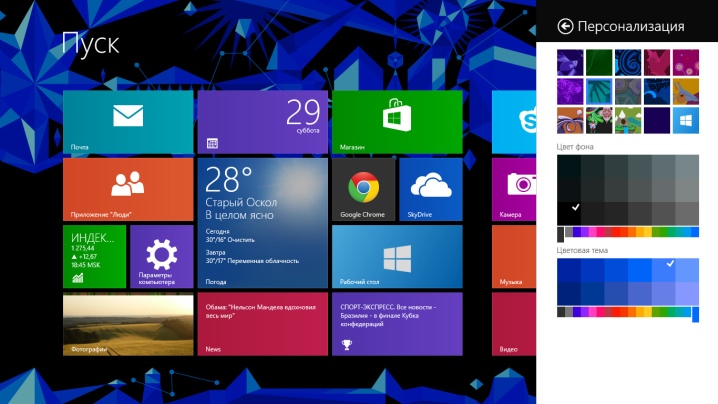
Через «тюльпаны»
Разъемы типа RCA или, как их еще называют, «тюльпаны» представляют собой очень устаревший стандарт, который тем не менее до сих пор поддерживается большинством моделей телевизоров. Да и он очень удобен, если требуется самостоятельно обжать провод. Тут достаточно будет просто купить самые простые коаксиальные одножильные кабели и присоединить к ним вилки-насадки.
Как правило, состоит RCA-провод из трех кабелей, где 2 из них будут отвечать за аудио, а один – за видео. Но проблема здесь в том, что практически нет компьютеров, которые поддерживали бы данный стандарт.
Поэтому в данном случае, как и в случае с USB, на помощь могут прийти переходники или конвертеры. Можно найти модели VGA-RCA, DVI-RCA и HDMI-RCA. Какой вариант лучше – тут каждый уже решается самостоятельно в зависимости от имеющихся разъемов.


Стандарт DVI представляет собой формат, который совместим с более современной своей же версией – HDMI. Данный стандарт не предназначен для передачи аудио, но в отличие от того же VGA дает возможность передавать видео довольно высокого качества вплоть до формата Full HD.
Описываемая технология крайне редко поддерживается телевизорами, по причине чего, если все же сделан выбор в пользу подключения ПК к телевизору именно по этой технологии, то потребуется подобрать переходник либо воспользоваться кабелем типа DVI-HDMI. Его цена не очень велика, учитывая, что обе технологии являются очень близкими.

Если говорить непосредственно о схеме подключения этим способом, то следует произвести следующие действия:
- отключить ПК и телевизор;
- вставить концы кабеля в соответствующие разъемы на устройствах;
- включить их;
- на телевизоре в соответствующем меню выбрать источником подачи сигнала DVI-PC.
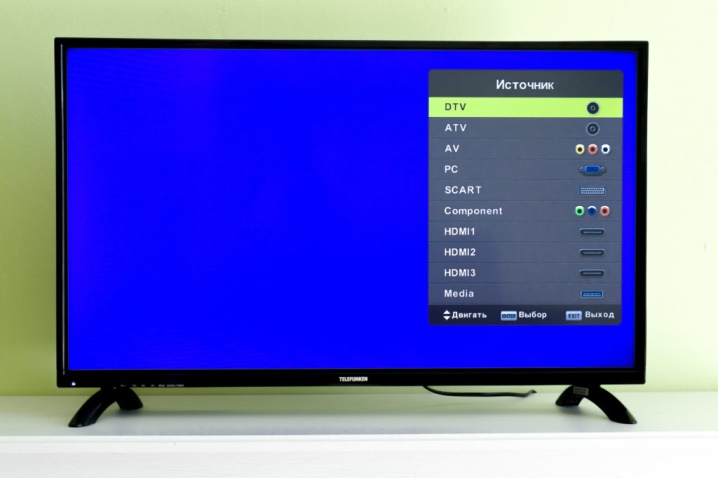
Синхронизация компьютера и телевизора через HDMI-интерфейс

Наиболее распространенной проблемой нашего времени является вывод изображения с компьютера на экран телевизора. Большинство пользователей в процессе синхронизации сталкиваются с тем, что все, на первый взгляд, выполнено правильно, однако, видеосигнал отсутствует.
Все дело в том, что многие начинающие юзеры не учитывают некоторые важные нюансы в процессе подключения, а также неправильно настраивают гаджеты на совместную работу.
Зачем подключать компьютер к телевизору через HDMI-кабель?
От размера экрана зависит комфортабельность просмотра фильмов в высоком разрешении и увлекательность игрового процесса. Большой экран позволяет во всех деталях рассмотреть даже самые маленькие объекты. Однако большинство среднестатистических портативных компьютеров и мониторов обладают небольшой диагональю экрана, поэтому это становится не всегда достижимым. В этом случае пользователям на помощь приходят телевизоры, которые можно подключить к компьютеру и использовать в качестве второго монитора.
Помимо этого, такая синхронизация обладает и множеством других преимуществ. Например, в последнее время все популярнее становиться интернет-телевидение, которое позволяет просматривать в онлайн-режиме множество каналов за определенную ежемесячную плату. Однако зачем покупать данную услугу, если можно смотреть те же каналы, только на официальных ресурсах компаний и при этом совершенно бесплатно.
Возможности компьютерных систем
Прежде чем приступить к рассмотрению процесса синхронизации ПК и телевизора при помощи HDMI необходимо поговорить о возможности этого подключения, с технологической точки зрения. Синхронизация возможна лишь в том случае, если оба устройства обладают соответствующим цифровым интерфейсом. Поэтому прежде чем идти в магазин за кабелем следует убедиться в том, реализован ли HDMI-порт в обеих устройствах. В системном блоке он находится на дискретной графической системе или на материнской плате, а на портативном компьютере он, как правило, выведен на один из боковых бортов.
В старых моделях компьютеров вместо HDMI используются другие виды видеоразъемов, поэтому для синхронизации их с телевизором помимо кабеля может потребоваться специальный переходник.
Доступность телевизора
Все современные модели LCD-телевизоров и плазм оснащены HDMI-интерфейсом, поэтому никаких проблем при синхронизации с ними не возникнет. В некоторых моделях реализовано даже несколько таких разъемов, что позволяет подключать к ним несколько компьютеров или других электронных гаджетов одновременно.
Однако стоит отметить, что при подключении компьютера к телевизору с большим экраном пользователи сталкиваются с проблемой другого характера, а именно с совместимостью разрешения и частоте кадров. Поэтому перед синхронизацией рекомендуется изучить технические характеристики компьютера и телевизора и определить оптимальный параметр, который будет поддерживаться обеими девайсами. Стандартное разрешение и частота обновления, которые поддерживаются большинством современных гаджетов, является разрешение картинки 1080p при частоте кадров 60 герц. Однако иногда эти показатели могут отличаться от установленного стандарта, что, в свою очередь, и приводит к различным проблемам.
Работа девайсов различных модификаций
При подключении компьютера к телевизору через различные разъемы с использованием переходника, например, HDMI и VGA, могут возникать проблемы видимости телевизора компьютером. Это связано с проблемой совместимости различных поколений устройств, поскольку компьютер выдает аналоговый сигнал, а телевизор воспринимает цифровой. В этом случае один переходник ничем помочь не сможет, а потребуется использование специальных гаджетов — конвертеров, которые производят преобразование одного типа сигнала в другой.
Купить конвертер можно в одном из иностранных интернет-магазинов, которые осуществляют доставку по всему миру. При этом покупка такого гаджета обойдется приблизительно в 35 долларов, что по современным меркам довольно-таки недорого. Помимо этого, в заводскую комплектацию практически всех моделей конвертеров входит и HDMI-кабель, поэтому докупать его отдельно не придется.
Что делать, если отсутствует HDMI-разъем?
Как уже упоминалось ранее, не во всех компьютерах и телевизорах реализован HDMI-интерфейс, поэтому многие пользователи не знают как быть в этой ситуации. Однако не следует паниковать, поскольку проблема вполне решаема. Все дело в том, что большинство видеоразъемов способные передавать аналоговый сигнал, который перекодируется в цифровой при помощи конвертера.
Поэтому все что необходимо — это купить конвертер, необходимые кабели и можно приступать к подключению. Сразу стоит отметить, что при таком подключении возникают проблемы с передачей звукового сигнала, поскольку одновременно транслировать видео и звук способен только HDMI. Таким образом, это накладывает дополнительные финансовые затраты на покупку аудиокабеля. Помимо этого, такое подключение сопровождается большим количеством проводов, что негативно сказывается на удобстве эксплуатации.
На что обращать внимание при покупке HDMI-кабеля
В наши дни существует множество различных моделей HDMI-кабелей, поэтому при их выборе необходимо учитывать множество нюансов. Вся ложность выбора состоит в том, что при использовании длинных кабелей происходит частичная потеря сигнала, что, в свою очередь, ухудшает качество изображения. Поэтому прежде всего юзеру необходимо определиться с местом, где будет установлен телевизор и компьютер. Желательно установить их как можно ближе друг к другу.
Также необходимо учитывать и тот факт, что качество передачи сигнала зависит от качества материалов, из которых изготовлен кабель. Определить качество кабеля можно по цене: чем она выше, тем лучше и провод. При этом необходимо учитывать и длину, поскольку ее увеличение ведет и к повышению стоимости.
В наши дни на прилавках магазинов доступны кабеля со штекерами HDMI-HDMI от различных производителей. Некоторые модели кабелей имеют высокую стоимость оттого, что они изготовлены известными брендами, а не потому, что в их основу положены высококачественные материалы. Однако существуют и такие модификации HDMI-кабелей, в которых реализованы инновационные технологии, которые способствуют сохранению высокого качества сигнала даже при его передаче на большие расстояния. Поэтому такие кабеля стоят значительно дороже своих более простых собратьев.
Среди основных лидеров рынка этого сегмента, сочетающих в своей продукции высокое качество и доступную цену, можно выделить такие компании, как Monster, Belkin, Prolink, Viewcon и некоторые другие. При выборе конкретной модели следует отдавать предпочтение таким кабелям. В которых реализована качественная обмотка и ферритовые фильтры. Помимо этого, если вам необходим кабель длиной более 30 метров, то следует выбирать кабеля с усилителем сигнала. Их стоимость очень высока, однако, они полностью оправдывают ее.
Подключение компьютера к телевизору
Перед тем как подключить провод к выходу видеокарты компьютера и телевизора необходимо выключить оба устройства и отключить их от сети. Это очень важно, поскольку при подключенном электропитании на видеовыходы подается электричество, что может привести к выходу из строя графической системы или материнской платы компьютера. Как показывает практика, многие пользователи забывают об этом и в конечном счете сталкиваются с необходимостью замены видеокарты. Если в доме реализовано заземление, то без этого можно обойтись.
Другой распространенной проблемой, которая возникает при синхронизации ПК и LCD-панели, является отсутствие сигнала или помехи изображения. Многие юзеры начинают искать решение проблемы в настройках, однако, чаще всего причиной неполадкам является низкокачественный кабель. В этом случае поможет только замена HDMI-кабеля. Чтобы избежать подобных проблем рекомендуется при покупке кабеля выполнять его проверку находясь еще в магазине.
Настройки телевизора
Как только оба устройства подключены по кабелю, можно приступать к настройкам их совместной работы. Первым делом необходимо настроить телевизор. Для этого в его настройках следует выбрать нужный видеоразъем, через который он подключен к компьютеру, при помощи кнопки Source, расположенной на дистанционном пульте или самом телевизоре. При этом изображение может появиться не сразу, однако, это и не принципиально, поскольку нашей задачей на этом этапе настройки является выбор правильного порта.
Если в вашем ТВ реализовано несколько HDMI-портов и все они заняты другими устройствами, то потребуется отключить один из гаджетов. Если вы используете ресивер или ТВ-тюнер, то подключение ноутбука можно производить не напрямую по кабелю, а через эти устройства. Они работают по одинаковому протоколу, поэтому ощутимой разницы в этом случае нет.
Различные версии ОС
Если на вашем лаптопе или стационарном компьютере установлена десятка или iOS, то настройка системы на совместную работу с телевизором не составит особого труда. В этом случае необходимо всего-лишь подключить оба устройства и перезагрузить ПК, после чего система автоматически определит внешнее устройство отображения графической информации и подберет оптимальные параметры. Чем современнее модель компьютера и телевизора, тем лучше они оптимизированы для синхронизации через HDMI-интерфейс.
Однако иногда возникают определенные проблемы, которые связаны не с аппаратным обеспечением, а с совместимостью драйверов графической системы. Очень часто юзерам недоступна возможность управления телевизором с дистанционного пульта. Решить подобную проблему поможет только инсталляция более подходящей версии программного обеспечения и настройка видеокарты.
Работа с драйверами
Если отсутствие сигнала или любая другая проблема, возникшая при синхронизации компьютера и телевизора, носить программный характер, то решить ее не составит особого труда. Если вы используете седьмую версию Windows и выше, то потребуется зайти в настройки экрана. Для этого заходи в «Панель управления», переходим в раздел «Экран» и открываем вкладку «Настройка параметров экрана».
В открывшемся системном окне Windows отобразит обнаруженное подключенное устройство, которое используется в качестве внешнего монитора. Активировать трансляцию видеосигнала на дисплей телевизора можно при помощи параметра «Несколько дисплеев», который отвечает за одновременную работу с несколькими мониторами. В этом параметре присутствует три опции, каждая из которых отвечает за определенный режим:
Дублирование дисплеев. Если активировать этот режим, то на экране телевизора будет происходить полное дублирование содержимого рабочего стола Windows.
Расширить экраны. Эта опция позволяет использовать дополнительный монитор для увеличения полезной площади рабочего стола.
Отображение рабочего стола на заданном экране. Эта опция необходима для активации трансляции видеосигнала на телевизор. Таким образом, при подключении компьютера к телевизору при помощи HDMI-кабеля нам необходимо задействовать именно этот параметр.
Если в компьютере имеется графическая система дискретного типа, то юзеру доступна возможность настройки более высокого качества передачи изображения. Настройка передачи сигнала с таких видеокарт происходит аналогичным способом, описанным выше. Однако для стабильной работы и достижения желаемого результата потребуется установка фирменных драйверов для графического адаптера, которые идут в комплекте на специальном диске или их можно скачать с официального интернет-ресурса компании-производителя видеокарты.
Особенности настройки
Подключить ПК к LCD и активировать подачу сигнала на него довольно легко, а вот настроить качественную передачу изображения и звука является более сложной задачей. Во-первых, необходимо определиться с ориентацией экрана, которая задается также в настройках экрана, в которых задается и максимальное разрешение изображение. Это очень важный момент, поскольку от правильно подобранной ориентации зависит и удобство эксплуатации. Во-вторых, следует определиться с оптимальным разрешением дисплея, поскольку если оно будет слишком высоким, то произойдет системный сбой, который приведет к отключению HDMI-разъема. Также здесь можно и указать частоту дисплея, зайдя в настройку дополнительных параметров. Однако специалисты рекомендуют оставлять значение этого параметра по умолчанию, поскольку более высокая частота поддерживается далеко не всеми гаджетами.
Передача аудиосигнала
Многие юзеры отдают предпочтение HDMI-интерфейсу благодаря тому, что он позволяет производить одновременную передачу как видео, так и аудиосигнала. Однако вся сложность заключается в том, что в операционной системе не предусмотрена возможность управления настройкой трансляции звука. Тем не менее передача звука происходит совместно с видеосигналом на аппаратном уровне. Все что требуется от пользователя — это перетащить окно видеоплейера на экран телевизора, после чего Windows отключит настольную акустическую систему, а воспроизведение звука будет происходить при помощи динамиков телевизора.
Стоит отметить, что современные смартфоны, планшетные компьютеры и лаптопы, обладающие HDMI-интерфейсом, поддерживают одновременное подключение нескольких устройств вывода, каждое из которых может отвечать за воспроизведение определенного видео и аудиофайлов. Однако это возможно лишь в том случае, если устройство поддерживает эту функцию на аппаратном уровне. Электронные гаджеты, обладающие недостаточными ресурсами железа, могут нестабильно работать одновременно с несколькими мониторами.
Возможные проблемы при синхронизации
Основными проблемами, которые возникают при подключении компьютера к LCD-панели или плазме, являет отсутствие сигнала или его плохое качество. Большинство пользователей пытаются решать проблему на программном уровне, путем установки других версий драйверов или посредством настройки, однако, чаще всего виной этому является низкокачественный кабель.
Другой проблемой является пропавшее изображение с дисплея основного монитора после синхронизации и настройке подключения устройств. Возникает это чаще всего в результате изменения параметров основного монитора. Чтобы не попадать в подобную ситуацию необходимо быть очень внимательным в процессе настройки и не допускать никаких лишних действий с параметрами системы.
Запись опубликована 02.04.2016 автором katrinas11 в рубрике Моя жизнь. Отблагодари меня, поделись ссылкой с друзьями в социальных сетях:









