Как онлайн видео в браузере транслировать на экран телевизора с компьютера?
со смартфона на телевизор lg smart tv я приучился переносить онлайн видеопоток с помощью программы Tubio.
на windows 10 существует браузер windows edge который предусматривает эту функцию, причем работает эта программа очень стабильно.
обе вышеперечисленные программы передают видеопоток по wi-fi.
но неужели нету такой же программы для компьютера с windows 7 ? подскажите ее, если она есть
а может есть и другие способы,т.е. без программ?
Если нужно именно из браузера, то существуют две технологии, с помощью которых можно без проводов дублировать на экране телевизора то, что происходит на мониторе или на мобильном телефоне. Это Intel Wireless Display (Intel WiDi), и Miracast.
Нужно включить Miracast, или Intel WiDi в настройках телевизора (к сожалению не все модели поддерживают это, может понадобиться HDMI адаптер), а на компьютере или телефоне, при помощи специальной проги, нужно запустить трансляцию. Наличие Wi-Fi (роутера) не требуется.
Если нет этих функций и нет возможности купить адаптер, то напрямую из браузера не получится.
Но можно скачать видео настроить DLNA сервер. Для этого нужна одна из этих программ:
Пошагово – как подключить телевизор к компьютеру через Wi-Fi
Приступим. Берем в руки пульт от ТВ и ищем на нём кнопку «Меню» (Menu). Нажимаем её и переходим в раздел «Сеть» (Network). Далее, на пульте ДУ нажимаем треугольную клавишу «Вправо» (Right), выбираем «Настройка сети» (Network Settings) и нажимаем «Пуск» (Start).

На экране появляется окошко с выбором типа подключения: беспроводное и по кабелю. Нас интересует первый пункт, поэтому выбираем его, жмём на пульте «Ввод» (Enter) и кнопку «Далее» (Next).

ВАЖНО: убедитесь, что ваш компьютерный роутер или модем включен и вы помните к нему сетевой пароль. Также проверьте, чтобы был активирован режим «видимости для всех».
TV начинает поиск. Через несколько секунд он увидит ваш модем (роутер) и выдаст на экран информацию, как показано на рисунке ниже.

Нажимаем «Далее» (Next) и в появившемся меню вводим пароль от модема (роутера).

Снова жмём «Далее» (Next) и видим, что у нас получилось соединить два устройства. Нажимаем «ОК».
Как смотреть фильмы на телевизоре через компьютер по WiFi и Lan-кабелю. Повторение темы

Всем привет! В этой статье автор снова поднимет уже давно пройденную тему. А звучит она так: как смотреть фильмы на телевизоре через компьютер по WiFi и Lan. Почему повторяемся? Да потому что остались пробелы.
Серьезно, до сих пор люди в комментариях довольно часто задают вопросы по подключению телевизора к домашнему ноутбуку или ПК. Так что давайте заново разбираться, ведь информационная база для этого на блоге имеется.
Итак, пожалуй, начнем мы с самого начала. Для того чтобы можно было смотреть фильмы на телевизоре, которые физически хранятся на компе, нужно соединить эти два устройства в одну медиа-сеть:
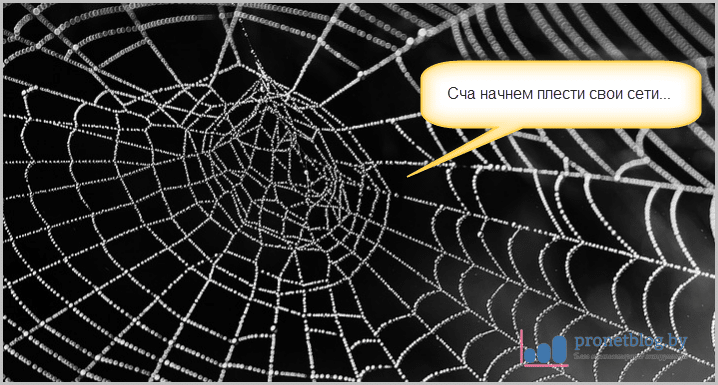
Но перед этим нужно уточнить, поддерживает ли ваш телевизор функцию DLNA, с помощью которой и будет происходить обмен данными между устройствами. Как правило, все современные модели, даже не Smart TV, имеют ее на своем борту.
В случае если у вас телик от другого производителя, то все можно осуществить по аналогии. Ищите в главном меню настроек раздел «Сеть», либо другой пункт со схожим смыслом и просто повторяйте все настройки.
Самый навороченный и сложный из них, это Home Media Server. Самый простой и легко настраиваемый — Twonky Server. Третий вариант также весьма интересен и поддерживает даже мобильные гаджеты на Android.
Вот и все, ребята, вопрос о том, как смотреть фильмы на телевизоре через компьютер по WiFi и Lan снят. Как видите, все очень даже просто получилось. И главное, что вышеописанная схема подходит для всех марок телевизоров и ПК.
Это очень интересный вариант, хотя и платный. А на этом, друзья-товарищи, наше небольшое повествование заканчивается. Если остались вопросы, прошу задавать их в комментариях к статье.
А в завершение, предлагаю посмотреть десять полезных решений для настоящего русского мужика.
Что такое AllShare на телевизоре Samsung?
Мы уже упоминали о приложении All Share, а сейчас лишь подробнее расскажем о его функционале. Основная задача программы – обеспечить простое взаимодействие между смартфонами, планшетами, компьютерами и телевизором. С ее помощью, можем воспроизводить видео на большом экране, а также включать музыку. Еще доступен обмен файлами между рядом устройств.
Способ управления зависит от того, как подключить Samsung Smart TV к компьютеру . Если речь о проводной связи, то все данные с монитора ПК автоматически транслируются на телевизор (если установлен режим воспроизведения по HDMI). В случае с беспроводным подключением алгоритм несколько отличается.

Как воспроизвести файл на телевизоре с компьютера:

- Открываем программу, в которой создавали DNLA-сервер.
- Выбираем папку, где хранятся фильмы или видео.
- Жмем ПКМ по файлу подходящего формата и выбираем «Воспроизвести на…».
- Указываем телевизор, который ранее должен был быть синхронизирован с ПК.
Трансляция видео в сеть: пример настройки вещания
ШАГ 1
И так, для нашей задачи понадобится универсальный кросс-платформенный плеер VLC. Программа позволяет не только смотреть потоковое видео в сети, но и создавать трансляцию самостоятельно.
VLC
Основные преимущества проигрывателя:
- «всеядность»: воспроизводит файлы, внешние диски, сетевые трансляции и т.д.;
- поддерживает все популярные форматы файлов: MPEG-2, MPEG-4, H.264, MKV, WebM, WMV, MP3 (даже, если у вас не установлены кодеки в системе);
- работает на Windows, Android, Linux, Mac OS X, iOS;
- программа бесплатна (и без рекламных вставок).
Примечание : очень желательно установить данный проигрыватель и на то устройство, с которого вы будете вещать, и на то — на котором будете принимать трансляцию. В своем примере ниже я так и сделал.
ШАГ 2
Теперь необходимо запустить VLC на том компьютере (устройстве), с которого будем вести трансляцию.
После перейти в меню «Медиа/Передать» (Ctrl+S). См. скриншот ниже.

ШАГ 3
Далее нужно выбрать, что мы будем транслировать:
- файл;
- диск;
- ТВ-тюнер, камеру или др. устройства захвата.
В своем примере я просто добавил один из фильмов.

ШАГ 4
Затем нужно уточнить источник вещание: при выборе обычного файла (как в моем случае) можно сразу же нажать далее (т.е. следующий) .

ШАГ 5
Нужно выбрать в списке «HTTP» и нажать на кнопку «Добавить» . У вас появится вкладка с одноименным названием, в которой можно указать порт и путь трансляции (по умолчанию порт 8080). Рекомендую не менять эти значения и перейти к дальнейшей настройке.

Вывод потока (порт)
ШАГ 6
В этом шаге нужно выбрать качество трансляции (подбирается экспериментально, в зависимости от ваших нужд). Например, я транслирую видео с ПК на телефон — поэтому выбрал видео для андроида ( прим. : на экране телефона почти незаметна разница между оригиналом и сжатым видео) .

ШАГ 7
Здесь можно задать доп. параметры вещания. В большинстве случаев можно сразу же нажать «Поток» .

ШАГ 8
При первом запуске трансляции брандмауэр Windows попросит вас дать разрешение на работу VLC — просто согласитесь, нажав на «Разрешить доступ» .

ШАГ 9
Если трансляция запустилась вы увидите тикающий таймер времени (см. нижнюю часть окна программы). То есть с этого момента — вещание можно принять на другое устройство и посмотреть «что-там. «. ?

DLNA-соединение
Чтобы подключиться в телевизору через wifi, нужно, чтобы ваш ТВ был уже подключен к той же подсети, что и ноутбук/ПК.
Иными словами, они должны получать трафик от одного роутера. Хотя, если ваша панель способна поддерживать технологию Wi-Fi Direct, то наличие маршрутизатора уже необязательно.
Нужно лишь подключиться к той сети, которая создается ТВ.
Далее понадобится настроить ваш собственный DLNA сервер. Как бы громко это ни звучало, на самом деле вы просто открываете сетевой доступ к папкам с видео и остальным контентом.
Для этих целей переключите значение вашей Wi-Fi сети на «домашняя» (на ПК). Доступными станут такие папки, как «музыка», «видео» и т.д.
Если хотите «расшарить» ту или иную директорию, кликните правой кнопкой мыши по ней и отыщите пункт со свойствами, а затем вкладку «доступ».
Далее проделывайте действия в такой же последовательности, как в примере.
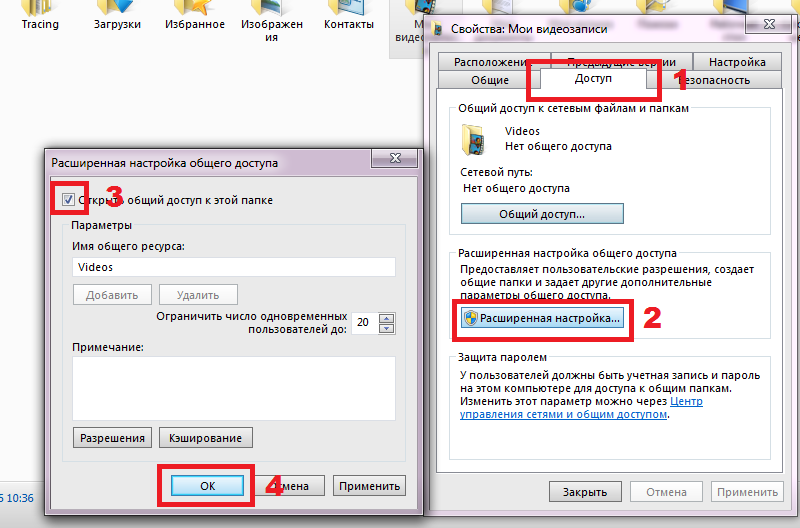
Еще один способ быстро открыть доступ – открыть проводник, отыскать пункт с сетью и нажать на сообщение «Сетевое обнаружение и доступ…». Далее следуйте указаниям помощника.
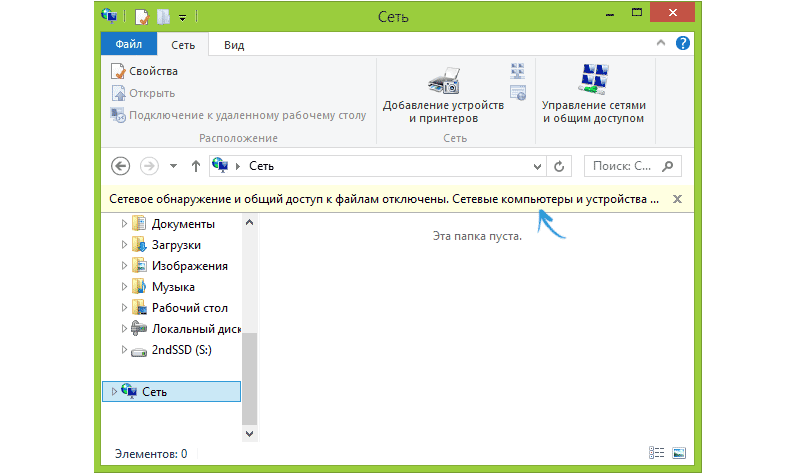
Если вам не удалось отыскать ничего подобного, значит, кто-то до вас уже настроил полный доступ и создал сеть ноутбук – ТВ.
Обратите внимание! Как только DLNA активирован, нужно взять пульт от телевизора и найти пункт, оповещающий о просмотре содержимого различных внешних подключаемых источников. Например, на телевизорах от Sony это делается нажатием на Home – Фильмы, Изображения или Музыка. Далее выбирается нужный контент с ПК. В случае с LG: SmartShare – просмотр содержимого «расшареных папок» на ноутбуке. В целом алгоритм действий для большинства телевизоров схож.
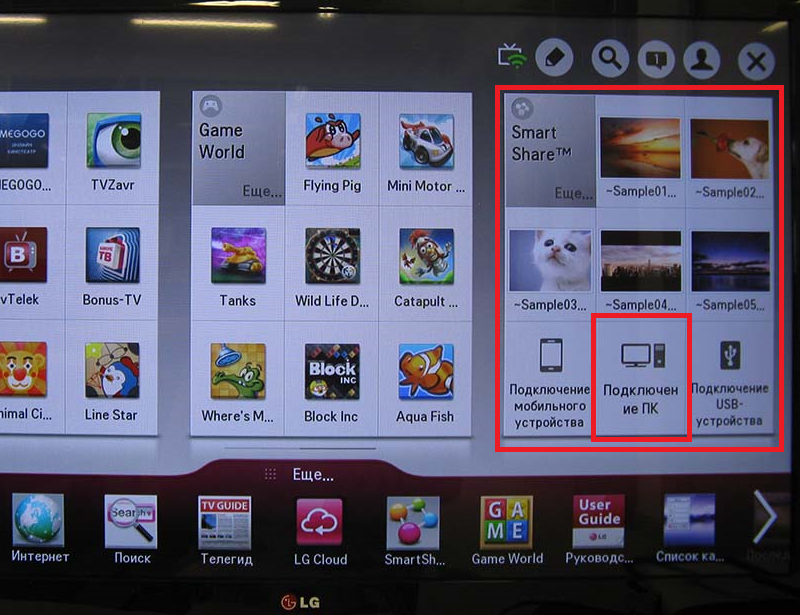
Еще один момент: Если DLNA настроен корректно, выберите любой фильм на компьютере, нажмите по файлу правой кнопкой и найдите вот такой пункт. Трансляция начнется автоматически.











