Компьютерная грамотность с Надеждой
Наверное, каждому когда-нибудь хотелось посмотреть скачанный фильм, поиграть в какие-нибудь игры на большом экране. Проще на диване посмотреть с комфортом какой-нибудь фильм, а не сидеть на стуле около монитора.
Сегодня диагональ мониторов в среднем составляет около 20-24 дюймов, а этого не всегда хватает для удобства восприятия.
И опять же звук. Не всегда компьютер способен воспроизводить звук также красочно и объемно, как некоторые современные телевизоры, оснащенные прекрасными акустическими системами. И уже хочется посмотреть фильм в хорошем качестве как изображения, так и звука.
Поэтому большинство людей задумывается о подключении своего компьютера к телевизору, тем самым делая из него огромный монитор со звуковым сопровождением. Но у многих возникает вопрос: каким образом можно подключить свой ПК к телевизору?
В данной статье описаны два способа, как подключить компьютер к телевизору через кабель. И в обоих случаях будут необходимы специальные шнуры:
- VGA-кабель, либо
- HDMI-кабель.
Вариант с подключением через Wi-Fi здесь не рассматривается.
Пошаговая инструкция по подключению телевизора к ПК или ноутбуку
Начнем непосредственно с соединения ТВ и компьютера. Для начала, желательно выяснить, какой способ подключения будет оптимальным, наименее затратным и обеспечит наилучшее качество изображения.
Ниже не указаны такие разъемы как Display Port или USB-C/Thunderbolt, потому что такие входы на большинстве телевизоров в настоящее время отсутствуют (но не исключаю, что появятся в будущем).
Шаг 1. Определите, какие порты для вывода видео и аудио сигнала имеются на вашем компьютере или ноутбуке
- HDMI — Если у вас относительно новый компьютер, то очень вероятно, что на нем вы обнаружите порт HDMI — это цифровой выход, по которому одновременно может передаваться и видео в высоком разрешении и аудио сигнал. На мой взгляд, это оптимальный вариант, если вы хотите подключить телевизор к компьютеру, но способ может оказаться неприменим, если у вас старый телевизор.
- VGA — очень распространен (хотя на последних моделях видеокарт его и нет) и прост в подключении. Представляет собой аналоговый интерфейс для передачи видео, аудио по нему не передается.
- DVI — цифровой интерфейс передачи видео сигнала, присутствует почти на всех современных видеокартах. Через выход DVI-I может транслироваться и аналоговый сигнал, поэтому переходники DVI-I — VGA обычно работают без проблем (а это может пригодиться при подключении телевизора).
- S-Video и композитный выход (AV) — могут быть обнаружены на старых видеокартах, а также на профессиональных видеокартах для монтажа видео. Обеспечивают не самое лучшее качество изображения на телевизоре с компьютера, однако могут стать единственным способом подключить старый телевизор к компьютеру.
Это все основные типы разъемов, используемые для подключения ТВ к ноутбуку или ПК. С большой вероятностью, вам придется иметь дело с одним из вышеперечисленных, так как именно они обычно присутствуют на ТВ.
Шаг 2. Определите типы видео входов, присутствующих на телевизоре
Посмотрите, какие входы поддерживает ваш телевизор — на большинстве современных вы сможете найти HDMI и VGA входы, на более старых — S-video или композитный вход (тюльпаны).

Шаг 3. Выберите, какое подключение вы будете использовать
Сейчас я по порядку перечислю возможные типы подключения телевизора к компьютеру, при этом сначала — оптимальные с точки зрения качества изображения (кроме этого, используя данные варианты, подключить проще всего), а затем — пару вариантов на крайний случай.
Возможно, вам придется приобрести соответствующий кабель в магазине. Как правило, цена их не слишком велика, а обнаружить различные кабели можно в специализированных магазинах радиотоваров или же в различных торговых сетях, где продают потребительскую электронику. Отмечу, что различные HDMI кабели «с золотым покрытием» за дикие суммы нисколько не повлияют на качество изображения.
- HDMI —HDMI. Оптимальный вариант, достаточно приобрести кабель HDMI и соединить соответствующие разъемы, передается не только изображение, но и звук. Возможная проблема: Не работает звук по HDMI с ноутбука или компьютера.
- VGA —VGA. Также простой в реализации способ подключения ТВ, потребуется соответствующий кабель. Такие кабели есть в комплекте со многими мониторами и, возможно, у вас обнаружится неиспользуемый. Также можно купит в магазине.
- DVI —VGA. То же, что и в предыдущем случае. Может потребоваться либо переходник DVI-VGA и кабель VGA, либо просто кабель DVI-VGA.
- S-Video —S-Video,S-Video — композитный (через переходник или соответствующий кабель) или композитный — композитный. Не самый лучший способ подключения в связи с тем, что изображение на экране телевизора окажется не четким. Как правило, при наличии современной техники не используется. Подключение осуществляется аналогично подключению бытовых проигрывателей DVD, VHS и остальных.
Шаг 4. Подключите компьютер к телевизору
Хочу предупредить, что это действие лучше производить, полностью выключив телевизор и компьютер (в том числе выключив из розетки), в противном случае, хоть и не очень вероятна, но возможна порча оборудования вследствие электрических разрядов. Соедините нужные разъемы на компьютере и телевизоре, после чего включите и то и другое. На телевизоре выберите соответствующий входной видео сигнал — HDMI, VGA, PC, AV. При необходимости, ознакомьтесь с инструкцией к телевизору.
Примечание: если вы подключаете ТВ к ПК с дискретной видеокартой, то вы можете заметить, что на задней панели компьютера есть два расположения разъемов для вывода видео — на видеокарте и на материнской плате. Рекомендую подключать телевизор в том же расположении, куда подключен монитор.
Если все было сделано правильно, то, скорее всего, экран телевизора начнет показывать то же, что и монитор компьютера (может, и не начать, но это решаемо, читайте далее). Если же монитор не подключен, то будет показывать только ТВ.
Несмотря на то, что телевизор уже подключен, вы скорее всего, столкнетесь с тем, что изображение на одном из экранов (если их два — монитор и телевизор) будет искаженным. Также, возможно, вы захотите, чтобы телевизор и монитор показывали разные изображения (по умолчанию устанавливается зеркальное отображение — одинаковое на обоих экранах). Перейдем к настройке связки ТВ-ПК сначала на Windows 10, а затем — в Windows 7 и 8.1.
Соединение проводами
Несмотря на то, что в 2019 году активно развиваются беспроводные технологии, первая мысль пользователей о том, как подключить ПК к телевизору – взять шнур. В некоторых случаях это даже удобнее: если ТВ будет постоянно служить в качестве монитора, легче один раз соединить проводами, чем каждый раз настраивать Wi-Fi соединение.

Для начала, нужно выбрать провод, который подойдет к обоим девайсам. Тип разъемов в системном блоке зависит от установленной в него видеокарты, возможны такие варианты.
- VGA– аналоговый выходдля передачи видео, аудио не передает. Обычно используется, если подключают старый компьютер к новому телевизору. Последние лет пять такой разъем не устанавливают.
- HDMI– цифровой выходдля передачи аудио/видео. Является наиболее предпочтительным, так как позволяет передавать контент в высоком разрешении, включая 4K. Кроме того, без HDMI вывести звук без дополнительных устройств не получится. Есть не в каждом ПК.
- DVI обеспечивает передачу видео сигнала в цифровом формате. Он пришел на смену VGA и есть практически во всех системниках.
- S-Video – очень редкий разъем в современных ПК, можно найти в старых моделях. Иногда является единственным вариантом, чтобы подключиться к старому телевизору.
В ТВ помимо вышеперечисленных разъемов можно также найти Scart или RCA (тюльпаны). В случае крайней необходимости соединение можно выполнить и через них, но для этого потребуются переходники, поэтому особого смысла нет. Кроме того, один из четырех перечисленных выше разъемов в любом случае найдется в обоих устройствах.
Важно! Подключить ТВ к ПК посредством USB кабеля нельзя, но можно купить переходник с USB на видеовыходы. Смысла в этом нет, так как хотя бы один видео разъем у ПК предусмотрен.

Определившись с тем, какие разъемы есть в обоих аппаратах, остается взять соответствующий кабель и соединить их. Если одинаковых выходов нет, то в продаже без труда можно найти адаптеры: DVI—VGA (и наоборот) или DVI—HDMI. Более того, если системник новый, но у него старый VGA разъем, то нередко производители прикладывают переходник на DVI в комплект.
Совет! При подключении технику следует полностью выключить. Это убережет ее от случайного электрического импульса, который может повредить разъемы или весь аппарат.
После включения на телевизоре следует выбрать источник сигнала – тот разъем, который был использован для соединения. После этого возможно три варианта развития событий:
- все показывает корректно;
- экран черный, и ничего нет;
- есть картинка, но она искажена.
В последних двух ситуациях требуется провести дополнительную настройку.
Как можно соединить беспроводным методом?
Как можно понять, подключение компьютера к телевизору возможно осуществить не только при помощи каких-то кабелей и проводов, но и беспроводным методом. Например, управлять телевизором можно через роутер или по локальной сети. Для управления такого типа может потребоваться установить специальный софт, который можно скачать на сайте производителя техники. Методов подключения беспроводного типа существует довольно много, но мы рассмотрим наиболее популярные – Miracast и через Wi-Fi.
Если говорить о Miracast, то многие путают его с технологией DLNA.

Но это разные стандарты, и Miracast существенно лучше, ведь позволяет не только упростить воспроизведение файлов на телевизоре, что хранятся на компьютере, но и дает возможность воспроизведения контента онлайн.
Для применения данной технологии компьютер должен быть мощным, ведь приложение для ее активации потребует немало ресурсов.
Кроме того, потребуется купить специальный адаптер для телевизора, что подключается при помощи разъема HDMI. Важно, что телевизор не требуется подсоединять к какой-то локальной сети с использованием маршрутизатора. В данном случае будет создана некая мини-сеть. А также чтобы управлять техникой таким способом, потребуется правильно установить программу под названием Wireless Display, которая отвечает за подключение беспроводного монитора.

После этого нужно включить телевизор, найти в списке подключенных устройств датчик Miracast и сделать его активным. Если его там нет, то он может находиться в разделе «Сети».
В то же время на компьютере требуется включить передачу изображения на беспроводной дисплей, после чего на ТВ сразу появится картинка. После этого можно будет осуществлять запуск трансляции.
Следует добавить, что процесс может немного различаться на разных моделях телевизоров, типах устройств передачи и различных версиях операционных систем.
Если говорить о способе подключения через Wi-Fi, то речь идет об использовании технологии Smart TV. Такой телевизор сможет легко подключиться к домашней беспроводной сети. Преимуществом этого метода является то, что никакого дополнительного оборудования не требуется – нужен будет лишь телевизор, что имеет Wi-Fi-модуль, а также роутер.

Кстати, при отсутствии роутера можно сделать точкой доступа ноутбук, что будет осуществлять раздачу Wi-Fi.
Для начала требуется создать на своем компьютере точку доступа. Сделать это можно при помощи одного из следующих методов:
- установки специальной консоли;
- используя командную строку;
- применяя стандартные консоли операционной системы Windows.
Сам алгоритм действий будет следующим:
- сначала нужно войти в систему с правами администратора;
- после этого зажать комбинацию кнопок Win+R;
- теперь в открывшемся окне следует ввести команду CMD и нажать Enter;
- появится окно командной строки, где необходимо будет прописать команду netsh wlan set – и снова нажать Enter;
- далее прописываем команду hostednetwork, снова нажимаем Enter – и перезагружаем компьютер.

Это позволит создать локальную точку доступа, к которой теперь нужно подключить телевизор.
Включаем его, а дальше процесс может отличаться в зависимости от модели, но суть действий состоит в том, что телевизор должен найти сеть, что раздается компьютером.
Когда это будет сделано, требуется соединить телевизор и компьютер между собой. После этого каждый раз при подключении к сети ПК на телевизоре можно будет увидеть картинку с монитора ноутбука. Само собой, что во время процесса подключения должен быть активен домашний Wi-Fi, который будет раздаваться роутером.

Работа устройств разных поколений
В ситуациях, связанных с подключением двух устройств с разными интерфейсами (HDMI, VGA), зачастую пользователи удивляются, почему компьютер не видит телевизор через HDMI. Объясняется всё просто – невозможно соединить технику разных поколений, объединив аналоговый и цифровой сигнал одним кабелем. В таких ситуациях никакой переходник не решит проблему – нужен конвертер, который сможет декодировать сигнал на аппаратном уровне.
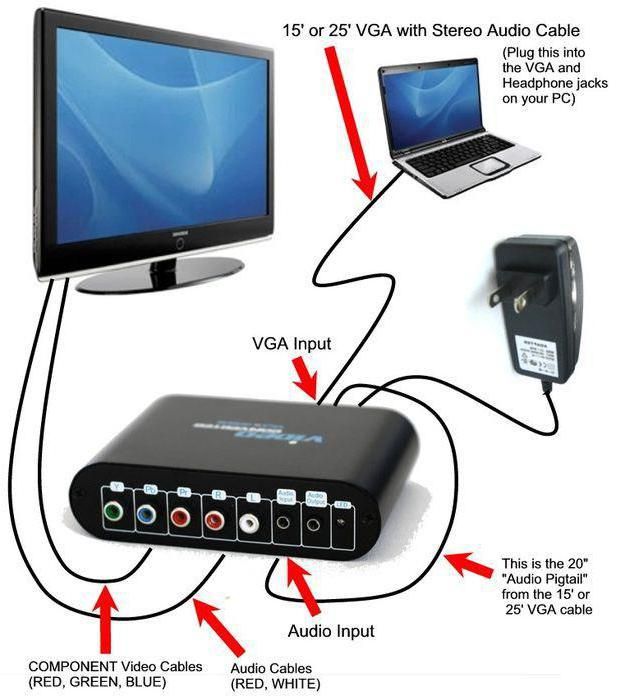
Благо на иностранных аукционах присутствуют готовые решения, которые способны решить все проблемы пользователей с передачей видеосигнала между устройствами разных поколений. Стоимость одного конвертера находится в пределах 20-30 у. е., чем и привлекает потенциального покупателя. Все необходимые кабели для передачи видео всегда имеются в комплекте к преобразователю, поэтому алгоритм решения проблемы простой: покупаем конвертер и подключаем телевизор к компьютеру через HDMI.
Варианты подключения
Существует множество вариантов подключения. У каждого есть свои плюсы и минусы. Чтобы подобрать для себя оптимальный вариант, ознакомьтесь с подробным списком, представленным ниже.
Через HDMI кабель
Это самый простой способ подключения. Но HDMI кабель в стандартной комплектации не идёт, поэтому придётся приобрести его. Он универсален и подходит для всех телевизоров, компьютеров и ноутбуков.
Также он может передать разрешение картинки в Full HD (1920х1080). Поэтому основная часть пользователей останавливает свой выбор на нём.

HDMI кабель
После подключения HDMI кабеля к ноутбуку/компьютеру, необходимо найти аналогичный разъём на телевизоре. Если он отсутствует, то потребуется купить переходник, либо использовать другой способ подключения.
В компьютере HDMI кабель подключается в видеокарту, а не в материнскую плату.
Когда два устройства будут подключены между собой, необходимо настроить формат передачи изображения с помощью сочетания клавиш Win+P (или fn+F4). Откроется меню с выбором вывода картинки:
- Только экран компьютера. Изображение выводится только на монитор компьютера.
- Повторяющийся. Картинка дублируется на телевизоре.
- Расширить. Увеличивается пространство рабочего стола. Можно будет использовать второй монитор так же, как и основной: работать на нем, играть в игры, смотреть фильмы и прочее.
- Только второй экран. Изображение выводится только на телевизор.
Сам телевизор настроить легче. Для этого откройте меню и выберите нужный источник сигнала.
Смотрите видеоинструкцию по подключению ноутбука к телевизору по HDMI:
Возможные проблемы и их решение:
- Ноутбук не видит телевизор (показывает, что нет сигнала). Решение: сперва включайте телевизор, а потом ноутбук. Не наоборот!
- На телевизоре изображение выходит за рамки. Решение: нужно на ноутбуке поменять разрешение экрана (уменьшить его).
- Проблемы с подключением, нет изображения. Решение: попробуйте другой разъем HDMI на телевизоре, если их несколько. Или же на телевизоре надо выбирать режим PC.
- Пропадает картинка и через секунду снова появляется. Решение: смените кабель HDMI на новый. Этот может быть перебит.
DVI кабель
Более устаревшая модель, но телевизоры с данным разъемом продолжают производить. Способен передавать изображение в Full HD качестве, но звук для этого придётся подключать отдельно.

DVI кабель
Также проблема может возникнуть у пользователей ноутбуков – далеко не у всех моделей есть DVI разъем, так же, как и у телевизоров. Но этой ситуации можно избежать, если использовать переходник.
Переходник может ухудшить качество передаваемого изображения, особенно используя кабели старого поколения как DVI.
Само подключение и синхронизация аналогична с HDMI кабелем.
Через VGA
Встречается на большинстве ноутбуков, но на телевизоре или компьютерах с видеокартой нового поколения его уже сложно найти. Кабель передаёт лишь изображение, так что звук придется подключать отдельно через провод.

VGA кабель
Видеосигнал передается в Full HD качестве. Для игр такой формат подключения экономичен, так как звук можно вывести из компьютера напрямую в наушники, а сам провод VGA имеет малую стоимость.
Чтобы подключить два устройства друг к другу, необходимо вставить кабель VGA в соответствующие разъемы на ПК и ТВ. Далее на пульте управления телевизора нажмите на кнопку «sources» и в появившемся меню выберите «ПК».
Как подключить ноутбук к телевизору по VGA и сделать настройки экрана, смотрите в следующем видео:
Miracast (WiDi )
Технология не требует подключения дополнительных проводов, а лишь адаптера. Также компьютер или ноутбук должен быть снабжён процессором intel как минимум четвертого поколения. Во многих новых ноутбуках и телевизорах эта технология уже внедрена, так что покупка Miracast-адаптера не всегда обязательна.

Инструкция по подключению:
1. Компьютер/ноутбук и телевизор должны поддерживать функцию WiDi. Если всё готово – переходите к следующему шагу, нет – вставьте Wi-Fi адаптер, поддерживающий Miracast.
2. В меню приложений на телевизоре выберите Screen Share и запускаете его.
3. Используйте комбинацию Win+P. В появившемся меню нажимаем на «Подключение к беспроводному дисплею», через несколько секунд телевизор отобразится – подключитесь к нему.

4. После подключения перейдите в «Параметры экрана» с помощью правого щелчка мыши по рабочему столу, где он и отобразится в открывшемся меню. Выберите подходящее качество.
Видеоинструкция по подключению устройств с помощью Miracast:
RCA и S-Video
Очень устаревший тип передачи изображения. Подходит лишь для вывода картинки на устаревшие модели телевизоров с компьютера. Ноутбуки с данной технологией уже давно не выпускают – придётся использовать переходник.

RCA и S-video
Единственный плюс такого кабеля – возможность транслировать изображение на старых телевизорах, но качество картинки будет плохое. Так что на хорошее разрешение рассчитывать не приходится.
Подключение по Wi-Fi (или Ethernet)
Еще один из самых удобных способов, где большим плюсом является полное отсутствие проводов и возможность подключения в любой точке дома, куда доходит сигнал Wi-Fi. Для этого понадобится настроить доступ на ноутбуке или компьютере к определенным папкам.
Также такая технология позволяет в удобном режиме прослушивать музыку на Hi-Fi-акустике.
Сопряжение обоих устройств происходит через роутер. Достаточно подключить их к одной сети Wi-Fi и на телевизоре появится возможность просматривать видео, фотографии и слушать музыку с ноутбука или компьютера.

В большинстве современных телевизоров производители активно внедряют функции, позволяющие в удобном режиме подключить его к удаленному устройству, благодаря чему появилась возможность подключить также телефоны и планшеты.
Если у телевизора отсутствует Wi-Fi модуль, то потребуется приобрести адаптер. Но для каждого телевизора необходимо подбирать его индивидуально, не каждый из них может подойти к определённой модели.
Дальше расскажем, как подключить два устройства друг к другу по Wi-Fi, чтобы медиаконтент с ноутбука смотреть на телевизоре.
Для того чтобы расшарить содержимое папок ноутбука, предварительно на нём нужно установить медиасервер. Как это сделать, рассказывается тут:
Далее необходимо сделать следующее:
- На телевизоре войдите в меню и выберите пункт «Сеть».
Если нет такой строки, убедитесь, что ваша модель телевизора поддерживает подключение по Wi-Fi. - Перейдите в настройку сети и выберите пункт «Беспроводное соединение».
- Когда телевизор закончит поиск, выберите свой роутер из списка найденных, и введите пароль к роутеру. Теперь ТВ подключен к Интернету.
- Нажмите на пульте ДУ кнопку «sources» и выберите в качестве источника наш домашний медиасервер. Готово.
Запустите нужный файл, и наслаждайтесь просмотром контента на вашем ТВ.
Используя беспроводной монитор
При подключении беспроводного монитора используется такая же технология, как и на телевизорах – Miracast, подключение которой детально описано несколько выше.
Из недостатков можно выделить сильную задержку и использование монитора лишь при активном Wi-Fi соединении. Для любителей видеоигр такая технология не подойдет, а для работы, просмотра видео и сёрфинга в интернете – в самый раз.
При сопряжении устройств картинка сжимается, что влияет на качество в худшую сторону.
Технология Miracast работает лишь на процессорах последних поколений. Перед покупкой убедитесь, что он поддерживает эту функцию.
Scart
Устаревшая технология вывода изображения на старые поколения телевизоров. Ввиду невостребованности ею сейчас никто не пользуется, но, несмотря на это, качество передачи изображения по-прежнему остается хорошим. При подключении компьютера или ноутбука потребуется переходник.
Также существенный минус – влияние длины провода на качество выводимой картинки. Чем провод длиннее – тем сигнал становится более прерывистым и нечетким.

SCART кабель












