Телефон как вебкамера
Покупка веб-камеры на компьютер не всегда бывает необходимой для владельцев смартфонов. Современные технологии позволяют их владельцам достаточно просто использовать телефон как веб камеру. Однако перед тем, как использовать телефон как веб камеру для компьютера, стоит изучить возможные способы применения гаджета.
Когда и зачем нужно использовать телефон в качестве веб камеры?
Проведение веб камеры через телефон возможно всегда, особенно если телефон имеет хорошую камеру, что позволит повысить качество и удобство его использования.
Стандартно владельцы смартфонов думают, как подключить веб камеру к телефону, при необходимости:
- Замены стандартной веб камеры при ее поломке;
- Срочно провести видео звонок или видеоконференцию при отсутствии нормальной веб камеры;
- Использовать телефон вместо веб камеры для установки удаленного наблюдения;
- Создать дополнительную веб камеру для видео или онлайн-трансляции.
Подключиться к веб камере телефона можно независимо от причины, по которой владелец гаджета планирует его многостороннее использование. Однако учитывайте, что для подобного применения смартфона, он должен поддерживать и передавать максимально четкую картинку и звук.
Подключение через USB
Самый простой вариант, как из телефона сделать веб камеру, — использовать USB подключение к компьютеру. Такой способ использования смартфона поддерживают практически все устройства.
Перед тем, как подключить веб камеру к телефону андроид или iphone, на устройство нужно установить специальное приложение, настраивающее связь между ним и компьютером. Выбрать его можно в Google Play или App Store соответственно. Установить подобное приложение нужно и на ПК, чтобы тот принял гаджет.
Основывается использование программы на телефон как веб камеры на синхронизации устройства через USB-кабель. Однако для мобильного смартфона и удобства его перемещения, можно использовать и Bluetooth.
Перед тем, как скачать веб камеру на телефон, учитывайте, что от приложения также будет зависеть качество воспроизводимой на экран картинки и звука от устройства. Распространенные приложения для этого – DroidCam и USB Webcam.
Подключение через Wi-Fi
Если вариант соединения смартфона предыдущими способами не подходит, для этого варианта нужно обязательно иметь сеть Wi-Fi. И также для работы телефона как веб камеры через Wi-Fi, предварительно нужно установить на устройство приложение DroidCam Wireless Webcam. Скачивается она дополнительно и на принимающее устройство – компьютер.
После запуска программ, следуйте пунктам:
- Подключитесь к сети Wi-Fi на телефоне.
- При открытии приложения на компьютере, выберите параметр «соединение через Wi-Fi».
- На компьютере откроется специальное окно, в которое нужно ввести код с телефона. Для этого на гаджете откройте пункт «Wi-Fi IP» и перепишите номер.
- Проверьте правильность соединения на ПК (для этого у аудио и видео должны стоять галочки).
- Нажмите «Start».
После выполнения перечисленных мер, можно использовать телефон как веб камеру. Однако учитывайте, что качество связи и видео также зависит от приложения, которое вы выбрали для использования на гаджете. Из-за этого лучше уделить внимание проверенным программам.
Использование смартфона в качестве удаленного наблюдения
В качестве видеонаблюдения, веб камера телефона также может работать, если правильно ее подключить. Для этого способа не понадобится ни Wi-Fi соединение (только для установки приложений), ни USB-подключение. Наблюдать за видеосигналом со смартфона можно, находясь на другом конце города.
Перед тем, как подключить веб камеру через телефон, нужно установить специальное приложение на гаджет — IP Webcam. Дополнительно загрузите на ПК адаптер с официального сайта разработчика.
Далее работа проводиться в самом приложении:
- Запустить в программе камеру для проведения трансляции.
- Выберите качество и другие параметры захвата видео (ориентацию, расположение, баланс цвета, вспышка и т.д.).
- Нажмите «начать трансляцию».
Просмотреть запущенную трансляцию можно тремя вариантами: в Skype, через браузер или через видеоплеер VLC. Учитывайте, что качество в видеотрансляции может быть немного хуже, чем выбранные параметры, поэтому предварительно рекомендуется назначить самое высокое качество передачи.
Чтобы просмотреть трансляцию в браузере, в поисковой строке нужно указать порт устройства и IP-адрес, который можно узнать из исходного приложения.
Как использовать телефон в Skype
В скайпе устройство также может заменить веб камеру, если правильно его для этого настроить. Для этого нужно предварительно скачать адаптер для трансляции с официального сайта разработчика.
Затем откройте адаптер и вбейте IP-адрес устройства, добавив к нему «/videofeed». Установите соответствующее разрешение, которое подойдет для работы гаджета, выберите «применить».
После этого откройте Skype и в настройках вместо веб камеры, выберите — MJPEG Camera. После этого сигнал на экран ПК должен пойти с мобильного устройства.
Выводы
Использовать телефон в качестве веб камеры можно разными способами, от чего зависит скорость передачи картинки и звука, его качество и удобство для пользователя. Как использовать телефон как веб камеру можно выбрать исходя из условий помещения и возможностей гаджета. Так вы сможете заменить специальное устройство при его отсутствии или поломке.
Зачем использовать смартфон?
Бывают ситуации, когда вам необходимо организовать служебную видеоконференцию или просто пообщаться с другом в скайпе. Для получения изображения необходим видео-гаджет. А если его нет под рукой? Тогда доставайте телефон. Смартфон легко используется как веб камера.
Вам понадобится установить специальное программное обеспечение как на смартфон, так и на компьютер. Оно состоит из двух частей, каждая из которых устанавливается отдельно на устройства.
Вы можете использовать шнур USB или WiFi сеть. Платформа для телефона обязательно должна быть Андроид. Другие, типа Bada и Symbian, не поддерживают этот функционал. После установки следует несложная настройка.
Обратите внимание, что для большинства пользователей есть возможность управлять своим компьютером с телефона из любой точки мира!
IVCam — как сделать из телефона Веб камеру на Айфон
Адрес: App Store и Windows
Качественное решение для iPhone с множеством возможностей. Пользоваться программой очень просто, она быстро настраивается и позволяет выбрать любое качество изображения на свое усмотрение. Работает абсолютно бесплатно и полностью переведена на русском язык.

Чтобы все работало, устройства должны быть подключены к одной сети / роутеру. Установите приложение на свой iPhone и программу на компьютер, и запустите их. Они сразу увидят друг друга, и картинка со звуком уже начнет передаваться без каких-либо дополнительных действий. Здесь все максимально просто. Открыв настройки можно установить качество передаваемого видео, разрешение и частоту кадров.
Особенности:
- Бесплатно и на русском языке
- Простое управление
- Быстрая настройка
- Выбор разрешения видео
- Выбор качества видео
- Выбор FPS, если iPhone поддерживает 60 кадров — значит можно поставить 60
- Практически нет задержки по Вай Фай даже при не высоком качестве и разрешении
- Функция записи видео
В заключение
Использовать телефон как веб камеру довольно просто. Вся настройка вместе с установкой не занимает по времени больше двух минут и это удобно.
Как подключить веб камеру к смартфону
Подключение веб камеры к смартфону также не требует особых навыков и знаний. Для этого вам потребуется специальный переходник, так называется USB OTG кабель. Также нужно будет скачать и установить специальное приложение, которое позволит управлять веб камерой.
Кабель USB OTG с одной стороны имеет разъем microUSB, который подключается к смартфону, а с другой – вход для подключения USB устройств. Вам остается только подключить USB OTG к смартфону, а также веб камеру к USB входу USB OTG. После этого нужно запустить приложение для управления веб камерой. Стоит помнить, что не все смартфоны поддерживаю такое подключение.
Обязательные условия для превращения Android-девайса в веб-камеру
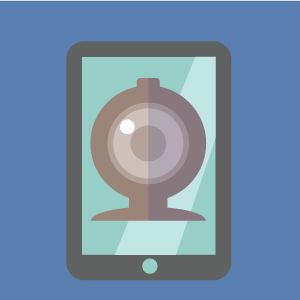
Операционная система Android – универсальный программный продукт, открывающий перед пользователем оптимальный набор функций для реализации потенциала гаджета. При этом практика показывает, что на сегодняшний день ни одна из имеющихся версий официального программного обеспечения не содержит утилит, способных позиционировать устройства как Android web-camera.
Разработчики Google пока не предусмотрели наличие инструментов, способных превратить обыденный девайс в веб-камеру. Следовательно, пользователи вынуждены искать альтернативный софт.
Благо Play Market и просторы глобальной сети способны подарить пользователю многофункциональных гаджетов большое количество утилит, позволяющих реализовать вышеупомянутую цель.
Какой бы из утилит вы ни отдали предпочтение, необходимо соблюсти несколько важных условий для стабильной работы. Решая, как использовать Android как камеру, пользователь обязан учитывать тип подключения. Если это беспроводные сети, вы должны убедиться в том, что скорости передачи данных вашего Wi-Fi хватит не только на трансляцию видеосигнала, но и на стабильный доступ в интернет. Если для связи используется USB-кабель, необходимо учитывать наличие актуальной версии драйверов устройства, а также исправность самого кабеля, по которому будет передаваться видеосигнал.
Камера мобильного в качестве веб-камеры — как это работает?
Программа AlterCam установит в вашу систему виртуальную веб камеру, в которую можно транслировать всё что угодно — будь то видео с реальной веб-камеры (с добавленными в реальном времени эффектами!), видео рабочего стола или даже заранее записанный видеофайл. В нашем случае источником видео для виртуальной веб камеры будет камера телефона. Программа AlterCam подключится к камере смартфона по IP протоколу и будет в реальном времени брать с неё видео и транслировать в виртуальной веб камере. Может это и сложно звучит, но настроить очень просто — вот пошаговая инструкция:

Первым делом надо конечно скачать AlterCam и установить ее на компьютере. Это несложно и требует всего несколько кликов мыши. Программа запустится автоматически после установки.

Теперь нам надо установить приложение IP-камеры на телефон. Для Андроид смартфонов устанавливаем вот это приложение (оно бесплатное). Для iPhone/iPad/iPod touch устанавливаем приложение iPCamera — High-End Network Camera. Не бесплатное, но недорогое, 1$ (бесплатного рабочего у нас найти не вышло).

Для Android: Запускаем приложение IP Webcam. Там будет список настроек, обычно по умолчанию всё настроено оптимальным образом, поэтому листаем в самый низ и выбираем пунктик «Запустить»
Для iPhone/iPad: Запускаем приложение iPCamera. При первом запуске надо будет разрешить доступ приложения к камере. Крутить настройки по кнопке Configure — по желанию (ну и на свой страх и риск), по умолчанию все работает хорошо.

Запускаем программку AlterCam на компьютере. В выпадающем списке «Камера» выбираем пункт «Добавить IP-камеру». Дальше повнимательнее — ответственный шаг.

Подключаемся к камере телефона программкой AlterCam. В диалоге добавления IP-камеры вводим «Название IP-камеры» — произвольная строка. Разрешение IP-камеры зависит от настроек камеры в приложении на телефоне. Если вы не знаете точного значения, не изменяйте этот параметр.
Теперь главное — в нижней части приложения на телефоне указан адрес, в точности переносим его в параметр «Адрес IP камеры» в AlterCam и (ВНИМАНИЕ!) добавляем к нему «/live» в случае iOS-устройства и «/video» в случае Андроид-устройства как показано на рисунке:

Нажимаем ОК. Если всё сделали правильно, то в программе AlterCam должна появиться картинка с камеры смартфона. Если картинка не появилась — проверьте, что предыдущие шаги выполнены корректно.
Теперь вам надо выбрать виртуальную камеру AlterCam там, где вы собираетесь использовать камеру телефона — в скайпе (в настройках), в других чатах. Как видите, с AlterCam использовать камеру мобильного телефона в качестве веб камеры — проще простого!
Кстати, вы можете наложить картинку с телефона в качестве дополнительной к основному видео. То есть вы можете выбрать свою вебкамеру на компьютере в качестве основного источника видео, а камеру телефона — в качестве оверлея (уменьшенная картинка поверх основной). Или вы можете транслировать видео рабочего стола с наложенным поверх видео с камеры айфона. В общем, AlterCam исполнит любые ваши фантазии 🙂 Для того, чтобы добавить видео с камеры телефона поверх основного видео, вам надо кликнуть на кнопке «Добавить IP-камеру» на вкладке «Оверлеи».
Мы сняли небольшую инструкцию по подключению телефона в качестве веб-камеры на компьютере:
Надеюсь, статья оказалась полезной для вас и вы поделитесь ей с помощью вот этих кнопочек:











