Как подключить Android-устройство к ПК через Bluetooth
Android – функциональная система, которая предоставляет пользователям множество возможностей. О некоторых из них не знают даже люди, которые много лет используют операционную оболочку. В представленной статье мы детально рассмотрим вопрос, как подключить Android-устройство к ПК через Bluetooth и расшарить на компьютере доступ к интернету через мобильное устройство.
Перед тем как совершать все манипуляции, нужно принять стандартные подготовительные меры.
В первую очередь необходимо почистить операционную систему от вирусов. Для этого можно воспользоваться стандартной антивирусной программой.
То же самое надо сделать и с мобильным устройством. Если на гаджете еще не установлен антивирус, можно воспользоваться одним из предложенных в Google Play вариантов. Предложены как платные, так и бесплатные версии программ. На телефоне и планшете, кроме этого, должна быть установлена последняя версия операционной оболочки. В идеале она должна быть не ниже 4.
Теперь непосредственно рассмотрим вопрос, как выходить в интернет на ПК через мобильный телефон с Bluetooth.
Как подключить телефон к ноутбуку через блютуз
В некоторых ситуациях можно осуществить подключение мобильного телефона к ноутбуку без использования дополнительных устройств. Это осуществимо в том случае, если в ноутбуке присутствует встроенный BlueTooth-адаптер.

- Как подключить телефон к ноутбуку через блютуз
- Как создать сеть через блютуз
- Как включить блютуз на ноутбуке
Включите ноутбук и мобильный телефон. Откройте настройки телефона и включите функцию BlueTooth. Убедитесь в том, что телефон доступен для поиска. Теперь откройте панель управления в ноутбуке. Перейдите в меню «Сеть и интернет» и выберите пункт «Добавление беспроводного устройства в сеть», расположенные в меню «Центр управления сетями и общим доступом».
Подождите, пока завершится поиск доступных для синхронизации устройств. Теперь выберите ваш мобильный телефон и введите произвольный код. Повторите ввод этой комбинации на мобильном телефоне. Теперь кликните правой кнопкой мыши по значку телефона в ноутбуке. Настройте нужные параметры синхронной работы. Помните о том, что можно использовать BlueTooth-адаптер, подключаемый к порту USB. Это устройство найти гораздо проще, чем кабель подключения телефона к ноутбуку.
Для выполнения многих процедур, например синхронизации телефонных номеров, требуется наличие определенной программы. Скачайте и установите приложение PC Suite (PC Studio), подходящее для работы с вашим мобильным телефоном.
Если вам требуется просто передать произвольный файл с ноутбука на телефон, то кликните по нему правой кнопкой мыши и выберите пункт «Отправить». В развернувшемся меню укажите пункт «Устройство BlueTooth».
Чтобы подключить ноутбук к интернету, используя мобильный телефон как модем, запустите программу PC Suite. Откройте меню «Подключение к интернету». Настройте параметры подключения, введя такие же параметры, которые вы задавали во время настройки мобильного телефона.
Нажмите кнопку «Подключить» и дождитесь установки связи с сервером оператора. Запустите web-браузер и проверьте наличие доступа в интернет. Чтобы разорвать соединение, просто закройте программу PC Suite.
Передача файлов между ноутбуком и телефоном / на примере
Ниже я покажу каждый шаг на примере ОС Windows 10 (как самой современной ОС) и телефоном на Android (как самым популярным).
Добавлю, что в этой статье я буду исходить из того, что у вас драйвера установлены, устройство само по себе рабочее, проблем никаких нет (в большинстве случаев, так оно и есть — современная Windows 10 уже на этапе установки распознает и ставит драйвера для большинства оборудования, в том числе и для Bluetooth адаптера).
? Дополнение!
Для тех, у кого Bluetooth не видит телефон (или, например, нет значка в трее, возникают какие-то ошибки и пр.) — ознакомьтесь вот с этим материалом.
? ШАГ 1
И так, первое, что необходимо сделать — это щелкнуть по значку Bluetooth в трее (если у вас его нет — ? см. это) и выбрать «Добавление устройства Bluetooth» .
Если значка нет, попробуйте открыть: » ПУСК / ПАРАМЕТРЫ / УСТРОЙСТВА / Bluetooth и другие устройства «.

Добавление устройства — см. трей
? Заметки в помощь!
1) Как включить Bluetooth на ноутбуке — инструкция по шагам
2) Не работает Bluetooth в Windows 10 — решение проблемы
? ШАГ 2
В параметрах проверьте, что Bluetooth включен, а затем нажмите кнопку «Добавление Bluetooth или другого устройства» . Пример на скриншоте ниже. ?

Проверяем, включен ли Bluetooth и начинаем поиск устройства
? ШАГ 3
Далее указываете тип устройства (для телефона, компьютерных мышек, перьев и пр. — выбирают первый тип, см. пример ниже ?).

Добавление устройства (Windows 10)
? ШАГ 4
После чего обратите внимание на телефон: в его настройках также должен быть включен Bluetooth , а также он должен видеть имя вашего ноутбука (компьютера).
Щелкнув по имени устройства, вы должны увидеть окно-запрос с предложение сопряжения устройств (на нем еще будет показан цифровой код).
Необходимо согласиться на сопряжение устройств (и на ноутбуке, и на телефоне). В некоторых случаях может потребоваться ввести код сопряжения, который вы увидите на своем экране телефона.

Доступные устройства — подключить // Android
? ШАГ 5
Если все прошло как положено, и устройства спряглись (соединились) — вы должны увидеть уведомления о том, что устройства готовы к использованию.

Устройство готово к использованию
? ШАГ 6
Ниже я покажу, как передать файлы с телефона на ноутбук (этот вариант наиболее часто-используемый. Однако, обратная операция будет проходить аналогично!).
И так, на ноутбуке нажимаете по значку Bluetooth (в трее, рядом с часами) и в появившемся меню выбираете «Принять файл» .

Windows 10 — принять файл по Bluetooth
? ШАГ 7
Далее должно появиться окно с ожиданием передачи. Отображение непосредственного обмена и самих файлов начнется после того, как они будут отправлены с телефона (ну либо другого устройства).

? ШАГ 8
Теперь на телефоне можно выбрать какие-нибудь файлы (например, фотографии), нажать на кнопку «Поделиться » в углу экрана и в списке доступных вариантов выбрать «Bluetooth» .

Выбираем и передаем файлы
? ШАГ 9
На ноутбуке в окне передачи файлов вы должны увидеть загрузку — как только она будет завершена, Windows предложит указать место, где сохранить полученные файлы.

Получение файлов (когда все файлы будут переданы, вам останется только сохранить их на диске)
Собственно, вот и весь процесс передачи.
Если все работает и проблем с теми же драйверами нет — то весь процесс копирования проходит очень быстро (даже для сотни файлов потребуется всего несколько минут ?).
PS
После того, как передадите файлы, не забудьте выключить Bluetooth (и на ноутбуке, и на телефоне). Дело в том, что адаптер Bluetooth достаточно требовательный к питанию, и если его не выключать — то аккумуляторная батарея в вашем устройстве сядет быстрее (актуально для телефонов и ноутбуков)!
Если вы пользуетесь ноутбуком только с зарядником, то вам никакой нужды в отключении Bluetooth, после передачи данных, нет.
Профили Bluetooth
Технология Bluetooth поддерживает различные профили. Они отвечают за то, как и могут ли вообще устройства общаться друг с другом с помощью Bluetooth.
Существует множество различных профилей, которые предназначены для конкретных применений. Ниже приведены самые популярные из них:
- A2DP – расширенный профиль распространения звука в стерео.
- AVCTP – Audio/Video Control Transport, служит для передачи звука и изображения.
- AVRCP – профиль дистанционного управления аудио-видео, выполняет функцию пульта управления, который для связи использует связь Bluetooth.
- BPP – Basic Printing Profile, используется для печати документов с мобильного телефона с помощью Bluetooth, в настоящее время практически не используется, его роль взял на себя Wi-Fi.
- BIP – Basic Image Profile, служит для передачи, отображения и печати файлов в формате JPEG (фото).
- GAVDP – Generic AV Distribution Profile – контролирует передачу данных, аудио и видео.
- HSP – Handset Profile, используется для работы с клавишами управления мультимедиа в наушниках.
- HFP – Hands Free Profile предназначен для осуществления телефонных звонков в режиме hands-free.
- PBAP – Phonebook Access Profile – служит для доступа к телефонной книге на подключенном устройстве, например, комплект громкой связи.
- SYNC – Synchronisation, используется для синхронизации данных, обеспечивает передачу данных на/с ПК.
Настройка bluetooth соединения
Сперва на смартфоне необходимо активировать модуль блютуз. Для этого заходим в общие настройки, во вкладке беспроводных сетей находи нужный вам пункт и переводи ползунок вверху экрана во включенное положение. В открывшемся окне переводим девайс в режим обнаружения доступных устройств.
Далее активируем данную функцию на лэптопе. В Windows 10 необходимо кликнуть на значок оповещений в трее в правом нижнем углу и в открывшемся окне активировать нужную плитку. В версиях ОС ниже этой – в окне «Центр управления сетями и общим доступом» (выполнив вход через «Панель Управления») измените настройки параметров адаптера.

После этого в правом нижнем углу экрана ПК выбираем значок блютуза. Открываем окно присоединения к персональной сети. В этой вкладке выбираем кнопку «Добавить устройство». После обнаружения гаджета, кликаем на него, сопоставляем код и сопрягаем два устройства.
Стоит учесть, что раздача Интернета со смартфона доступна на более поздних версиях ОС, так как является частью системной прошивки, а на Андроид 4.0 и ниже данная функция предусмотрена не была.
Как передавать файлы между смартфоном и компьютером через Bluetooth
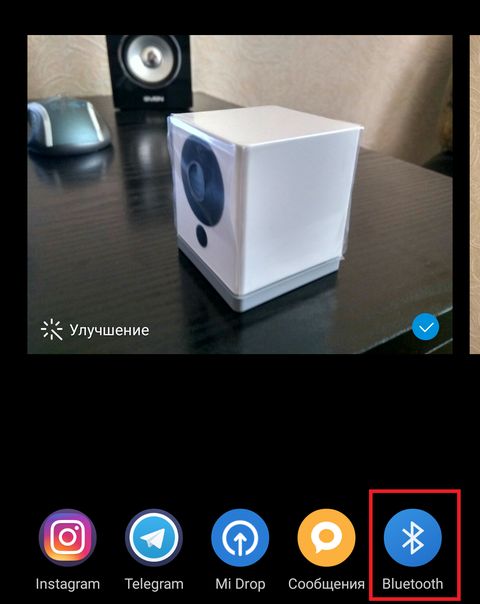
Если вы хотите передать какие-либо данные со смартфона на компьютер через Bluetooth, тогда откройте файл, после чего выберите опцию «Поделиться». Затем нажмите на иконку Bluetooth и выберите компьютер в качестве устройства, на который вы хотите отправить файл.
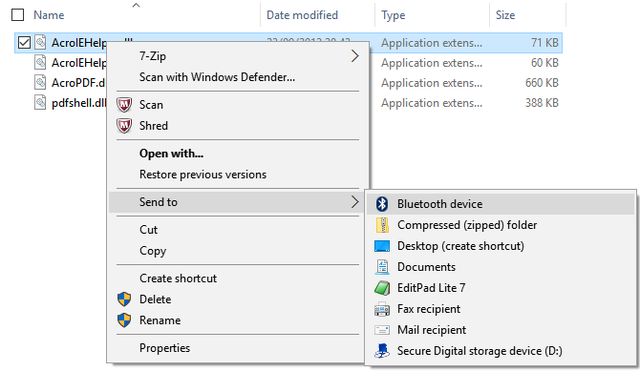
Если вы хотите передать файл с компьютера на смартфон, тогда щелкните правой кнопкой мыши на файл, затем выберите «Отправить» и «Bluetooth устройство». После этого откроется окно, в котором можно будет выбрать устройство, на которое вы хотите отправить файл. Подтвердите передачу файла на смартфоне.









