Как транслировать видео с компьютера на Android через Wi-Fi
Несколько дней назад, когда я обсуждал 5 надстроек Chrome, которые действительно могут улучшить работу с YouTube, я упомянул, как видео с YouTube помогают мне в приготовлении пищи и других подобных домашних делах. Дело в том, что поскольку я новичок в кулинарии, мне нужна пошаговая помощь при приготовлении конкретного рецепта.
Хуже всего то, что у меня ограниченное интернет-соединение, поэтому я загружаю и сохраняю эти видео на свой ноутбук. Брать с собой ноутбук на кухню (особенно когда готовит такой же человек, как я) — не всегда хорошая идея. Конечно, я могу использовать свой Android, чтобы просматривать видео во время приготовления пищи, но копировать одно видео за другим на SD-карту каждый день тоже невозможно.
Лучшим решением вышеупомянутой проблемы была потоковая передача видео с компьютера на Android. В этом процессе видео все еще находятся на жестком диске вашего компьютера, но вы можете буферизовать и просматривать их на своем Android через Wi-Fi. Мы собираемся использовать бесплатное приложение под названием Испускают выполнить задание. Итак, посмотрим, как это делается.
Дельный Совет: Если в вашем доме не включен Wi-Fi, вы можете создать маршрутизатор Wi-Fi на своем ноутбуке. Ознакомьтесь с нашим руководством о том, как превратить свой ноутбук в точку доступа.
Можно ли подключить смартфон к монитору компьютера?
Подключение смартфона к монитору через HDMI. Для создания данного подключения вам потребуется специальный переходник или адаптер. Стоит отметить, что адаптер стоит несколько дороже, однако он имеет специальный разъем для подключения зарядки. Это означает, что в момент подключения к монитору смартфон будет заряжаться.
Итак, для того, чтобы подключить смартфон к телевизору по технологии HDMI, необходимо подключить MHL-переходник к смартфону. Затем в переходник подключается обычный HDMI-кабель. Второй стороной HDMI-кабель подключается к телевизору — на его задней или боковой стенке вы можете найти порт или порты для подключения.
AllCast
AllCast – это еще один способ, который позволяет транслировать изображение с экрана вашего гаджета на экран компьютера. Этот инструмент универсален, поскольку доступен на устройствах под управлением Android и iOS. С помощью AllCast вы можете вывести на экран компьютера не только желаемое видео, но и игровой процесс какой-нибудь мобильной игры. К сожалению, некоторые пользователи утверждают, что эта программа иногда не работает, а при ее использования геймплей иногда замедляется, но происходит такое нечасто.

Для передачи картинки с экрана Android-устройства на компьютер с помощью этого метода вам необходимо сначала установить AllCast из Google Play, а также установить расширение AllCast Receiver для браузера Chrome. После этого вы можете легко подключить телефон к компьютеру через функцию дублирования и смотреть любые фильмы и сериалы сколько угодно.
Как транслировать экран Android на ПК

Для начала рассмотрим, что понадобится пользователю для удачной трансляции. Первое и обязательное требование – рабочая сеть Wi-Fi или USB-провод. Подойдет также Bluetooth, но далеко не все телефоны поддерживают такой тип подключения для стриминга.
Способ 1: через Wi-Fi
Тут отлично подойдет приложение под названием Screen Cast. Его без труда можно загрузить с Google Play и установить стандартным способом.
- Далее открываем программу и видим фон в бело-синих тонах. Соглашаемся с представленными условиями использования и вправо пролистываем страницу. Теперь кликаем на «Wi-Fi Network».
Условия использования Выбираем Wi-Fi
- Программа предлагает нам начать процедуру. Знакомимся с краткой инструкцией на английском языке и нажимаем по большой красной кнопке «Start Broadcasting». Теперь утилита выдает специальную ссылку, которую нужно вбить в любой браузер на компьютере. Примечание: с помощью левой боковой панели вы можете провести детальную настройку трансляции.
Начинаем сессию Видим URL-код Настройки
- Вводим полученный адрес в поисковик и нажимаем Enter. Вот и все, экран смартфона появляется на компьютере. Переходим в Галерею и выбираем любое видео, или же запускаем игру.
Просмотр видео на ПК Просмотр игры на ПК
Способ 2: через USB
Тоже очень простой способ, подходивший, если вы, например, разбили экран девайса. На смартфон не понадобится устанавливать дополнительные утилиты, все основные махинации проводятся на компьютере.
Для начала включаем отладку по USB. Подробнее об этой процедуре мы писали в статье «Как использовать Андроид в виде веб-камеры». Заранее скажем, что отладку не удастся активировать, если выключен режим разработчика.
Далее открываем браузер и переходим в интернет-магазин Chrome. Вбиваем в поисковик расширение под названием Vysor.
Магазин Chrome Расширение Vysor
Переходим на страницу утилиты и кликаем «Установить».

Берем смартфон и через кабель подключаем его к ПК. Возвращаемся к расширению: в списке доступных подключений должно находиться название вашего устройства. Соглашаемся на сопряжение, нажав «ОК». Сделано, теперь экран смартфона будет транслироваться на мониторе.
Способ 3: через операционную систему
Вышеперечисленные методы вам не помогли? Считаете их чересчур сложными? Не волнуйтесь, ведь у Windows есть встроенная функция, позволяющая соединять девайсы и без проблем проводить махинации с ними.
Ваша операционная система на компьютере должна быть обновлена до Windows 10 Anniversary. При более ранних версиях данная операция невозможна.
- Убеждаемся, что телефон и ПК подключены к одной Wi-Fi сети.
- В правом нижнем углу находим изображение интернета, кликаем туда. Открываются развернутые настройки, где нажимаем «Соединиться».
- Появляется новое окно под названием «Проецирование на этот компьютер». Выставляем «Доступно всем».
- Возвращаемся к телефону. Переходим в «Настройки» – «Экран» – «Беспроводной дисплей». На некоторых моделях такая опция отсутствует! Активируем галочку. Внизу обращаем внимание на список доступных для подключения устройств. Выбираем наш компьютер.
- На ПК приходит уведомление о сопряжении. Соглашаемся. Вот и все, трансляция начинается.
Дополнительные настройки
Рассчитаны они на тех, кто имеет лимитированное подключение к интернету. Благодаря принудительному сжатию качества, потребление трафика транслируемым устройством на Android снизится в несколько раз.
Сама же трансляция является общедоступной. Вывода ее в общий список нет, но путем подбора адреса порта, либо его ошибочным вводом, другие пользователи могут получить доступ к Вашему экрану.
Чтобы избежать такого, в настройках приложения необходимо активировать пункт «Требовать пароль для просмотра экрана». Сам же пароль будет сгенерирован случайным образом и останется идентичным для всех последующих соединений, вплоть до момента ручной отмены безопасности.
Пароль нужно вводить именно на странице браузера, а не на самом смартфоне.


Кросс-платформенное приложение iDisplay позволяет выводить изображение с компьютеров на базе Windows или OS X на iPhone, iPad и Android-устройства.
На экране много места не бывает. Если вам не хватает рабочей области на экране ноутбука или десктопа, не обязательно покупать второй монитор, можно вывести изображение на экран планшета или смартфона. Приложение Air Display предназначено именно для этого — оно превращает мобильное устройство во второй монитор компьютера.
Компьютер и мобильный гаджет должны быть подключены к одной сети Wi-Fi, на первом устройстве необходимо установить сервер-клиент, который можно скачать на сайте разработчика, на втором — приложение из магазина Google или Apple.
Десктопный клиент после первого запуска проверит совместимость компьютера и его видеокарты, экран несколько раз мигнет, окна с программами попрыгают, в этом нет ничего страшного.
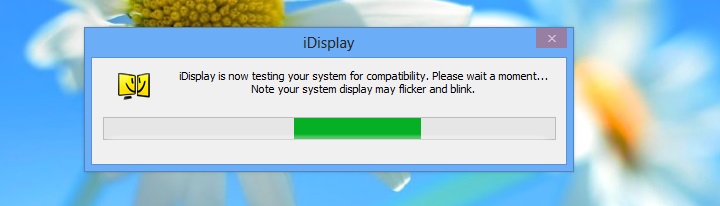
Мобильное приложение автоматически определит, на каких устройствах в локальной сети установлен сервер-клиент iDisplay, и покажет их на экране. Здесь же указана опция подключения по USB, но мне не удалось заставить ее работать, поэтому буду считать, что ее нет.
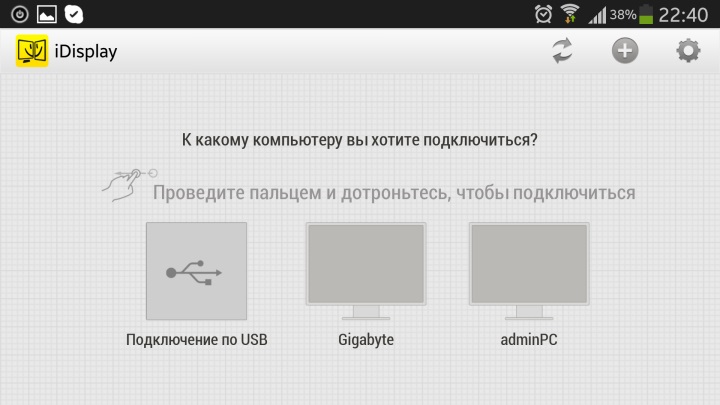
После выбора устройства сервер-клиент на компьютере запросит разрешение на установку соединения. Если такое разрешение дано, на экране мобильного устройства будет показан второй рабочий стол компьютера.
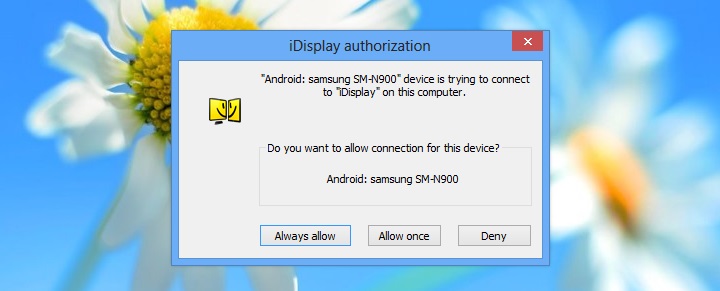
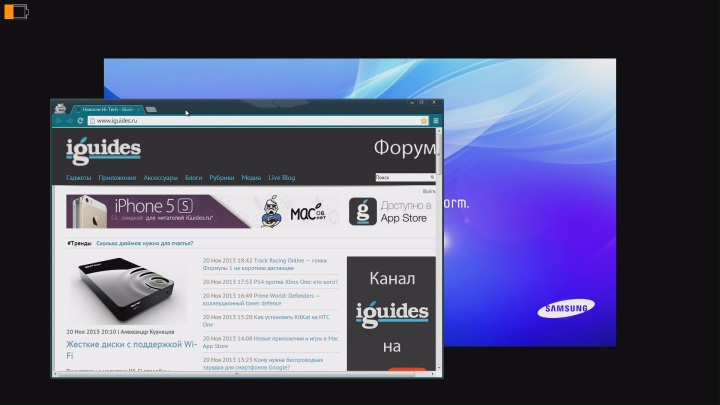
На него можно перетащить из основного монитора окно любой запущенной программы. Управление на нем производится мышью, тачпадом, клавиатурой или пальцами на сенсорном экране. Из жестов поддерживается только изменение масштаба окна щипком двумя пальцами.
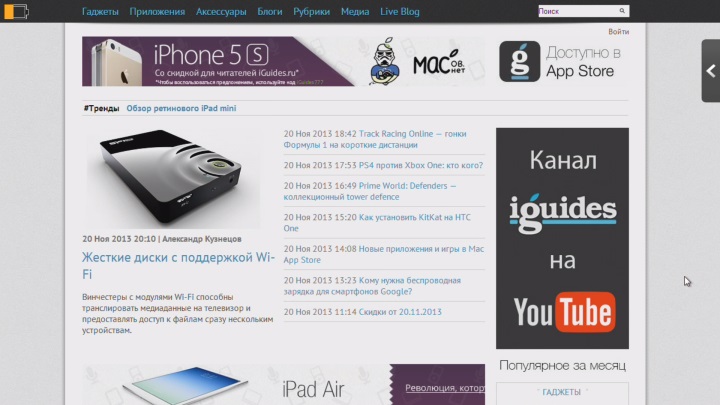
iDisplay можно использовать для того, чтобы следить за твиттером, вести переписку в чате, смотреть видео, работать с почтой и другими программами. Не обошлось и без недостатков: чрезмерная задержка при обновлении изображения, отсутствие расширенной поддержки жестов и экранной клавиатуры и мигание основного экрана компьютера при установке соединения.









