Как с компьютера подключиться к Wi-Fi телефона
Подключить интернет на ноутбуке и компьютере очень легко, если знать некоторые нюансы. На данный момент все смартфоны поддерживают вайфай-раздачу. Для этого телефон оснащен подходящими драйверами, остается лишь выбрать в настройках нужные параметры.
Vногое будет зависеть от качества связи. Если скорость интернет передачи высокая, то и доступ к всемирной сети будет гораздо быстрее.
Совет! Заранее необходимо узнать у своего интернет провайдера условия предоставления трафика. В лучшем случае, это безлимит, но не всегда разрешено раздавать гигабайты. Зачастую, за это взимается дополнительная плата.
Самый легкий способ – это раздать интернет по вайфаю. Для этого достаточно опустить верхнюю шторку, где имеется специальный значок. Его редко можно спутать с чем-то другим. Выглядит он, как исходящие от точки волны (скобочки) и снизу подпись – WiFi.

Настройки (по желанию):
- Нажать на кнопочку и удерживать ее.
- Можно обозначить свое имя и пароль, также тип шифрования, если это требуется.
- Если есть желание, то можно выставить лимит на раздачу, чтобы автоматически отключаться от сети, когда он превышен. Особенно часто это используют, если есть ограничения в трафике.
- Чтобы к сети не подключалось большое количество посторонних устройств, рекомендуется задать максимальное количество. Это будет правильно, чтобы не перегружать сеть, для лучшего интернет соединения.
Нужно знать! В режиме модема гаджет быстрее тратит свой заряд батареи.
Как подключить смартфон на Android
Способов подключить смартфон к компьютеру и ноутбуку через wifi, без проводов несколько. Практически все они требуют подключения обоих устройств к одной сети (роутеру). Конечно, обязательно наличие вай фай адаптера на ПК.
FTP-сервер
FTP-сервер позволит установить связь телефона с компьютером по wifi, но полностью использовать функционал (отправка смс, принятие вызовов) не получится. У многих смартфонов есть встроенный файловый менеджер, можно использовать его. Если софт отсутствует, то настройка будет следующей:
- Скачать и установить приложение Cx проводник на смартфон (по тому же принципу действует и Es, Cz проводник и многие другие). Кстати, конкретно эта программа предоставляется бесплатно;
- Выбрать пункт «Сеть» — «Доступ с ПК». Пользователю нужно скопировать адрес сервера, который высветит программа;
- Вбить его в адресную строку Проводника, устройство считает файлы со смартфона, как с внешнего диска.
Примерно по такому же алгоритму будет происходить подключение смартфона к компьютеру через wifi посредством утилиты Free Commander, Filezilla. Но управлять смартфоном таким способом не удастся. Чтобы в полной мере использовать функционал, потребуется установить приложения другого типа. О них мы поговорим далее.
Airdroid
Airdroid является очень простым в использовании и бесплатным приложением, позволяющим подключиться к ноутбуку и компьютеру через wifi с телефона Андроид. Его следует скачать на оба устройства. Также существует браузерная версия. Для этого адрес, который выделяет программа, следует ввести в строку поиска.
Если Андроид подключить к компьютеру или ноутбуку через wifi, то можно получить доступ к множеству полезных функций. Среди которых:
- Полноценное управление (просмотр информации, принятие звонков, просмотр смс, отправка новых сообщений и т.д.);
- Обмен файлами.

SHAREit
Связать компьютер с телефоном Андроид через wifi с помощью этого приложения достаточно просто. Он подходит под любую платформу. Следует скачать и установить сначала на смартфон, затем на ПК. Для сопряжения на нем выбираем пункт «Подключиться к ПК» , а на втором устройстве кликаем на кнопку для обратного соединения. Интерфейс высветит QR-код, который следует отсканировать фотокамерой Вашего Андроида.
С помощью данной утилиты удастся не только соединить телефон с компьютером через wifi , но и обмениваться любым объемом файлов. Причем передача идет на высокой скорости. Но вот управлять им с рабочего стола не удастся.
My Phone Explorer
My Phone Explorer имеет две версии – для обоих устройств. Чтобы наладить соединение телефона с компьютером по wifi следует сначала установить приложение, настроить на смартфоне, а затем на ПК. Оно визуализирует трубку на рабочем столе и можно выполнять требуемые манипуляции. Будет полноценный доступ ко всем файлам, звонкам, смс-сообщениям.
Через проводник
Можно осуществить подключение и передачу файлов через проводник. Но это не та программа, которая является стандартным файловым менеджером для операционной системы «Виндоус». Это «ES Проводник», ставший не только средством просмотра файлов и папок на телефоне под управлением ОС «Андроид», но и инструментом их редактирования: удаления, копирования, перемещения и переименования. Помимо этого, с его помощью можно осуществить подключение телефона к компьютеру через Wifi.
Делается это так:
- в программе открывается пункт «LAN»;
- нажимается кнопка «Создать подключение»;
- указывается IP-адрес персонального компьютера или ноутбука;
- вписываются авторизационные данные от аккаунта «Виндовс»;
- по сохранению подключения появляется значок ПК;
- если по нажатию на значок откроются папки, которые заранее были выбраны для общего доступа в «Виндовс», то все работает.
Важно! Узнать локальный IP-адрес компьютера достаточно просто. В командной строке необходимо выполнить строку «ipconfig». Вторая строка результатов как раз и будет содержать это значение.

С помощью программы SHAREit
Это самый простой способ беспроводного соединения компьютера или ноутбука с гаджетом. Прежде всего, нужно установить программу SHAREit на компьютер. Приложение рекомендуется скачивать с официального сайта. Такую же программу устанавливают на планшете или телефоне. После этого действуют следующим образом:
- запускают приложения на том и другом устройстве;
- заходят в меню программы на телефоне и нажимают на надпись «Подключить к ПК»;
- на радаре обнаруживают имя своего устройства и нажимают на него;
- подтверждают соединение.
После этого получают доступ к файлам гаджета с компьютера или ноутбука.
Настройка удаленного управления
Реализация удалённого управления на Windows 7 может быть полезна во многих случаях. Существует несколько распространённых способов выполнения поставленной задачи, которые будут рассмотрены далее.
Использование TeamViewer
С помощью данного софта можно подключить удалённое управление компьютером в минимально короткие сроки. Данная процедура выполняется по такому алгоритму:
- Скачать программу на свой ПК и на смартфон и запустить её.
- Записать данные, которые будут указаны в строках «ID» и «Пароль». В дальнейшем их нужно будет вводить в мобильнике.
- Активировать софт на ПК. Чтобы это выполнить, надо в поле «ID партнёра» ввести символы, которые были указаны в строке «ID».
- Кликнуть по кнопке «Подключение к партнёру».
- Ввести записанные данные в софте телефона. Теперь устройства должны синхронизироваться.
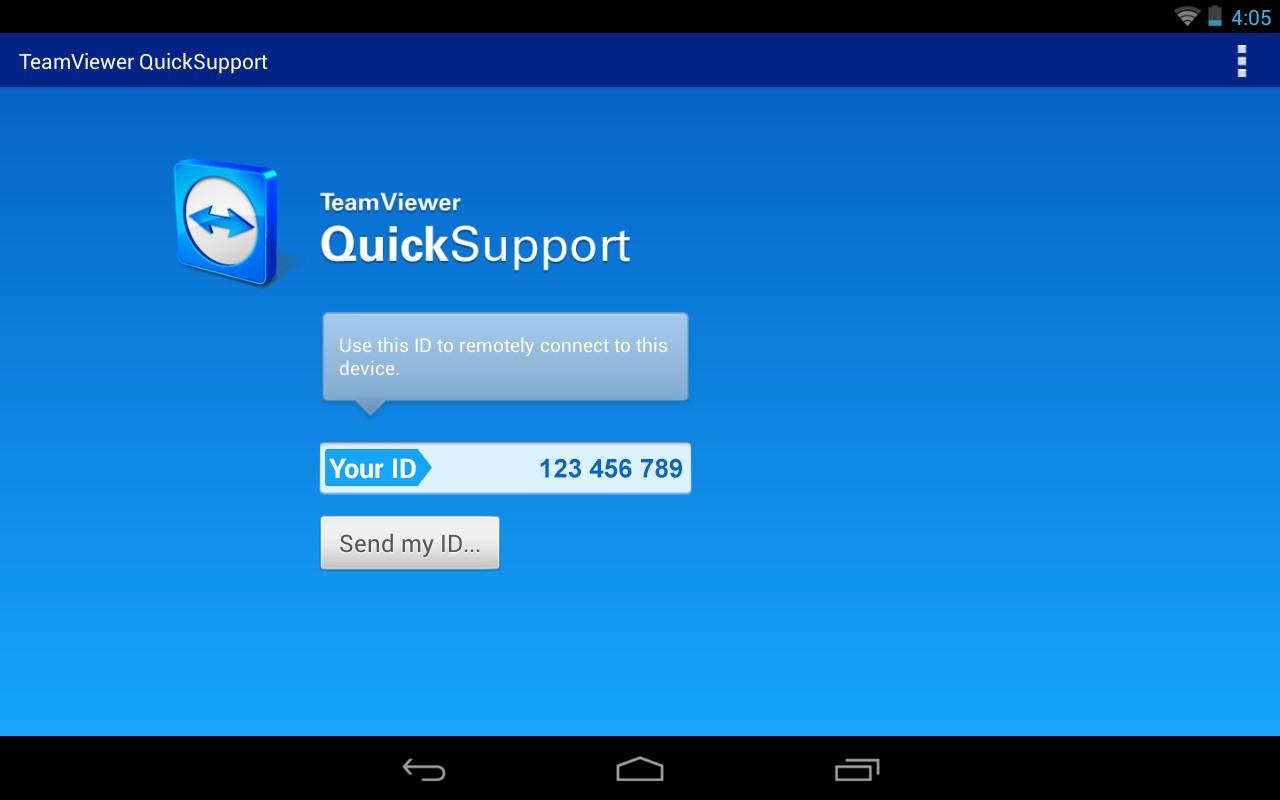
Главный экран приложения TeamViewer для смартфона
Дополнительная информация! В процессе сканирования нельзя отключаться от вай-фай.
Удаленный рабочий стол Windows
Данная процедура осуществляется по алгоритму:
- Нажать на строку «Панель управления» в меню «Пуск».
- Щёлкнуть по разделу «Система», который находится в пункте «Безопасность».
- Нажать на словосочетание «Дополнительные настройки» с левой стороны.
- В отобразившемся окне свойств нажать на вкладку «Удалённый доступ».
- Поставить галочку рядом со строкой «Разрешить подключения» и нажать «Далее».
- В новом окошке кликнуть по кнопке «Добавить».
- Вбить в соответствующее поле название своей учётки и нажать ОК.
- В главном меню тапнуть по строке «Применить».
- Узнать IP-адрес компьютера, написав в командной строке слово «ipconfig» и нажав «enter».
- В строке «IPv4» будет прописан IP-адрес данного ПК, который нужно записать в отдельном документе Word.
- Нажать на вкладку «Стандартные» в меню «Пуск». Обычно данный параметр располагается в нижней части меню Пуск. Здесь также представлены установленные на компьютеры программы.
- Кликнуть по строке «Подключение к удалённому рабочему столу».
- В новом окошке развернуть раздел «Показать параметры».
- В очередном меню кликнуть по слову «Подключить».
- Дождаться окончания процесса подключения, затем вбить логин и пароль от своей учётки.
После осуществления вышеуказанных манипуляций появится удалённый рабочий стол Виндовс.

Окно подключения к удалённому рабочему столу Виндовс
Обратите внимание! Осуществить подобную настройку также можно посредством использования стороннего софта. Однако при скачивании таких программ следует проявлять осторожность, чтобы не занести на свой ноутбук вирусное ПО.
Таким образом, подключив смартфон к ПК через вай-фай, можно выполнить огромный спектр задач. Данное обстоятельство заинтересует многих пользователей. Информация, представленная в статье, позволяет ответить на вопрос, как подключить телефон к компьютеру через Wi-Fi.
Через SHAREit
Эта многофункциональная программа позволяет быстро и без затруднений перемещать файлы между мобильными устройствами, ПК и ноутбуками. Главное условие – соединяемые устройства должны иметь подключение к одинаковой сети.

- Программа SHAREit для Windows скачивается и устанавливается на компьютер, запускается.
- Аналогично загружается SHAREit для Android.
- Программа открывается на телефоне нажатием кнопки «Начать».
- Настраивается профиль, подтверждается нажатием «Сохранить».
- Выбираются «Отправить», «Подключить к ПК», «Сканировать для подключения», после чего откроется окошко-сканер QR-кода.
- На компьютере выбирается «Нажать здесь для подключения к телефону».
- Мобильное устройство приближается к компьютеру для сканирования QR-кода.
- Устанавливается соединение устройств для взаимной передачи файлов.
Как при помощи программы SHAREit передавать файлы с телефона на компьютер, рассказывается в этом видео:
Зачем нужно соединять компьютер и смартфон
Как именно синхронизировать мобильник с компьютером будет описано дальше, сначала нужно понять, зачем это делать. Несколько примеров:
- Скопировать важные телефонные контакты, сведения о днях рождениях и праздниках в общую записную книжку.
- Перенести фото и видео, занимающие много места на смартфоне, на комп.
- Отправить текстовые файлы и документы, которые хранятся на ноутбуке, в телефон. Эти данные всегда будут под рукой и быстро пересылаются по мессенджерам при необходимости.
- Скачать тяжелые программы с помощью более мощного устройства, а затем перенаправлять их на другой аппарат.
- Выполнить перепрошивку или проверку программных элементов на сотовом. И т.д.
Дополнительно! Благодаря соединению приборов через вай-фай можно переносить сведения не только с телефона (или планшета) на компьютер, но и обратно.

Три основных функции соединения смартфона и ПК: управление, передача файлов, доступ в сеть
Как подключить по Wi-Fi iPhone к компьютеру или ноутбуку
iPhone подключить к ПК по беспроводной сети тоже можно. Но для этого предварительно нужно скачать и установить программу iTunes (в MacOS она уже интегрирована, установка потребуется только для Windows-систем). После следует обязательно перезагрузить ПК. Затем нужно:
В левой части окна появится вкладка «Устройства». Кликнув по ней курсором мыши, будет открыт список имеющихся на устройстве файлов.












