Как подключить телефон к компьютеру через USB-кабель?
Нередко пользователю нужно перенести файлы со своего смартфона на компьютер и обратно. Понятно, что современные технологии позволяют обмениваться файлами между устройствами беспроводными способами, но иногда такой возможности может просто не оказаться. И вот тогда приходится использовать USB-кабель.

Суть работы смартфона и десктопа в связке сводится к возможности обмена, передачи и хранения определенных файлов. Так, можно легко передать, а также сохранить любые медиафайлы: видеоролики, аудио, изображения, различные документы и игровые файлы. Особенно это удобно, если нужно освободить память телефона для его большей производительности и обеспечения сохранности файлов.
Подключить телефон к компьютеру не сложно – передача информации осуществляется максимально просто. Использование USB-кабеля для этих целей – классический метод, который к тому же является и самым безопасным. Все, что нужно – это подключить кабель в USB-разъем компьютера и работать со смартфоном, как с обычной флешкой. Правда, иногда некоторые смартфоны могут потребовать для многофункциональности установку дополнительных утилит. Даже такие популярные и именитые модели смартфонов, вроде Apple iPhone нуждаются в установке iTunes. В этом нет ничего плохого, такие программы обеспечивают пользователя безопасной передачей информации. В случае с iTunes, программа, помимо выполнения обмена файлами между смартфоном и ПК, позволяет синхронизировать аудио и видео.
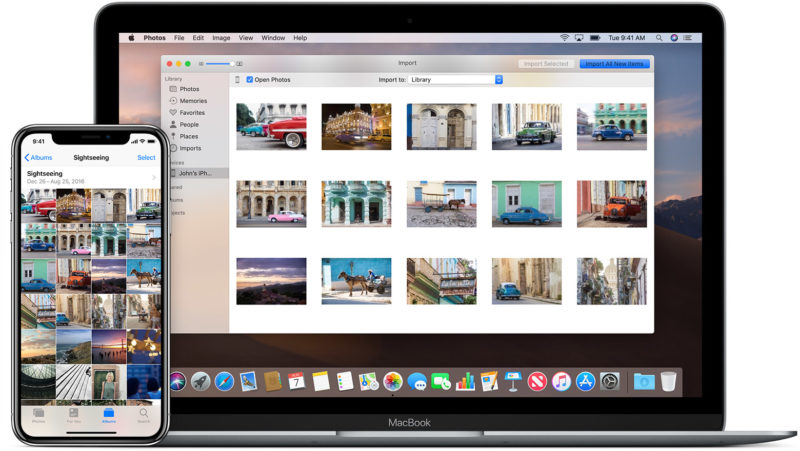
Если же Apple-продукция вам не по душе и вы являетесь обладателем Android-смартфона, передачу файлов также можно легко осуществить через кабель USB. В режиме накопителя пользователь может без труда работать с данными, копируя их не только на флеш-карту в смартфоне, но и на встроенную память устройства. Зачастую смартфон сохраняет фотографии, сделанные на его камеру, именно во встроенную память, тем самым засоряя ее и снижая производительность самого девайса. Чтобы не копошиться в памяти смартфона, выискивая лишние файлы, лучше сохранять фотографии на ПК.
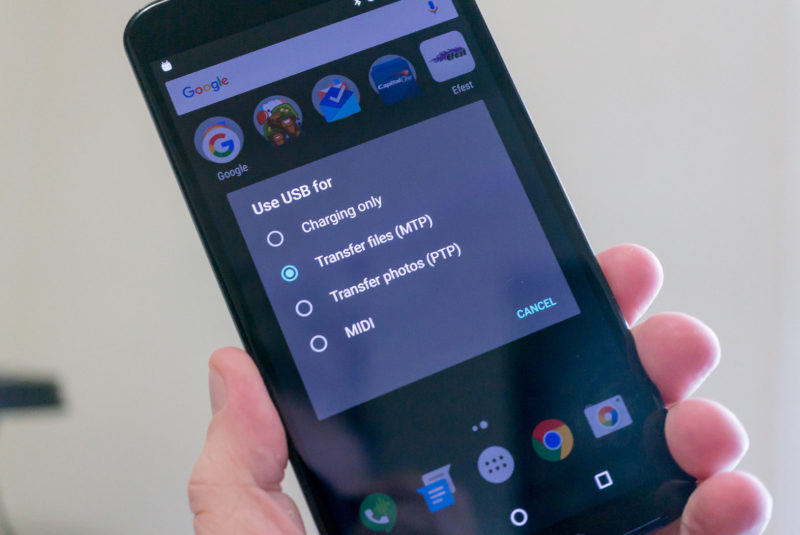
Как перекидывать файлы с телефона на компьютер
На вашем телефоне скопилось множество файлов: это могут быть фотографии, видео, различные документы. Память телефона не резиновая. Да и просто так, на всякий случай, неплохо бы иметь копию всех этих файлов на компьютере. Как же перекинуть эти данные?

- Как перекидывать файлы с телефона на компьютер
- Как передать файл с телефона Samsung на компьютер
- 3 простых способа передать данные с телефона на компьютер
- Драйвер для телефона
- Usb кабель
- Usb bluetooth адаптер
- Инфракрасный usb порт
- Кардридер
- Доступ в интернет
Наиболее просто и быстро передать данные с телефона на компьютер можно посредством usb кабеля. Для этого подключите телефон через usb кабель к компьютеру. Если система объявит вам, что устройство неопознано, установите специальный драйвер для вашего телефона. Диск с драйверами обычно прилагается в комплекте к телефону при продаже. После этого зайдите в папку «Мой компьютер» и найдите там ваш телефон. Теперь вы спокойно можете зайти на карту памяти вашего телефона и перекинуть оттуда все, что вам необходимо.
Если в телефоне есть bluetooth, а в компьютер встроен bluetooth адаптер или у вас имеется usb bluetooth адаптер, вы также можете подключить телефон к компьютеру. Для этого включите bluetooth на сотовом и на компьютере. На компьютере произведите поиск bluetooth устройств. Как только система найдет ваш телефон, укажите его мышью и установите связь. Возможно, при этом система потребует ввести пароль. Ничего страшного – введите одинаковые символы на компьютере и телефоне. После этого связь будет установлена, и вы сможете производить обмен данными.
При наличии инфракрасного порта в телефоне и компьютере можно перекинуть данные через них. Действия будут практически такие же, как и при подключении качество связи и расстояние, на которое можно отодвинуть телефон от инфракрасного порта компьютера. Скорость передачи при таком подключении довольно низкая.
Если ваш телефон оборудован съемной картой памяти, для передачи фалов можно воспользоваться кардридером. Для этого всю необходимую информацию перекиньте с внутренней памяти телефона на внешнюю. Затем выключите телефон, чтобы избежать различных системных ошибок, и извлеките съемную карту памяти. Вставьте ее в кардридер. Возможно, при этом вам придется воспользоваться переходником. Подключите кардридер к компьютеру. Дождитесь, пока система опознает подключенное устройство. После этого зайдите в папку «Мой компьютер» и найдите там ваш съемный диск. Теперь вы можете перекидывать файлы с телефона на компьютер.
Как быть, если никаких устройств для связи с компьютером у вас нет? В таком случае воспользуйтесь интернетом. С вашего телефона зайдите в личную почту и, прикрепив все нужные файлы, отправьте себе же письмо. Затем зайдите в вашу почту через компьютер и, дождавшись отправленного вами письма, скачайте его. Конечно, при этом придется потратиться на трафик, но зато ваши данные будут перенесены.
Способ 1: USB кабель
Перенести видео с телефона на компьютер через USB провод очень просто:
- Подключите телефон к компьютеру посредством провода.
- На экране смартфона при возникновении запроса укажите «Медиа-устройство (MTP)».
- Если это первое подключение, дождитесь, пока компьютер установит нужные драйвера.
- Зайдите в «Мой компьютер» и перейдите в память своего смартфона.

- Найдите папку «DCIM». Она может сразу быть на экране либо находиться в одной из папок.

- В этой папке найдите нужное вам видео. Если вы хотите перенести все видео, то нажмите правой кнопкой мыши в свободной области окна и выберите «Сортировать» – «По типу». Найдите первый видеофайл – и выделите все, которые вам нужны.
- Вырежьте или скопируйте файлы и вставьте их в нужной папке на компьютере.
- Во время переписывания видео не используйте смартфон, а ещё лучше – переведите его в режим полёта.
Важный нюанс при переносе видео с iPhone: если у вас включена функция iCloud, то ваши файлы находятся не на устройстве, а в «облаке». Переписать их, подключив телефон проводом, не выйдет.
Приложение es проводник
И так приложение es проводник, можно как и все остальные скачать и установить с Google Market. Так же можете его скачать в виде apk файла а потом установить без учетной записи google. Данная программа поможет нам через wi-fi связать в одну локальную сеть ваш телефон и персональный компьютер или ноутбук. В результате чего вы получите возможность передавать файлы с компьютера на смартфон, так и в обратную сторону. Первым делом произведем установку ПО. Введите в поиске Google Market буквы es и вам поисковик сразу предложит нужный вариант.
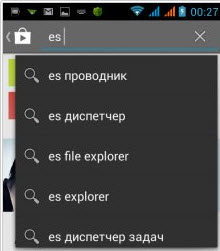
Процесс установки как и в любых других случаях ничем не отличается.
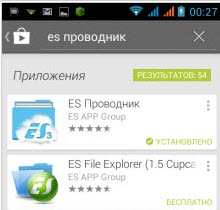
Способ 2 — usb кабель
Для передачи файлов через usb подключите телефон к компьютеру с помощью кабеля.

На телефоне выберите режим передачи данных.

Откройте «Мой компьютер» (в windows «10 Этот компьютер»). Телефон будет отображён как съёмный накопитель или портативный проигрыватель.

Откройте раздел, найдите и скопируйте нужный файл.











