Использование USB для подключения телефона к ПК
Как подключить телефон к компьютеру через USB? Нередко у новых пользователей возникает этот вопрос при смене ОС на своем ПК. Применение USB объясняется несколькими причинами:
- Во-первых, кабель всегда присутствует в комплекте, а если и нет, то его можно приобрести в ближайшем магазине за небольшие деньги.
- Во-вторых, этим способом можно пользоваться на любых компьютерах — будь то ПК, ноутбук и даже нетбук.
- В-третьих, для использования телефона или планшета в качестве flash-накопителя не требуется дополнительного программного обеспечения, стандартных возможностей ОС достаточно.
- В-четвертых, невысокая стоимость средств соединения и доступность любого программного обеспечения.

Что предпринять, если причина сбоя – телефон?

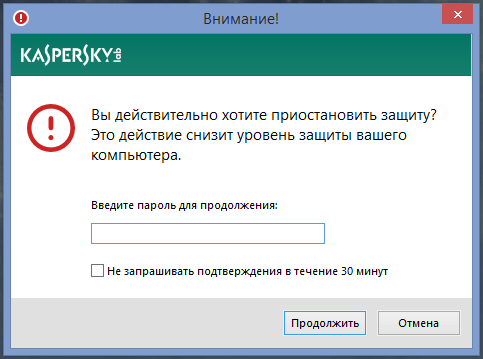
Сложности с подключением может вызвать проблема с комплектующими системного блока. В таком случае комп не будет распознавать мышь, клавиатуру, принтер и другие устройства. Для устранения проблемы с подключением прежде всего надо попробовать переустановить драйверы. Если проблема в «железе», можно осуществить передачу данных посредством беспроводной связи или используя облачные сервисы, а решение оставить специалистам. Таким образом, невозможность подключения через USB – это далеко не беда вселенского масштаба. И в большинстве случаев ее можно разрешить самостоятельно или воспользоваться альтернативными методами передачи файлов.
Как подключить смартфон к компьютеру через USB
Подключение смартфона к компьютеру при помощи USB кабеля это предельно простая процедура. Однако многие пользователи, которые только недавно приобрели себе смартфон, сталкиваются с проблемами при подключении. В данной статье мы попытаемся решить эти проблемы, подробно описав весь процесс подключения смартфона.
Шаг № 1. Поиск нужного кабеля для подключения смартфона к компьютеру.
Во-первых, для того чтобы подключить смартфон к компьютеру через USB вам понадобится сам кабель. Это должен быть USB кабель, который с одной стороны оснащен обычным разъемом USB Type A (эту сторону кабеля мы будем подключать к компьютеру). Это такой же разъем как на USB флешках (фото внизу).

С другой стороны, вашего USB кабеля должен быть разъем, совместимый с разъемом на вашем смартфоне. Если у вас Android смартфон или смартфон на базе Windows Phone, то, в большинстве случаев, это разъем Micro USB.

На самых современных Андроид устройствах может также использоваться разъем USB Type C.

Если же у вас iPhone 5 или более новая версия iPhone, то вам нужен USB кабель, который с другой стороны оснащен разъемом Lightning.

Если же у вас старая модель Айфона, то вам нужен USB кабель со старым 30-контактным разъемом Apple.

30-контактный разъем Apple
Шаг № 2. Подключение смартфона к компьютеру через USB кабель.
После того, как подходящий USB кабель найден, можно приступать к подключению смартфона к компьютеру. Для этого просто подключаем одну сторону USB кабеля к компьютеру, а другую к смартфону. Для подключения смартфона к компьютеру можно использовать передние USB разъемы на корпусе вашего системного блока.

Подключение смартфона к компьютеру
После подключения компьютер должен издать звуковой сигнал, сообщающий о том, что смартфон подключен.
Шаг № 3. Используем подключенный смартфон с помощью компьютера.
После того, как смартфон подключен, с ним можно взаимодействовать при помощи компьютера. Например, если вы используете Windows компьютер, то вы можете зайти в «Мой компьютер» и увидеть там подключенный смартфон.
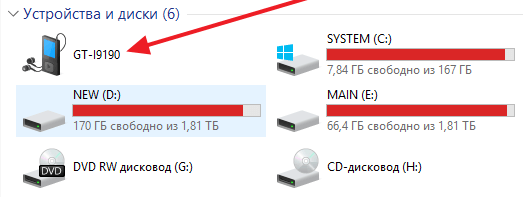
Подключенный смартфон в окне Мой компьютер
Если вы хотите передать данные с компьютера на подключенный смартфон, или наоборот, то вам нужно просто открыть подключенное устройство и скинуть файлы, так как вы это делаете при подключении флешки к компьютеру.
Как подключить телефон Samsung к компьютеру через USB?
Довольно часто появляется необходимость подключения своего смартфона к компьютеру. Для чего? Хотя бы для того, чтобы перенести изображения со смартфона в память компьютера. Ну а кто-то таким образом заряжает сенсорные устройства — удобно, знаете ли. Короче говоря, необходимость существует. Другой вопрос — как смартфон подключить к компьютеру. В этой статье мы покажем пример на базе устройства от Samsung.
Нам понадобится кабель (MicroUSB или USB Type-C — роли не играет), сам смартфон и компьютер или ноутбук.

Одной стороной подключаем к смартфону.

Другой стороны — к порту USB.

Собственно, подключение можно назвать успешным. Смартфон начал заряжаться, значит, все в порядке (в некоторых случаях гаджет может не заряжаться, но это не повод для паники).

Если вы используете кабель USB и компьютер только для зарядки своего сенсорного устройства, на этом можно остановиться. Но если вам нужно перенести какие-то данные с компьютера на смартфон или наоборот, необходимо проделать еще несколько действий.
Когда вы подключаете Samsung к компьютеру, на экране смартфона появляется следующее сообщение (после разблокировки экрана):

Система спрашивает вам, разрешить ли доступ к данным на телефоне. Для зарядки можно нажать «Запретить», однако для передачи данных надо нажать «Разрешить». Что будет, если этого не сделать? Открываем «Мой компьютер» и видим наш смартфон. Кликаем по нему два раза левой клавишей мыши.


А ничего не видим, потому что мы запретили доступ к файловой системе смартфона. Если же предоставить разрешение, файловая система будет доступна для обзора и работы с ней. Почувствуйте разницу.

Обратите внимание, в примере выше отражается как внутренняя память смартфона, так и внешняя — карта памяти.
Теперь вы можете работать с файлами и, к примеру, переносить их.
Если табличка с выбором подключения не появляется, компьютер при этом не видит файловую систему вашего смартфона, есть вероятность, что конфигурация USB по умолчанию использует только зарядку устройства. Этот вариант актуален, если включен режим разработчика и кто-то в нем успел «покопаться». Решение такое. Идете в режима разработчика (что это такое — в данной статье), далее находите пункт «Конфигурация USB по умолчанию».

Указываете «Передача файлов».

Теперь при подключении смартфона к ПК или ноутбуку должен появляться выбор доступа к данным на смартфоне.
А как переключить режим USB-соединения на смартфоне Samsung Galaxy для передачи файлов?
Далее мы опишем порядок переключения режима USB-соединения на смартфоне Samsung Galaxy на примере редакционного смартфона Samsung Galaxy A50 c ОС Android 10 и ноутбука SONY Vaio с ОС Windows 7. Переход к инструкции.
Ещё ниже мы приведём инструкцию по конфигурации USB по умолчанию, чтобы при каждом новом USB-подключении у вас была активирована необходимая вам функция. Переход к инструкции по конфигурации USB по умолчанию.
Инструкции по настройке USB-соединения для передачи файлов между смартфоном Samsung Galaxy и компьютером
1. Вы только что осуществили соединение вашего смартфона с компьютером по USB-кабелю в соответствии с Инструкцией. Но ваш компьютер в приложении Проводник не видит раздел «Phone» вашего телефона.
В этом случае, скорее всего, ваш смартфон активировал службу «Только зарядка телефона». Поэтому вы с вашего компьютера не сможете получить доступ к памяти смартфона.
На экране компьютера приложение Проводник примет следующий вид.

Скрин №1 компьютера – вид приложения «Проводник» компьютера.
2. Для того, чтобы переключить USB-соединение в режим «Передачи файлов» нужно открыть панель уведомлений телефона свайпом вниз от верхней части экрана.

Скрин №2 – открыть панель уведомлений свайпом вниз от верхней строки состояния.
3. Далее нужно найти уведомление «Платформа Android. Зарядка по USB» и открыть его, нажав на значок стрелка вниз.
После этого нажмите на строчку «Нажмите для настройки USB подключения».

Скрин №3 – нажмите на стрелку вниз в уведомлении «Платформа Android. Зарядка по USB». Скрин №4 — нажмите на строчку «Нажмите для настройки USB-подключения».
4. Теперь вы находитесь в разделе «Настройки USB».
Для работы с файлами на вашем смартфоне нужно активировать режим «Передача файлов/Android Auto». А для этого нужно отметить строчку «Передача файлов/Android Auto», нажав на неё.

Скрин №5 – нажать на строчку «Передача файлов/Android Auto». Скрин №6 – вид раздела «Настройки USB» с включенным режимом «Передача файлов».
5. Сразу после этого на экране компьютера вид приложения Проводник изменился – появился раздел «Phone» вашего смартфона. С этого момента вы получили допуск к работе с файлами телефона.

Скрин №7 компьютера – вид приложения Проводник с допуском к памяти смартфона «A50 – Phone» в разделе «Настройки USB».
Инструкция по настройке конфигурации USB-соединения по умолчанию на смартфоне Samsung Galaxy.
1. Настройка конфигурации USB по умолчанию осуществляется в разделе «Параметры разработчика» Настроек телефона. Если на вашем телефоне раздел «Параметры разработчика» не активирован, то вам необходимо провести эту простую процедуру по Инструкции, приведённой в статье «Как включить режим разработчика на смартфоне Samsung.». Для перехода к статье нажмите здесь.
2. Итак, чтобы осуществить конфигурацию USB по умолчанию нужно открыть приложение Настройки телефона с рабочего экрана.

Скрин №8 – нажать на значок Настройки.
3. После этого на основной странице Настроек нужно опуститься в самый низ, и войти в раздел «Параметры разработчика».

Скрин №9 – нажать на позицию «Параметры разработчика» в Настройках телефона.
4. В разделе «Параметры разработчика» нужно найти пункт «Конфигурация USB по умолчанию» и открыть его.

Скрин №10 – в разделе «Параметры разработчика» нажать на позицию «Конфигурация USB по умолчанию».
5. Теперь из списка функций USB-соединения нужно выбрать параметр, который будет применён при каждом подключении к другому устройству (в нашем случае к компьютеру) или разблокировке экрана.
Для того, чтобы при соединении телефона с ПК по USB вы всегда сразу имели доступ к работе с файлами смартфона нужно отметить позицию «Передача файлов/Android Auto».

Скрин №11 – отметить позицию «Передача файлов/Android Auto». Скрин №12 – вид конфигурации USB-соединения по умолчанию для «Передачи файлов».
6. Вот таким образом настраивается конфигурация USB-соединения по умолчанию, которая позволяет сразу с Компьютера получить доступ к памяти смартфона Samsung Galaxy.











