10 способов подключить телефон к компьютеру по USB кабелю
Разберёмся, почему компьютер не видит телефон через USB-кабель. Рассмотрим наиболее вероятные причины и предложим самые эффективные решения проблем с подключением телефона по USB. Можете последовательно двигаться по пунктам, они расположены от простого к сложному.
Для начала исключим самые банальные причины возникновения проблем c подключением, при которых компьютер не видит телефон через USB:
- Если при подключении телефона к компьютеру по USB кабелю началась зарядка, но в ОС устройство не определяется, убедитесь, что в самом телефоне не использовался выбор режимов подключения. Обычно такая иконка на телефоне появляется в шторке уведомлений.Для работы с компьютером нужно выбрать вариант «Передача данных» (изначально до подключения USB кабеля был активирован «Только зарядка») или ему подобный.
- Возможно, USB кабель, которым подключен телефон к компьютеру через USB, попросту не имеет нужных контактов, предназначенных для USB подключения между компьютером и телефона. Если при подключении телефона к компьютеру по USB кабелю началась зарядка, то такие USB провода обычно дешёвые и подходят исключительно для подключения устройства только к питанию. Внешних отличий между USB кабелями нет. Компьютер просто не видит USB устройство.
- Если компьютер перестал видеть подключенный телефон после ремонта разъёма зарядки, стоит подумать, что мастер неправильно припаял контакты (контакт для взаимодействия с ПК по USB проводу отсутствует, телефон не подключается).
- При работе с macOS установите Android File Transfer, а затем подключите устройство к компьютеру по USB проводнику.
Зачастую помогает и обычная перезагрузка – перезапустите компьютер и заново подключите устройство, попробуйте разные USB разъёмы 2.0 и 3.0 ( USB 3.0 окрашен в синий цвет). Также разблокируйте телефон – современные Android телефоны не предоставляют доступ к данным в заблокированном состоянии.
Если простое решение подключения телефона по USB обнаружить не удалось, переходите далее.
iTunes.
Программа iTunes используется для работы с устройствами Apple, позволяет синхронизировать содержимое смартфонов, планшетов и плееров с компьютером. С помощью программы можно как устанавливать, так и удалять приложения на устройствах. Дополнительно через iTunes можно обновлять операционную систему до актуальной версии.
Установив данную программу, вы получите доступ к магазину iTunes Store, в котором можно приобрести мультимедийный контент. Кроме того iTunes позволяет записывать музыкальные компакт-диски, конвертировать аудио- и видеофайлы, прослушать интернет-радио и многое другое.
Подключение с помощью кабеля USB
С помощью кабеля соединить телефон с компьютером несложно, однако, такое подключение даст лишь возможность передавать файлы и ничего более. Управлять телефоном через кабель USB вы не сможете.
Первым делом подключите micro-USB к телефону, а USB – к порту компьютера. После этого вы увидите значок USB-соединения в области уведомлений Android. Нажмите уведомление и выбирайте пункт «Передача файлов».
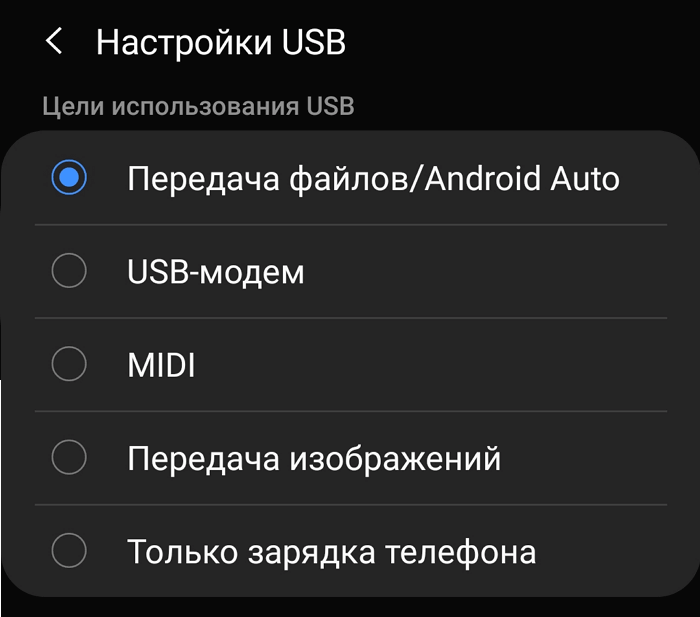
На компьютере вы увидите уведомление, спрашивающее, что делать с новым устройством USB. Кликните по нему. Откроется окно с настройкой цели использования USB, выберите «Открыть устройство для просмотра файлов».
Теперь зайдите в «Мой компьютер» и в окне «Проводника Windows» найдите свой телефон или планшет. Кликнув по значку устройства, вы получите доступ к файловой системе смартфона. Файлы можно открывать, копировать и удалять, но не трогайте те, назначение которых вы не знаете. Фотографии скорей всего будут находиться в папке DCIM.
Почему компьютер не видит телефон при подключении через USB
Если пользователь проверил порты и провода на наличие повреждений, но ничего не обнаружил, то стоит поискать причину в телефоне. Нужно включить на нем функцию «USB накопитель». Если даже после этого ПК не отображает смартфона, значит проблема может скрываться в ненастроенных или неустановленных драйверах.
Кроме того, причиной того, что телефон не подключается к компьютеру, может стать отключение питания для портов. Чтобы проверить это, нужно открыть панель управления ПК, затем открыть раздел «Электропитание». Он находится во вкладке «оборудование и звук». Нужно открыть настройки электропитания и найти опцию «параметр временного отключения порта». Если функция включена, это нужно изменить, отключив ее.
Чтобы проверить, работают ли драйвера устройства должным образом, нужно перейти в диспетчер устройств. Там отыскать вкладку «переносные устройства». В ней должны находиться все девайсы, подключенные к данному ПК.
Если смартфона там нет, хотя он подсоединен к ноутбуку, то следует выполнить переустановку драйвера. Сначала нужно удалить имеющийся, а затем скачать новый. Либо просто удалить его, а затем подключить устройство к ПК, чтобы система сама выполнила установку драйверов.
Что такое режим MTP и куда делся режим USB
До версии Android 4.4 KitKat была возможность установить подключение по USB как флешку. ПК видел устройство как съемный диск и предоставлял те же права: пользователь мог переносить файлы, форматировать накопитель и совершать другие действия.
Затем в новых версиях Андроид режим USB был заменен на MTP, в котором осталась только функция переноса данных, а то же форматирование не работает.
Проблема с подключением по USB
Если возникли трудности, то в первую очередь ещё раз проверьте USB-порт. На персональных компьютерах очень часто передняя панель не подключена. Можно попробовать переподключить кабель к заднему порту. Также на некоторых телефонах режим передачи данных не будет работать, если включен режим модема. Зайдите опять в «Настройки» – перейдите в раздел «Сеть и Интернет».

Переходим в раздел «Точка доступа и модем» – убедитесь, что все возможные варианты выключены.

В ноутбуках иногда появляется проблема из-за режима сохранения электроэнергии в батареи. Можно попробовать подключить ноут к сети, а уже потом подключать телефон. У обычного стационарного компа может также появляться подобная проблема.
- Перейдите в «Электропитание» Windows – для этого в поиск введите данное название.

- Напротив действующей схемы переходим в настройки.

- Нажимаем по кнопке «Изменить дополнительные параметры…»

- Находим USB, переходим внутрь настроек и напротив параметра отключения ставим значение «Запрещено». Если у вас ноутбук, то вы увидите два параметра: «От сети» и «От батареи» – ставим «Запрещено» на оба варианта.

- Не забываем нажать «Применить».
Если и это не поможет, то возможно у вас не установлены драйвера. Напомню сразу, что драйвера Media Transfer Protocol (MTP) работают только с Windows 7, 8 и 10. К сожалению, для XP их нет. Для остальных ОС нужно включить обновление драйверов вручную – для этого перейдите в «Диспетчер устройств». Нажмите на клавиши и R на клавиатуре и введите в появившемся окне команду:

Смартфон должен находиться в разделе «переносные устройства» – кликаем правой кнопкой по устройству и далее «Обновить драйверы». Можно также нажать на кнопку «Обновить конфигурацию оборудования». Напомню, что драйвера будут скачены с официальных серверов Microsoft, и при этом вы должны быть подключены к интернету.

Если ничего из вышеперечисленного не помогает, а у вас остаются проблемы с подключением, то попробуйте подключить смартфон к другому компьютеру. Лучше всего использовать комп с другой версией Виндовс. Можете попробовать подключиться по Wi-Fi – смотрим следующую главу.
WiFi File Transfer
Большинство обычных пользователей Интернета знают, что Wi-Fi – это возможность подключиться к Интернету без преодоления затейливой паутины проводов. Однако на самом деле возможности такого подключения гораздо шире. В том числе, его можно использовать и для передачи данных между устройствами.
Приложение WiFi File Transfer создано для того, чтобы вы могли просто и без USB кабеля отправлять файлы со смартфона или планшета на компьютер и обратно.
Обратите внимание, что использовать эту программу с WiFI соединением в общественных местах может быть небезопасно – возможна утечка данных. Чтобы этого избежать, мы рекомендуем вам поставить подключение по паролю, который будете знать только вы.
Отзывы

Безопасный режим Android, режим разработчика, драйверы материнской платы другие нюансы
Если все способы решения проблемы с подключением телефона не помогают, то воспользуйтесь следующими рекомендациями:
- Убедитесь, что на устройстве включена отладка по USB. Инструкции для каждого конкретного телефона различаются.
- Отключите USB-модем (об этом мы говорили ранее).
- Загрузите телефон в безопасном режиме.
- Подключите телефон к другому компьютеру и протестируйте.
Вспомните все действия, которые выполняли с устройством, и откатите их по возможности (если определяться устройство перестало недавно).
Возможные проблемы
Чаще всего сложности возникают при настройке проводного подключения. Для устранения неполадок нужно проверить, активирована ли функция передачи данных на смартфоне, и насколько работоспособными являются задействованные порты и кабели. При подключении по Wi-Fi важную роль играет то, к какой сети подключены устройства. Это должна быть одна беспроводная сеть для обоих гаджетов.












