Как подключить Cмартфон к Компьютеру через usb для передачи данных и для выхода в интернет
На смартфонах с Android процесс подключения прост, как забивание гвоздя: вам нужно лишь подключить смартфон к компьютеру с помощью стандартного кабеля (microUSB или USB C) и выбрать нужный режим подключения: накопитель, веб-камера или модем.
В случае с режимом накопителя на компьютере откроется доступ к внутренним каталогам мобильного телефона,как к обычным папкам Windows. Использование смартфона в роли веб-камеры или модема требует отдельных материалов с более детальным разбором.
Популярные смартфоны на Androidот 31 889 р.
Samsung Galaxy S20 FE 128GB/6GBот 17 340 р.
Poco X3 Pro 128GBот 24 200 р.
Xiaomi Redmi Note 10 Pro 128GB/8GBот 31 999 р.
OnePlus 9R 256GB/8GBот 19 380 р.
Poco X3 Pro 256GBот 19 310 р.
Poco X3 Pro NFC 256GBот 30 090 р.
OnePlus 9R 128GBот 49 850 р.
Samsung Galaxy S21 128GBот 23 450 р.
Xiaomi Mi 11 Lite 128GB/8GBот 34 940 р.
Google Pixel 5aот 19 590 р.
Xiaomi Redmi Note 10 Pro 128GB/6GBот 30 990 р.
OnePlus Nord2 128GBот 25 420 р.
Samsung Galaxy A52 4G 128GB/4GBот 29 038 р.
Samsung Galaxy A52 4G 256GBот 52 410 р.
OnePlus 9 Pro 256GB/12GBот 19 380 р.
Realme 8 Pro 128GB/6GBот 16 250 р.
Realme 8 128GB/6GBот 17 800 р.
Xiaomi Redmi Note 10S NFC 128GB/6GBот 17 340 р.
Poco X3 Pro NFC 128GBот 17 300 р.
Samsung Galaxy A32 64GB
iTunes.
Программа iTunes используется для работы с устройствами Apple, позволяет синхронизировать содержимое смартфонов, планшетов и плееров с компьютером. С помощью программы можно как устанавливать, так и удалять приложения на устройствах. Дополнительно через iTunes можно обновлять операционную систему до актуальной версии.
Установив данную программу, вы получите доступ к магазину iTunes Store, в котором можно приобрести мультимедийный контент. Кроме того iTunes позволяет записывать музыкальные компакт-диски, конвертировать аудио- и видеофайлы, прослушать интернет-радио и многое другое.
Как исправить, если компьютер не видит подключенный по USB телефон — дополнительные методы
Если ваш телефон не подключается по USB к компьютеру с возможностью передачи данных, а только заряжается, попробуйте следующие методы исправить проблему.
Проверка работы телефона (MTP устройства) в диспетчере устройств
- Откройте диспетчер устройств на компьютере с Windows 10, 8.1 или Windows 7, когда телефон подключен. Для открытия диспетчера устройств можно нажать клавиши Windows+R на клавиатуре, ввести devmgmt.msc и нажать Enter. Windows — это клавиша с эмблемой ОС.
- Посмотрите, есть ли в диспетчере устройств устройство с именем MTP (MTP Device, MTP-Устройство) или именем вашего телефона (может находиться в разделе «Переносные устройства).
- Если есть, дважды нажмите по нему, перейдите на вкладку «Драйвер», нажмите «Обновить драйвер» — «Выполнить поиск драйверов на этом компьютере» — «Выбрать из списка доступных драйверов на компьютере» и посмотрите список. Если в нем более одного совместимого устройства, попробуйте выбрать не тот драйвер, который установлен в настоящий момент, обычно нужно выбрать «USB-устройство MTP».
- Если никаких новых устройств в диспетчере при отключении и подключении телефона по USB не появляется, это еще один довод в пользу проблем с кабелем, разъемом на телефоне или компьютере.
Подробнее на эту тему, если устройство отображается в диспетчере устройств с восклицательным знаком, в отдельной инструкции Неправильная секция установки службы в этом INF-файле MTP.
Безопасный режим Android, режим разработчика драйверы материнской платы и другие нюансы
Помимо прочего в случае возникновения рассматриваемой проблемы, обратите внимание на следующие моменты:

- Включите режим разработчика на Android, а затем в параметрах разработчика включите отладку по USB и, отдельно, найдите в настройках для разработчика пункт КонфигурацияUSB по умолчанию и установите режим «Передача файлов». Здесь может быть полезно: Как включить отладку по USB на Android.
- Если вы пользовались режимом USB-модема на телефоне, в настройках (обычно в разделе «Подключения» или «Сеть и Интернет» — «Точка доступа и модем») выключите опцию «USB-модем».
- Если телефон перестал быть виден после переустановки или обновления Windows, установите оригинальные драйверы материнской платы, чипсета с сайта её производителя или с сайта производителя ноутбука, если у вас ноутбук.
- Попробуйте перезагрузить ваш Android телефон в безопасном режиме. Если после этого он стал виден при подключении на компьютере, то вероятнее всего, причина в каких-то сторонних приложениях, чаще всего, связанных с защитой, контролем и аналогичных.
- Попробуйте использовать встроенное устранение неполадок в Windows: зайдите в Панель управления — Устранение неполадок — Оборудование и звук — Настройка устройства (в последних версиях Windows 10 пункт отсутствует).
- Если существует такая возможность, попробуйте подключить телефон к другому компьютеру. Если там он тоже не виден, опять же дело скорее всего в кабеле или разъеме. Причем разъем на телефоне может перестать функционировать для передачи файлов просто из-за попадания грязи или воды с последующим окислением контактов.
- Также могут помочь (а могут и создать проблемы с другими USB накопителями, так что беритесь лишь в том случае, если готовы к этому) способы, касающиеся очистки драйверов из инструкции Компьютер не видит флешку по USB.
Если ни один из вариантов не помогает решить проблему, а компьютер все также не видит ваш Android смартфон, опишите ситуацию в комментариях: что делалось, после чего появилась проблема, как ведет себя ваше устройство при подключении по USB, проверен ли кабель с другим телефоном, а проблемное устройство на другом компьютере — я постараюсь помочь.
Соединение с помощью Bluetooth
Если нужно только передавать файлы, можно воспользоваться Bluetooth. Соединение по Bluetooth осуществляется без проводов, а передача файлов происходит достаточно быстро и легко.
Сначала убедитесь, что Bluetooth включен как на Android, так и на компьютере. Если все включено, на телефоне в списке устройств, с которыми можно установить соединение, появится ваш ПК. После того как вы выберите это устройство, отобразится код соединения на ПК и на телефоне. Введите его и нажмите кнопку Pair, чтобы установить соединение.
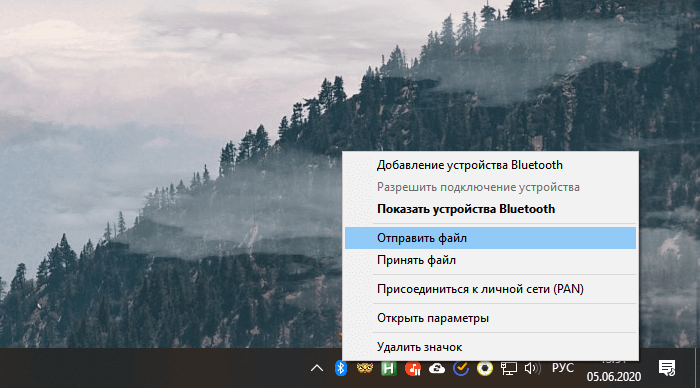
Когда соединение установится, в системном трее кликните правой кнопкой мыши по иконке Bluetooth. Затем выбирайте либо «Отправить файл», либо «Принять файл» и выберите нужный файл. После нажатия на кнопку «Далее» — начнется передача файла.
Проблемы с кабелем
Мы уже частично рассматривали этот случай и можем лишь отметить, что это довольно распространённая причина, почему компьютер может не видеть смартфон.
Часто для своего мобильника покупают дешёвый USB-кабель, не отличающийся особой прочностью. Неудивительно, что со временем он изнашивается и начинает «глючить». В таких случаях решение очевидно – приобретение оригинального или неоригинального, но качественного шнура. Отметим, что повреждение кабеля далеко не всегда бывают хорошо видимыми, так что лучший способ убедиться в его исправности – попробовать подключить телефон по другому, заведомо работающему шнуру.
ВНИМАНИЕ. Обрыв одной из жил сделает невозможной синхронизацию устройств, но при этом режим зарядки будет работать.
Требуется обновление Windows
Бывает, что в диспетчере задач система не показывает ошибки: нет желтых треугольников с восклицательным знаком, хотя при этом передачу файлов осуществить невозможно.
Тогда, если у вас установлена Windows 10, имеет смысл скачать обновление KB3010081, которое позволяет корректно функционировать сервису Windows Media Player. Это важный нюанс, так как WMP контролирует работу МТР-службы.
Причины неисправности в компьютере

Компьютеры могут не видеть через USB телефон и из-за своих неполадок. Например, на ПК может быть не установлен драйвер подключаемого устройства. Убедиться в том, что причиной возникновения данной проблемы стало отсутствие драйвера, можно в «Диспетчере устройств». Для этого необходимо перейти в раздел «Переносные устройства». В этом разделе будет доступен список всех подключенных устройств. Если проблема обусловлена отсутствием драйверов, напротив названия подключенного телефона будет указан восклицательный знак. Наличие такого знака свидетельствует о том, что ПК видит мобильное устройство, но не может с ним работать из-за отсутствия соответствующего драйвера.
Данная проблема может быть решена очень просто. Достаточно нажать правой кнопкой мышки по названию гаджета и выбрать пункт «Обновить драйверы». После завершения процесса обновления пользователь должен отключить USB-кабель от ПК и через несколько секунд выполнить повторное подключение. Если компьютер смог найти драйвер на официальном сайте компании-производителя, при повторном подключении ПК будет полноценно работать с телефоном.
Компьютер может не видеть смартфон и по ряду других причин. Например, эта проблема возникает из-за блуждающего статического заряда, блокирующего возможность определения гаджета. В такой ситуации рекомендуется выключить компьютер на пару минут. После этого необходимо повторно включить ПК и попытаться еще раз подсоединить телефон.
Причина сбоя может быть обусловлена и проблемами с USB-гнездом. Оно может быть попросту нерабочим. Чтобы убедиться в этом, следует подключить к компьютеру любое другое мобильное устройство. Также стоит попробовать подключить смартфон в другие USB-разъемы.
Еще одна распространенная причина невозможности подключения телефона к ПК – защитные программы и антивирусы, установленные на компьютере. Такое программное обеспечение блокирует доступ ПК к подключенным гаджетам из-за того, что оно воспринимает их, как вредоносный или подозрительный софт. В такой ситуации необходимо выполнить проверку смартфона на вирусы. Если в ходе проверки не было выявлено проблем, пользователю стоит временно отключить защитные программы, не позволяющие подключиться к ПК.
Если перечисленные способы не помогли справиться с возникшей проблемой, у пользователей остается только один выход – обращение за помощью в сервисный центр.
Причины, почему компьютер не видит телефон через USB
В этом может быть виновата программная несовместимость или технические неполадки. Время от времени повреждается кабель, ломаются контакты в смартфоне. В первом случает надо попробовать другой шнур, а во втором обратиться в сервисный центр для замены разъема. Также неполадки может вызывать сломанный порт в компьютере, поэтому переключите провод в другое гнездо, чтобы устранить проблему. Это самые распространенные хардверные поломки.
С программными ошибками сложнее, так как причин сбоев очень много. Это могут быть отсутствующие или неактуальные драйверы, неверные режимы подключения (когда комп заряжает смарт, но блокирует транспозицию документации в папки) и прочие несовместимости, о которых мы предметно поговорим ниже.
Заключение
Мы разобрались, как наладить соединение смартфона с компьютером по USB-кабелю. Чаще всего проблема решается заменой кабеля, подключением в другой разъем или активацией других настроек. Если быстро соединиться не получилось, а файлы передать надо – используйте другие каналы. Подойдет пересылка по Wi-Fi или через облачные сервисы типа Яндекс.Диск, Google Drive или Dropbox.












