Установить SSD как системный диск или второй накопитель может каждый пользователь. Ничего сложного в этой процедуре нет, несмотря на то, что в некоторых случаях придётся менять настройки BIOS и вручную создавать разделы. Как пройти все этапы правильно, рассказываем в нашей инструкции.

Прежде чем подключать накопитель, необходимо подготовить все необходимые комплектующие. Стандартный форм-фактор SSD — 2,5 дюйма. Если вы устанавливаете его в ноутбук, то никаких проблем не будет. При подключении же SSD к материнской плате компьютера можно столкнуться с отсутствием необходимых креплений. У старых корпусов есть только полочки под HDD с форм-фактором 3,5 дюйма. Разместить на них SSD просто не получится.
Если в системном блоке нет места для закрепления твердотельного накопителя, то необходимо приобрести переходник — салазки. Он как раз покрывает эту разницу в 1 дюйм, позволяя установить SSD на полку для HDD. Оставлять накопитель без крепления не рекомендуется. Он не такой хрупкий, как HDD, но тоже подвержен механическим повреждением при физическом воздействии. Салазки же уберегут от SSD от ненужной тряски и ударов.

В этих салазках SSD будет чувствовать себя комфортно.
Если накопитель подключается в качестве второго диска, то необходимо убедиться в наличии свободных кабелей для подключения. Если интерфейса для передачи данных нет, то его придётся покупать — в комплекте с SSD он не поставляется.
Красный кабель используется для передачи данных.
Если вы подключаете SSD с интерфейсом M.2, то кабель не понадобится, как и салазки. Такой диск вставляется в специальный слот на материнской плате. Если на «матери» нет разъёма M.2, то используется адаптер для подключения диска в слот PCI Express 16x.

SSD-накопитель с интерфейсом M.2 выглядит как обычная плата.
Если у ноутбука есть слот M.2, то он обычно свободен. Однако это не относится к бюджетным моделям и ультрабукам, у которых он почти всегда занят. В случае с ноутбуком значение имеет также индекс после названия интерфейса: 2242 и 2260. Это длина модуля в миллиметрах. Чтобы не ошибиться при выборе, смотрим характеристики ноутбука перед покупкой SSD.
Замена SSD
Твердотельный накопитель изготавливается в формате 2,5” или m.2. 2,5” подключается к SATA интерфейсу, а m.2 по NVMe. Каждый из них обладает своими преимуществами и недостатками.
Более универсальный разъем, по которому подключаются все устройства формата 2,5” и 3,5”. Сигнал этого интерфейса легко конвертируется в USB, что позволяет использовать такие устройства, как переносные хранилища. В корпусе, как правило, достаточно места для их эффективного охлаждения.
Из недостатков можно выделить необходимость тянуть провода – один от блока питания, другой от материнской платы, так что придется попотеть, чтобы красиво уложить все проводки в корпусе.
Второй недостаток – относительно низкая скорость передачи данных, до примерно 500 Мбайт/с, в редких случаях можно достичь рекордные 600 Мбайтс. Современная NAND память может выдавать намного больше. Для замены не требуются инструменты, разве что прикрутить сам SSD к корпусу, но большинство геймерских корпусов сейчас используют системы быстрого зажима.
Это разъем на материнской плате, который позволяет разогнать скорость чтения и записи до 3,2 ГБ/с или 3277 МБ/с, разница очевидна. Если на материнской плате предусмотрен разъем, то установка такого SSD очень компактная и незаметная. Маленькая платка SSD прижимается почти вплотную к материнке и ей не нужно никах проводов.
Недостатки такие: плотная компоновка препятствует охлаждению, но на этом зацикливаться не стоит, сгореть SSD может только от серверных нагрузок, а они имеют формат U.2, который предусматривает более мощный обдув. К тому же, количество перезаписи каждой ячейки ограничено, особенно в бытовых версиях SSD. Так что лучше не нагружать их Torrent’ами, HUB’ами, серверами и прочими радостями жизни, которые любят терзать ваш накопитель.
Второй недостаток – достаточно дорогие адаптеры под USB, они в разы дороже, чем аналоги под SATA и абсолютно бесполезны, так как USB 3.0 ограничивает скорость передачи данных до 425 МБ/с, а USB 3.1 до 720 МБ/с, что сравнимо с SATA3, но достаточно сильно отстает от возможностей NVMe.
Чтобы заменить такой SSD нужна отвертка, ею прикручивается сама платка SSD к материнской плате.
Решение
Немного истории
Много лет назад, когда компания Intel стала поставлять Apple свои процессоры и компоненты для применения в Маках, возникла потребность предварительного тестирования железа на совместимость с MacOS. Тогда инженеры Intel написали хитрый загрузчик DUET, который представляет собой эмулятор UEFI, загружаемый поверх Legacy BIOS и позволяющий запускать операционные системы, требующие UEFI (MacOS, например).
Однако использовать DUET «напрямую» задача весьма не тривиальная (пример, или вот еще, б-ррр. ), требующая массу ручных операций, зависящих от конкретного железа и ОС, и понимания того, что именно вы делаете.
В дальнейшем, DUET был взят за основу для нескольких проектов по созданию мульти-загрузчиков. Один из них Hackintosh — проект по установке последних MacOS на любые Intel, а в последствии и AMD машины. В результате развития Hackintosh появился многофункциональный загрузчик Clover (Клевер), который заточен, разумеется, под загрузку MacOS и Intel, но сейчас может с успехом применяться для загрузки чего угодно на, практически, чём угодно. Вот им, Клевером, мы и воспользуемся для решения нашей проблемы.
Clover Configurator
Клевер сам по себе настраивается тоже не абы как, и для того, чтобы как-то облегчить в дальнейшем процесс тюнинга, была выпущена настроечная утилита Clover Configurator, и множество мануалов по использованию.
Но беда в том, что Clover Configurator работает только в MacOS, и на Windows вы его, в лучшем случае, запустите только в VmWare.
Некоторые пользователи рекомендует воспользоваться вместо Clover Configurator web-конфигуратором для Clover. Правда не факт, что прессет для вашей MB будет в списке. А документация по Клеверу объемна и подробна. Но, попробуйте, а вдруг.
Так же ходят слухи (в комментах), что сам автор Клевера (SergeySlice) не рекомендует использовать Clover Configurator а рекомендует редактировать конфигурационный файл руками.
Не пойдем этим путем… у нас лапки и Мастдай.
Boot Disk Utility (BDUtility.exe)
Специально для тех, у кого лапки, один русский энтузиаст написал утилиту BDUtility.exe, которая сама скачивает последний релиз Clover, делает необходимые минимальные настройки и записывает полученный образ на флешку.
Не пугайтесь вырвиглазного сайта, утилита работает отлично 🙂
Для загрузки утилиты нажмите на картинку с буквами «Bu» и синей стрелкой, посредине сайта 🙂
Примечание
Для решения нашей проблемы мы будем использовать дополнительную загрузочную флешку, с которой поверх BIOS будет загружаться Clover, идентифицировать ваш новый быстрый NVMe SSD и передавать ему команду на загрузку вашей новенькой 64-битной Windows 10 (или любой другой).
Отныне флешка навсегда будет установлена в свободном USB порту вашего компьютера, до тех пор, пока вы обновите старое железо!
Да, у кого ноутбук, тот должен озаботиться тем, что свободных портов USB мало, а длинная флешка, все время торчащая из ноута, может оказаться не достаточно эстетичной.
С другой стороны, теперь ваша флешка является крутейшим ключом защиты к вашему компьютеру, ибо без него комп просто не включится, а догадаться, что флешка должна БЫТЬ, да еще и с Клевером — это задача для истинных спецслужб.
Теоретически, можно попробовать поставить Clover на лишний SATA диск или даже карту памяти, если таковые имеются в системе и с них поддерживается загрузка (у меня дисков не осталось, снес все, жужжат, а с карт памяти опции загружаться не было и нет). Во всяком случае документация по Клеверу такое допускает. Однако, в этом случае придется вручную поколдовать с загрузочной областью.
Создание установочной флешки
Если вам удалось загрузить утилиту BDUtility — запустите ее. Она запускается под Windows и с правами администратора, будьте внимательны.
Счастливым обладателем других операционных систем стоит пропустить этот пункт и вернуться к Clover Configurator выше.
Запускаем BDUtility.exe
Далее следует выполнить ряд настроек, чтобы утилита загрузила последний дистрибутив Clover, настроила его и записала на вашу флешку. Флешка должна быть вставлена в USB-порт, и желательно начисто отформатирована.
Примечание
В настоящий момент утилита BDUtility забирает релизы Clover с сайта sourceforge.net, где размещены релизы вплоть до версии Clover_v2.5k_r5070.zip. После этого разработка Clover была перенесена на GitHub, где сейчас размещен релиз Clover_v2.5k_r5097.zip. Учтите это в работе. BDUtility может опционально пользоваться предварительно скаченными релизами Clover (но совместимыми с BDUtility), если вам необходимо использовать именно последний релиз.
Мы отправили запросы разработчикам Clover и BDUtility с просьбой прокоммуницировать между собой и переключить BDUtility на GitHub.
Настройка BDUtility:
- Убедитесь, что ваша флешка определилась утилитой
- Зайдите в настройки утилиты Options => Configuration
- Поставьте галочку Check at Startup, чтобы новая версия Clover проверялась при каждой загрузке
- Нажмите кнопку Check Now, чтобы загрузить последний релиз Clover прямо сейчас
- (опционально, рекомендация) Уберите галочку Boot Partition Size, чтобы весь объем вашей флешки был отведен поз загрузчик Colver, в противном случае вы будете видеть дополнительные диски (незанятые и не размеченные разделы флешки) в «Моем компьютере», что через какое-то время начнет вас раздражать
- Нажмите ОК
- Нажмите кнопку Format, изучите конфигурацию создаваемого загрузчика и нажмите ОК
- Ожидайте положительного результата (сядь на печку, приободрись. )
Если загрузка произойдет, на экране должна появиться примерно такая картинка, с перечнем текущих вариантов загрузки. Можете попробовать найти вашу загрузочную запись и загрузить текущую ОС.
Драйвера NVMe
Если ваш NVMe SSD диск уже вставлен в компьютер, не пытайтесь его найти в настройках Clover — его там нет. Дело в том, что по-умолчанию Clover не загружает драйвера для NVMe устройств. Драйвера необходимо включить в загрузку вручную.
Для этого открываем флешку в проводнике.
Заходим в папку G:EFICLOVERdriversoff (где диск «G» — это ваша флешка, а папка «off» — это папка с не подключенными драйверами Клевера).
Находим файл NvmExpressDxe.efi
Нажимаем Ctrl + C, чтобы скопировать файл в буфер обмена, и копируем файл в папки G:EFICLOVERdriversBIOS и G:EFICLOVERdriversUEFI. Копируем на всякий случай в обе папки, чтобы не разбираться, какой у вас сейчас биос, старый BIOS или старый UEFI.
Перезагружаем компьютер, загружаемся с флешки-Clover и наблюдаем за количеством иконок на экране, обозначающих варианты загрузки — их должно стать больше, ибо теперь Clover видит ваш NVMe SSD.
Установка новой ОС на новый NVMe SSD диск
Далее, чтобы воспользоваться преимуществом загрузки с быстрого NVMe SSD нам необходимо, собственно, поставить на него систему. И тут есть нюанс. Чтобы в дальнейшем не возникло проблем с попытками загружаться именно с вашего NVMe диска из-под Клевера, крайне рекомендуется не переносить вашу текущую систему на новый диск, а установить на NVMe диск новую систему с нуля. Проблема восходит корнями к типу загрузчика вашей операционной системы, который был выбран и использован при ее установке на компьютер. Если сейчас у вас система с BIOS без поддержки NVMe то и текущей загрузчик ОС ориентирован на BIOS, а не на EFI.
Именно этому загрузчику Clover передает управление, причем в режиме эмуляции EFI. Для справки, клеверный загрузчик моей Win64 лежит на клеверной флешке здесь G:EFIBOOTBOOTX64.efi
Перенести такую ОС на NVMe диск и использовать для загрузки в режиме EFI просто так не получится, потребуется вручную сменить загрузчик ОС, а это трудоемко, не вполне оправданно и чревато, имхо.
Поэтому смело запасаемся лицензионным ключом от новой ОС (ну, или находим, где старый) и идем на страничку загрузки Media Creation Tool, чтобы сделать загрузочный диск вашей операционной системы Windows. Дело в том, что с некоторых пор Микрософт стал сам включать оба загрузчика BIOS и EFI в образ, создаваемый Media Creation Tool. И теперь эта загрузочная флешка может загружаться абсолютно на любых системах с Legacy BIOS, UEFI и EFI. А раньше приходилось обрабатывать полученный загрузочный образ и интегрировать в него Rufus, для загрузки в режиме EFI (пример, промотать до середины).
Примечание
Да, вам понадобится вторая загрузочная флешка, чтобы установить ОС на NVMe SSD.
Нет, на флешку с Clover дистрибутив Windows записать не получится.
Установка ОС
Установка операционной системы на новый NVMe SSD происходит вполне штатно и быстро.
Вам необходимо загрузиться с двумя вставленными флешками, причем загрузиться с клеверной флешки, а не с дистрибутива Windows, не перепутайте.
В интерфейсе Клевера найдите загрузку с флешки с дистрибутивом вашей ОС. Далее должна начаться установка ОС. В какой-то момент система перезагрузится (вы же ставите Windows), и вам придется выбрать для продолжения уже загрузку с вашего NVMe SSD, опять же не перепутайте! Не выбирайте повторно загрузку с дистрибутива ОС, иначе установка просто начнется заново, а нам нужно чтобы она продолжилась с SSD и, желательно, завершилась.
После установки новой системы на ваш новый NVMe SSD, в Clover появится запись, что из-под него была установлена новая ОС. Также иконка загрузки новой ОС должна появиться первой в списке загрузок, и, если я ничего не путаю, то называться она будет «Boot Microsoft EFI Boot from EFI».
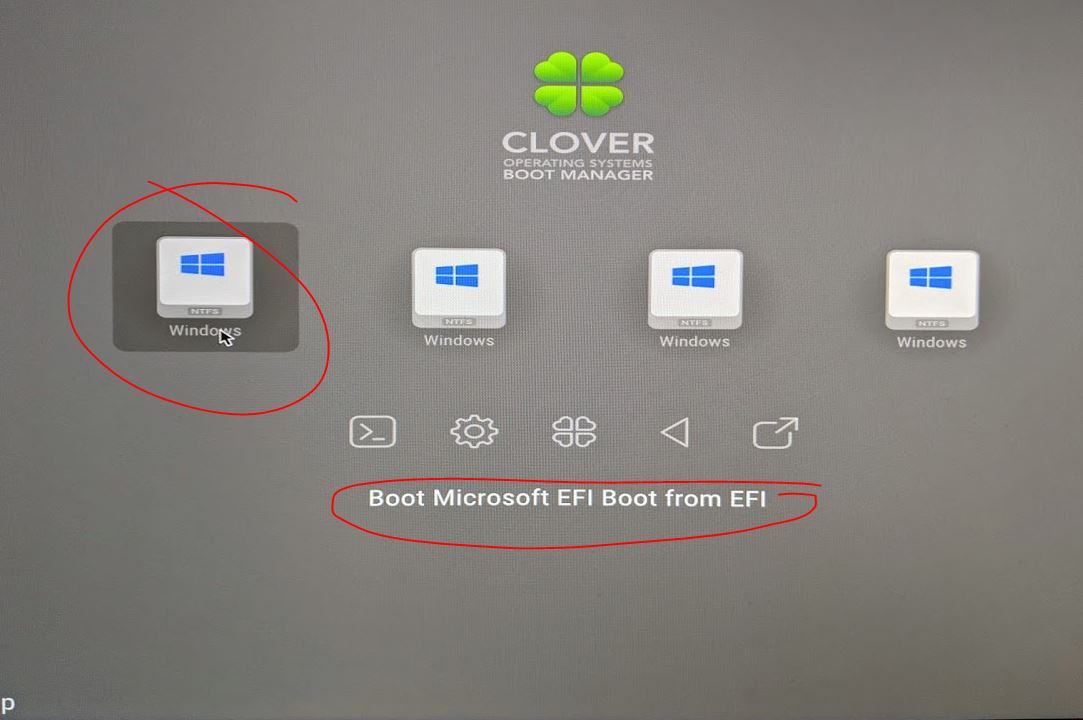
И после окончательной установки ОС выньте флешку с ее дистрибутивом, чтобы она не отображалась больше в Клевере и в «Моем компьютере».
А в вашем BIOS порядок загрузки дисков должен всегда начинаться с клеверной флешки, пока не обновите железо до поддержки EFI.
Тогда, и только тогда, вы сможете гордо поставить первым ваш, к тому времени уже постаревший, NVMe SSD!.
Заключение
Итак, эта статья пошагово показала, как установить SSD диск на компьютер. Это может быть установка диска как в системный блок, так и в ноутбук.
Конечно, данная инструкция дает только общее представление по установке ССД накопителя. Ведь в каждом конкретном случае могут возникнуть разные нюансы и сразу невозможно освятить все моменты.
В вашем случае есть дополнительные вопросы или что-то не получается сделать самостоятельно? Опишите в комментариях ниже, что именно не получается или какие моменты не совсем ясны.
Объявление от админа. ПОМОГУ ОТКРЫТЬ СВОЙ ПРИБЫЛЬНЫЙ ОНЛАЙН БИЗНЕС С МИНИМАЛЬНЫМИ ВЛОЖЕНИЯМИ! УЗНАТЬ ПОДРОБНОСТИ.
Установка диска и что для этого нужно
Скажу сразу, что установка твердотельного диска не сильно отличается от установки HDD («винчестера» или «жесткого диска», как принято еще их называть). А если и отличается, то представляет собой менее требовательный вариант установки. Почему? Потому как диски SSD:
- в отличии от HDD не имеют подвижного крутящегося элемента;
- в силу своей конструкции не греются и не шумят;
- меньше по размеру (2,5 дюйма против стандартных 3,5 дюймов HDD);
- более прочные и менее капризные к механическим повреждениям.

В комплект некоторых SSD вместе с диском входит специальная переходная панель с 2,5 на 3,5 дюйма (металлическая или пластиковая), который предназначается для установки диска в стандартный отсек для HDD. Существуют переходники и с 2,5 на 5,25 дюймов, в том случае, если мы захотим устанавливать новый диск в слоты для CD/DVD приводов. В некоторых современных компьютерных корпусах производители стали предусматривать специальные слоты под SSD. Если же такой слот не предусмотрен, переходника в комплекте нет или все дисковые отсеки (слоты) заняты, можно расположить наш SSD диск в любом удобном месте внутри системного блока. Закрепить диск можно, используя, например, простые виниловые хомуты.
Липкие ленты или двухсторонние скотчи использовать не рекомендуется – такое крепление надежным не будет.

Итак,
- отключаем питание компьютера;
- снимаем боковую панель системного блока;
- достаем свой новый SSD диск из коробки. *Замечу, что если диск принесен с холода, то нужно дать ему нагреться до комнатной температуры. Упаковку (на всякий случай) сохраняем;
- Выбираем место установки SSD, закрепляем его, подключаем к материнской плате кабели SATA. Стараемся использовать шлейф SATA 3 6 ГБ/сек, но если у вас SATA 3 порты и шлейфы отсутствуют, то можно подключать обыкновенным SATA шлейфом к портам SATA .
Максимальное быстродействие SSD накопителя будет обеспечиваться при его подключении к разъёму SATA 3.0 и выше со скоростью до 6 ГБ/сек. На плате он, как правило, отличается от других чёрным цветом и соответствующей маркировкой. При отсутствии каких-либо обозначений для SATA 3.0 стоит ознакомиться с документацией на материнскую плату.
Затем подключаем питание от блока (БП), закрываем системный блок и запускаем компьютер.
SSD диски плохо переносят перегрев. Поэтому при установке нового SSD накопителя нелишним будет позаботиться и об апгрейде систем охлаждения. Можно установить для этого, например, простейший дополнительный вентилятор в боковых частях системного блока. Данный ветродуй отлично охладит не только наш новый SSD диск, но и обычный винчестер.
В сухом остатке
Чудес не бывает и замена жесткого диска на SSD в случае действительно старого ноутбука является только частичным, временным решением проблемы и получить таким путем современный быстрый аппарат не получится. Ноутбук можно действительно привести в приемлемое для работы состояние, сделать шустрее и работоспособнее в большинстве базовых задач и использовать некоторое время в качестве мобильной печатной машинки за минимальные деньги. За $70 (столько будет стоить рассмотренный выше SSD) купить даже Б/У ноутбук, соизмеримый по характеристикам сейчас не получится. Обычно за такую сумму предлагаются более скромные аппараты с HDD или вовсе без накопителя (судя по объявлениям).
Редакция благодарит компанию SK Hynix за любезно предоставленный SSD
Как установить SSD в качестве второго диска
Современные SSD диски в классическом форм-факторе 2,5 дюйма очень напоминают по форме обычные жесткие диски для ноутбуков, но значительно легче и тоньше их. Это позволяет размещать такие устройства как в обычных ПК, где предусмотрены специальные места для установки, так и в ноутбуки и даже супертонкие ультрабуки. Правда, в последнем случае современные лэптопы уже позволяют подключать SSD с интерфейсом M.2.
Перед тем, как покупать SSD, снимите левую крышку с вашего ПК и удостоверьтесь, что у вас имеется дополнительный интерфейсный SATA кабель и доступен достаточной длины шлейф от блока питания ПК с соответствующей колодкой.
Если интерфейсного кабеля в запасе нет, то придется его докупить вместе с самим SSD, а при отсутствии лишней колодки питания нужно позаботиться о переходнике с колодки для устройств с устаревшим интерфейсом.

В корпусе компьютера также могут быть предусмотрены отдельные ложементы с переходниками для дисков форм-фактора 2,5 дюйма. Как правило, они предназначены именно для дисков HDD, т.к. при горизонтальном расположении на корпус ПК передается меньше вибрации. Но в этот же слот можно поставить и SSD.

Отключите питание от ПК. Для установки SSD на стенку ПК потребуется снять и правую крышку корпуса. Оцените доступность выбранного места монтажа с точки зрения длины шлейфов проводов и привинтите диск винтами, идущими в комплекте с материнской платой. Большинство дисков SSD не комплектуются таким крепежом.

После этого аккуратно подсоедините шлейф передачи данных, идущий от материнской платы и колодку питания, у которой провода идут от блока питания ПК. Удостоверьтесь, что провода и колодки не мешают закрытию крышки корпуса. Установите обе крышки на место и подключите к ПК провод питания 220 В.

Включите компьютер и после загрузки Windows откройте утилиту «Управление дисками», кликнув правой кнопкой мыши на меню Пуск и выбрав соответствующую строчку в меню.

Отформатируйте диск и дайте ему подходящее имя. После этого диск можно считать готовым к работе. Например, вы можете использовать его в качестве игрового, разместив на нем файлы игр и тогда они будут очень быстро загружаться.

Либо вы можете перенести на него систему и рабочие файлы с основного HDD с помощью специальной утилиты, и тогда вы получите очень быстрый системный диск и ускорите работу ПК в 2-3 раза. Но после переноса не забудьте на старом HDD отключить загрузочную область, чтобы система загружалась уже с нового SSD. Кроме того, для переноса системного диска на SSD можно воспользоваться еще одной бесплатной утилитой Backup & Recovery Free.














