Вы можете подключить свой PS4 к Android или iPhone с помощью приложения PlayStation. Это позволит вам управлять вашим PS4 с помощью телефона и даже использовать его как второй экран, если игра поддерживает это. Вы также можете подключить USB-накопитель к PS4 для воспроизведения медиафайлов и резервного копирования важных данных с PS4.
Часть 1. Подключение смартфона к приложению PlayStation
1. Загрузите приложение PlayStation для своего смартфона
-
Вы можете бесплатно загрузить приложение из Apple App Store или в Магазин Google Play. Для использования приложения вам понадобится iPhone или Android-устройство.
2. Подключите ваш PS4 и смартфон к той же сети

-
Ваш PS4 можно подключить по беспроводной сети или через Ethernet. И PS4, и телефон должны быть подключены к одной сети.
Вы можете проверить сетевые настройки своего PS4, открыв меню «Настройки» и выбрав «Сеть». Если он подключен к маршрутизатору через Ethernet, просто убедитесь, что ваш телефон подключен к той же сети Wi-Fi.
3. Откройте меню «Настройки» на вашем PS4
-
Вы можете найти это в правой правой части верхнего меню. Нажмите Вверх в главном меню PS4, чтобы открыть верхнее меню.
4. Выберите «Настройки подключения приложения PlayStation»

-
Выберите «Добавить устройство». На экране появится код.
5. Откройте приложение PlayStation на мобильном устройстве
-
Для доступа к PS4 вам не нужно входить в свою учетную запись PlayStation Network.
6. Нажмите «Подключиться к PS4»
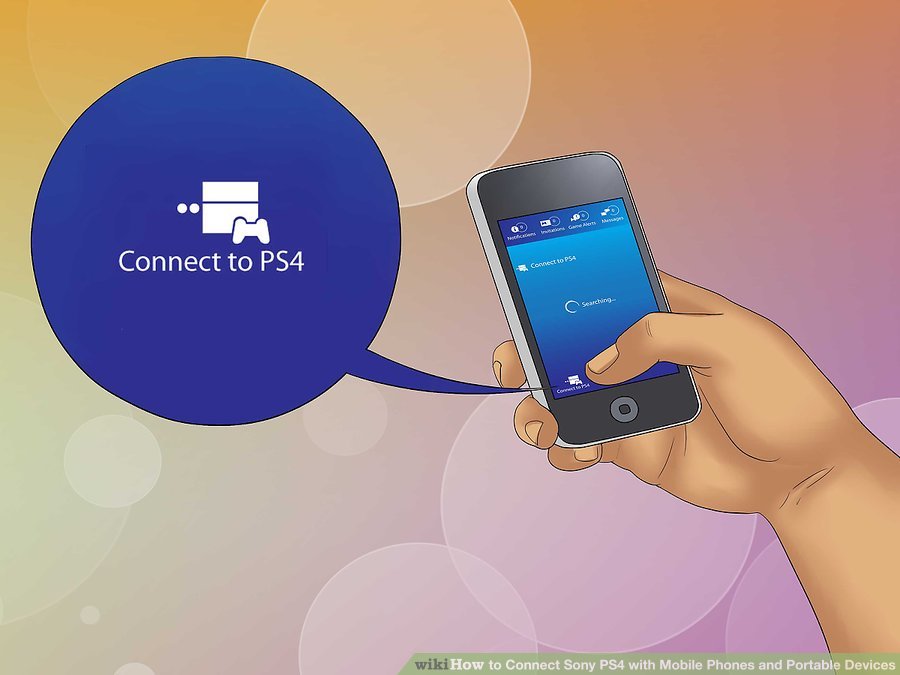
-
Вы найдете этот параметр в нижней части экрана.
7. Коснитесь своего PS4
Он должен появиться на экране «Подключиться к PS4», под словом «Включено». Если ваша PlayStation не появляется, дважды проверьте обе системы, чтобы убедиться, что они подключены к одной сети. Нажмите кнопку «Обновить» для повторного сканирования.
8. Введите код, отображаемый вашим PS4
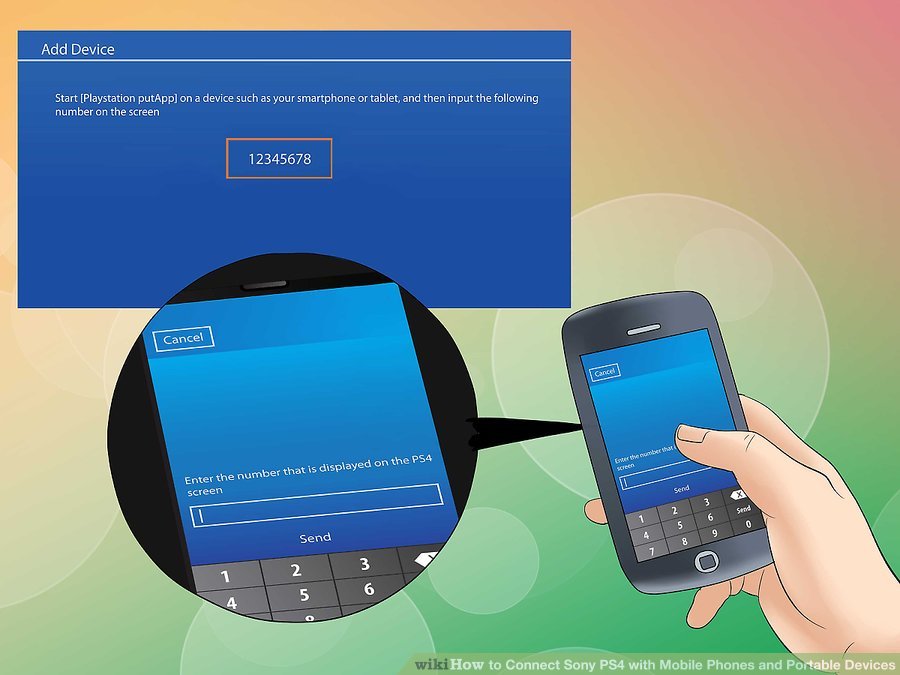
-
Этот код позволит вашему устройству подключиться к PS4. Число будет восемь цифр.
9. Подключитесь к PS4

-
После ввода кода вы будете автоматически подключены к PS4. Теперь вы можете начать управлять PS4 с помощью своего телефона.
10. Включите управление PS4, нажав «Второй экран»
-
Это превратит ваше устройство в контроллер, который вы можете использовать для навигации по меню PS4. Вы не можете использовать этот контроллер в качестве игрового контроллера.
-
Проведите по экрану, чтобы передвигаться по меню, и коснитесь экрана своего телефона, чтобы сделать выбор.
11. Включить функцию второго экрана (зависит от игры)
-
Некоторые игры позволяют использовать телефон в качестве второго экрана для игры. Если игра поддерживает это, нажмите значок «2» в верхней части виртуального контроллера PS4 на вашем телефоне.
12. Используйте телефон в качестве клавиатуры PS4
-
Выбирая значок клавиатуры, вы можете использовать свой телефон в качестве клавиатуры вашего PS4. Это может сделать написание намного проще, чем использование контроллера.
13. Выключите PS4
Если вы закончили работу с PS4, вы можете отключить его, используя приложение PS4 на своем телефоне. Закройте контроллер «Второй экран» и нажмите «Питание». Если ваш PS4 полностью отключен по умолчанию, вам будет предложено сделать это. Если ваш PS4 установлен для входа в режим Rest по умолчанию, вам будет предложено сделать это вместо этого.
Часть 2. Использование USB-накопителя
1. Отформатируйте USB-накопитель для работы с PS4
Вы можете использовать USB-накопитель для воспроизведения медиафайлов или сохранения сохраненных данных. Чтобы ваш PS4 распознал диск, вам нужно отформатировать его так, чтобы он работал с PS4. Большинство USB-накопителей находятся в правильном формате. Форматирование диска приведет к стиранию всего, что на нем находится.
PS4: Дистанционное воспроизведение и Второй Экран для PS Vita
Здесь рассказано о подключении системы PlayStation Vita к системе PlayStation 4 для использования функций дистанционного воспроизведения и второго экрана, а также о командах управления этими функциями.
Что такое дистанционное воспроизведение?
Дистанционное воспроизведение – это функция, позволяющая управлять с системы PlayStation Vita системой PlayStation 4 по беспроводному соединению. Вы сможете играть в большинство игр для PlayStation 4 на системе PlayStation Vita, сидя на диване или вообще находясь вне дома.
Большая часть игр для PlayStation 4 поддерживает дистанционное воспроизведение; но чтобы не ошибиться, найдите на обороте упаковки с игрой значок «Дистанционное воспроизведение» или найдите соответствующую информацию в руководстве пользователя игры. Если у вас цифровая загружаемая версия игры, прочитайте ее описание в PlayStation Store до или после покупки.
Что такое второй экран?
Систему PlayStation Vita можно использовать как дополнительный экран для отображения уникальных данных в играх, которые поддерживают функцию «Второй экран». Варианты использования второго экрана определяют разработчики игр: это может быть радар, мини-карта, альтернативные ракурсы камеры, расписания матчей в спортивных играх и многое другое.
Не все игры для PlayStation 4 поддерживают функцию «Второй экран» – ищите на обороте упаковки с игрой значок «Второй экран» или соответствующую информацию в руководстве пользователя игры. Если у вас цифровая загружаемая версия игры, прочитайте ее описание в PlayStation Store до или после покупки.
Что мне понадобится?
- Система PlayStation 4
- Система PlayStation Vita с версией прошивки 3.00 или более поздней
- Игра с поддержкой функций «Дистанционное воспроизведение» или «Второй экран» (не подходят игры, для которых требуется камера или контроллер движения PS Move)
- Беспроводной маршрутизатор (для подключения по домашней сети wi-fi)
- Беспроводное широкополосное интернет-соединение (для подключения через Интернет. Сети 3G, 4G и LTE не поддерживаются)
- Минимальная скорость загрузки в сеть – 1 Мб/с, из сети – 5 Мб/с для дистанцилонного воспроизведения через Интернет.
- Переадресация с порта TCP 929 и портов UDP 9296 и 9297. Если эти порты недоступны, могут использоваться порты от 9295 до 9304 – и TCP, и UDP.
Какие бывают типы соединений для дистанционного воспроизведения?
Систему PlayStation 4 можно подключить к системе PlayStation Vita тремя способами. Приложение «Соединение PS4» на системе PlayStation Vita выберет подходящий в имеющихся условиях способ подключения.
Система PlayStation 4 как беспроводная точка доступа: система PlayStation Vita подключается по беспроводной сети напрямую к системе PlayStation 4 – это лучший вариант для дистанционного воспроизведения.
Домашняя сеть Wi-Fi: система The PlayStation Vita подключается по беспроводной сети к маршрутизатору, который подключается к системе PlayStation 4. Используйте этот вариант, если во время использования дистанционного воспроизведения вы находитесь ближе к маршрутизатоу, чем к системе PlayStation 4.
Беспроводное интернет-соединение: система PlayStation Vita подключается к Интернету, а затем к подключенной к Интернету системе PlayStation 4. Используйте этот вариант, чтобы подключиться к системе PlayStation 4, когда вы находитесь не дома.
Как подключиться и начать дистанционное воспроизведение?
На системе PlayStation 4
- Перейдите в меню (Настройки) > [Настройки соединения дистанционного воспроизведения] и убедитесь, что стоит отметка в поле [Разрешить дистанционное воспроизведение].
- В этом же меню убедитесь, что стоит отметка в поле [Прямое подключение к системе PS Vita]. Это обеспечит наилучшее качество дистанционного воспроизведения. При возникновении проблем с прямым соединением можно убрать отметку в этом поле, чтобы не использовать функцию точки доступа и подключиться по домашней сети Wi-Fi.
На системе PlayStation Vita
- Нажмите на значок (Соединение PS4) > [Запуск] и выберите функцию, которую хотите использовать (дистанционное воспроизведение или второй экран)
- (Это не понадобится, если вы уже зарегистрировались в системе PlayStation 4 раньше.) При первом подключении к системе PlayStation 4 понадобится ввести 8-значное число, которое отобразится на экране системы PlayStation 4 и нажать на [Зарегистрировать]. Код нужно ввести в течение 5 минут. Если вы не можете это сделать, нажмите на кнопку [Назад] на системе PlayStation Vita, чтобы получить новый код.
- Система PlayStation Vita начнет поиск системы PlayStation 4 и подключится, используя оптимальный способ. На экране системы PlayStation 4 появится уведомление о том, что пользователь подключился по соединению дистанционного воспроизведения.
При дистанционном воспроизведении на экране системы PlayStation Vita будет отображаться то же, что и на экране системы PlayStation 4.
Если вы используете функцию «Второй экран», будет отображаться то, что должно быть на втором экране в вашей игре. Если запущенная игра не поддерживает эту функцию, на экране системы PlayStation Vita появится сообщение «Этот экран сейчас не используется».
Находясь вне дома
Чтобы уззнать больше об использовании системы PlayStation Vita с дистанционным воспроизведением, перейдите на сайт Дистанционное воспроизведение через Интернет.
Что делать, если я не могу установить соединение дистанционного воспроизведения?
Возможно, вам не удается установить соединение дистанционного воспроизведения из-за того, что его блокирует ваш брандмауэр. Для установки соединения может понадобиться открыть некоторые порты на маршрутизаторе. За инструкциями обратитесь к производителю своего маршрутизатора.
- На экране функций системы PlayStation 4 выберите (Настройки) > [Сеть] > [Проверить соединение с Интернетом] и убедитесь, что можете подключиться к Интернету и PSN.
- Если ваш маршрутизатор поддерживает UPnP, включите эту функцию маршрутизатора.
- Если ваш маршрутизатор не поддерживает UPnP, настройте переадресацию портов на маршрутизаторе так, чтобы разрешить подключение к системе PlayStation 4 через Интернет. Номера портов, используемых для дистанционного воспроизведения: 9295 (TCP) и 9296 и 9297 (UDP). Если эти порты недоступны, можно использовать порты от 9295 до 9304 (TCP и UDP). Подробнее об этих настройках см. в документации, поставляемой с маршрутизатором.
Если система PlayStation 4 подключена к Интернету посредством двух или более маршрутизаторов, соединение может работать неправильно.
Дистанционное воспроизведение на PS4 Pro
Вы не сможете дистанционно воспроизводить игры на системе PS4 Pro в разрешении 4K, только в разрешении до 1080p, если это позволяют параметры сети и оборудования. На обычных системах PS4 этот параметр ограничен значением 720p.
Для дистанционного воспроизведения в качестве 1080p (30 кадр/с) пропускная способность вашего широкополосного соединения должна быть не менее 15 Мб/с и по входящему, и по исходящему каналу. Ваша система PS4 Pro будет адаптировать качество данных, передаваемых в потоковом режиме, в соответствии с возможностями сети, сохраняя при этом максимальную стабильность игры.
Second screen ps4 как пользоваться
Оставайтесь на связи со своей системой PS4™ благодаря приложению (PS4 Second Screen) на вашем смартфоне или другом устройстве. Если хотите использовать на своем устройстве функцию второго экрана, выполните перечисленные ниже действия, чтобы зарегистрировать устройство как пару.
1. Подключите смартфон или другое устройство и систему PS4™ к одной и той же сети. 2. На системе PS4™ выберите (Настройки) > [Настройки подключения мобильного приложения] > [Добавить устройство].
На экране появится число. 3. Запустите (PS4 Second Screen) на смартфоне или другом устройстве и выберите систему PS4™, к которой хотите подключиться. 4. Введите отобразившееся на экране системы PS4™ число на смартфоне или другом устройстве, и выберите [Зарегистрировать].
Название вашего устройства появится в меню [Добавить устройство] на экране системы PS4™.
Компания Sony Interactive Entertainment выпустила функцию «Второй экран» для PS4 в виде отдельного приложения для устройств, работающих под управлением операционных систем iOS и Android.

Приложение под названием PS4 Second Screen позволяет подключить смартфон к PlayStation 4 и с его помощью управлять основными операциями приставки, просматривать информацию об играх, поддерживающих функцию второго экрана, а также использовать смартфон для ввода текста на приставке.
Приложение PS4 Second Screen для iOS и Android доступно для бесплатной загрузки в App Store и Google Play.
Здесь рассказано о подключении системы PlayStation Vita к системе PlayStation 4 для использования функций дистанционного воспроизведения и второго экрана, а также о командах управления этими функциями.
Что такое дистанционное воспроизведение?
Дистанционное воспроизведение – это функция, позволяющая управлять с системы PlayStation Vita системой PlayStation 4 по беспроводному соединению. Вы сможете играть в большинство игр для PlayStation 4 на системе PlayStation Vita, сидя на диване или вообще находясь вне дома.
Большая часть игр для PlayStation 4 поддерживает дистанционное воспроизведение; но чтобы не ошибиться, найдите на обороте упаковки с игрой значок «Дистанционное воспроизведение» или найдите соответствующую информацию в руководстве пользователя игры. Если у вас цифровая загружаемая версия игры, прочитайте ее описание в PlayStation Store до или после покупки.
Что такое второй экран?
Систему PlayStation Vita можно использовать как дополнительный экран для отображения уникальных данных в играх, которые поддерживают функцию «Второй экран». Варианты использования второго экрана определяют разработчики игр: это может быть радар, мини-карта, альтернативные ракурсы камеры, расписания матчей в спортивных играх и многое другое.
Не все игры для PlayStation 4 поддерживают функцию «Второй экран» – ищите на обороте упаковки с игрой значок «Второй экран» или соответствующую информацию в руководстве пользователя игры. Если у вас цифровая загружаемая версия игры, прочитайте ее описание в PlayStation Store до или после покупки.
Что мне понадобится?
- Система PlayStation 4
- Система PlayStation Vita с версией прошивки 3.00 или более поздней
- Игра с поддержкой функций «Дистанционное воспроизведение» или «Второй экран» (не подходят игры, для которых требуется камера или контроллер движения PS Move)
- Беспроводной маршрутизатор (для подключения по домашней сети wi-fi)
- Беспроводное широкополосное интернет-соединение (для подключения через Интернет. Сети 3G, 4G и LTE не поддерживаются)
- Минимальная скорость загрузки в сеть – 1 Мб/с, из сети – 5 Мб/с для дистанцилонного воспроизведения через Интернет.
- Переадресация с порта TCP 929 и портов UDP 9296 и 9297. Если эти порты недоступны, могут использоваться порты от 9295 до 9304 – и TCP, и UDP.
Какие бывают типы соединений для дистанционного воспроизведения?
Систему PlayStation 4 можно подключить к системе PlayStation Vita тремя способами. Приложение «Соединение PS4» на системе PlayStation Vita выберет подходящий в имеющихся условиях способ подключения.
Система PlayStation 4 как беспроводная точка доступа: система PlayStation Vita подключается по беспроводной сети напрямую к системе PlayStation 4 – это лучший вариант для дистанционного воспроизведения.
Домашняя сеть Wi-Fi: система The PlayStation Vita подключается по беспроводной сети к маршрутизатору, который подключается к системе PlayStation 4. Используйте этот вариант, если во время использования дистанционного воспроизведения вы находитесь ближе к маршрутизатоу, чем к системе PlayStation 4.
Беспроводное интернет-соединение: система PlayStation Vita подключается к Интернету, а затем к подключенной к Интернету системе PlayStation 4. Используйте этот вариант, чтобы подключиться к системе PlayStation 4, когда вы находитесь не дома.
Как подключиться и начать дистанционное воспроизведение?
На системе PlayStation 4
- Перейдите в меню (Настройки) > [Настройки соединения дистанционного воспроизведения] и убедитесь, что стоит отметка в поле [Разрешить дистанционное воспроизведение].
- В этом же меню убедитесь, что стоит отметка в поле [Прямое подключение к системе PS Vita]. Это обеспечит наилучшее качество дистанционного воспроизведения. При возникновении проблем с прямым соединением можно убрать отметку в этом поле, чтобы не использовать функцию точки доступа и подключиться по домашней сети Wi-Fi.
На системе PlayStation Vita
- Нажмите на значок (Соединение PS4) > [Запуск] и выберите функцию, которую хотите использовать (дистанционное воспроизведение или второй экран)
- (Это не понадобится, если вы уже зарегистрировались в системе PlayStation 4 раньше.) При первом подключении к системе PlayStation 4 понадобится ввести 8-значное число, которое отобразится на экране системы PlayStation 4 и нажать на [Зарегистрировать]. Код нужно ввести в течение 5 минут. Если вы не можете это сделать, нажмите на кнопку [Назад] на системе PlayStation Vita, чтобы получить новый код.
- Система PlayStation Vita начнет поиск системы PlayStation 4 и подключится, используя оптимальный способ. На экране системы PlayStation 4 появится уведомление о том, что пользователь подключился по соединению дистанционного воспроизведения.
При дистанционном воспроизведении на экране системы PlayStation Vita будет отображаться то же, что и на экране системы PlayStation 4.
Если вы используете функцию «Второй экран», будет отображаться то, что должно быть на втором экране в вашей игре. Если запущенная игра не поддерживает эту функцию, на экране системы PlayStation Vita появится сообщение «Этот экран сейчас не используется».
Находясь вне дома
Чтобы уззнать больше об использовании системы PlayStation Vita с дистанционным воспроизведением, перейдите на сайт Дистанционное воспроизведение через Интернет.
Что делать, если я не могу установить соединение дистанционного воспроизведения?
Возможно, вам не удается установить соединение дистанционного воспроизведения из-за того, что его блокирует ваш брандмауэр. Для установки соединения может понадобиться открыть некоторые порты на маршрутизаторе. За инструкциями обратитесь к производителю своего маршрутизатора.
- На экране функций системы PlayStation 4 выберите (Настройки) > [Сеть] > [Проверить соединение с Интернетом] и убедитесь, что можете подключиться к Интернету и PSN.
- Если ваш маршрутизатор поддерживает UPnP, включите эту функцию маршрутизатора.
- Если ваш маршрутизатор не поддерживает UPnP, настройте переадресацию портов на маршрутизаторе так, чтобы разрешить подключение к системе PlayStation 4 через Интернет. Номера портов, используемых для дистанционного воспроизведения: 9295 (TCP) и 9296 и 9297 (UDP). Если эти порты недоступны, можно использовать порты от 9295 до 9304 (TCP и UDP). Подробнее об этих настройках см. в документации, поставляемой с маршрутизатором.
Если система PlayStation 4 подключена к Интернету посредством двух или более маршрутизаторов, соединение может работать неправильно.
Дистанционное воспроизведение на PS4 Pro
Вы не сможете дистанционно воспроизводить игры на системе PS4 Pro в разрешении 4K, только в разрешении до 1080p, если это позволяют параметры сети и оборудования. На обычных системах PS4 этот параметр ограничен значением 720p.
Для дистанционного воспроизведения в качестве 1080p (30 кадр/с) пропускная способность вашего широкополосного соединения должна быть не менее 15 Мб/с и по входящему, и по исходящему каналу. Ваша система PS4 Pro будет адаптировать качество данных, передаваемых в потоковом режиме, в соответствии с возможностями сети, сохраняя при этом максимальную стабильность игры.
Second screen ps4 как пользоваться
Скорее всего, большинство владельцев PlayStation 4 даже не заходило в настройки своей новой консоли после покупки, а первым делом геймеры бросились запускать любимую игру. Однако ваша консоль может больше, чем просто запускать игры. Sony снабдила свое детище богатым функционалом, который не видно невооруженным взглядом. В этой статье мы расскажем про секретные особенности PlayStation 4.
1. Печатайте с помощью смартфона

Те, кто пишет внутриигровые сообщения с помощью экранной клавиатуры на PS4, знают, что это довольно неудобно. К счастью, можно облегчить себе жизнь с помощью смартфона. Скачайте приложение «Второй экран» из магазина App Store или Google Play, потом проверьте, чтобы телефон и приставка были подключены через одну сеть Wi-Fi.
Когда вы откроете приложение, «Второй экран» сразу обнаружит ближайшую к вам PS4, подключенную к сети. Нажмите на иконку нужной приставки и появится сообщение. Теперь вам нужно зайти в [Настройки] > [Настройки соединения дистанционного воспроизведения] > [Добавить устройство] на консоли. Появится сообщение с кодом, который надо ввести в приложении «Второй экран».
Готово! Теперь вы можете управлять приставкой с помощью телефона и даже писать сообщения, как вы обычно это делаете на смартфоне.
2. Делайте скриншоты по нажатию кнопки

Хотите запечатлеть шикарные панорамы острова пиратов в Uncharted 4? Или красивый мир постапокалипсиса в Horizon Zero Dawn? Многие знают, что снимки экрана можно сделать, если зажать кнопку SHARE. Часто это неудобно, и есть возможность поменять этот метод на одно-единственное нажатие. Для этого нажмите SHARE, потом OPTIONS. Выберите тип взаимодействия с кнопкой в «Свойствах SHARE». С помощью этих настроек можно также поменять метод записи видеороликов.
3. Управляйте вашей PS4 с помощью голоса

Хотите, чтобы PS4 запустила God of War просто по вашей команде? Это возможно! Можно даже выключить консоль, просто сказав слово. Для этого понадобится гарнитура (обычная беспроводная, что поставляется в коробке с новыми версиями, подойдет) или камера PlayStation.
Теперь скажите: «PlayStation». Система распознает слово и предложит набор доступных команд. Вы можете делать снимки экрана, сказав «Take a screenshot», или запустить игру после слов «Play Assassin’s Creed». Единственный недостаток — поддерживается только английский язык.
4. Войдите в аккаунт через камеру

Камеру PlayStation можно использовать для входа в аккаунт PS4 с помощью функции распознавания лица. Для того, чтобы добавить ваше лицо в базу данных, зайдите в [Настройки входа] > [Управление данными лица] > [Добавить данные лица].
5. Сэкономьте заряд контроллера

Есть два способа сэкономить энергию геймпада для долгих игровых сессий. Первый — зажмите кнопку PS, чтобы зайти в быстрое меню. Потом выберите «Звуки/устройства». В этом меню можно снизить громкость встроенного в контроллер динамика или поменять яркость подсветки геймпада. Оба этих действия помогут сохранить заряд аккумулятора подольше.
6. Заряжайте контроллеры, пока не играете

Поставьте свой контроллер на зарядку в период между игровыми сессиями. Пока вы на учебе или на работе, пусть геймпад копит заряд. Для этого подключите его к консоли через microUSB, а в меню «Питание» выберите «Перейти в режим покоя». Чтобы точно понять, что нужный режим включился, посмотрите на цвет подсветки DualShock 4 — она должна гореть оранжевым.
7. Включайте приставку и телевизор одним нажатием

Если потеряли пульт от телевизора и пытаетесь его найти по всему дому, не беда! Чтобы включить телевизор вместе с запуском приставки, нужно зайти в [Настройки] > [Система], затем поставить отметку в поле [Включить канал устройства HDMI]. Теперь, когда вы нажмете кнопку PS на вашем контроллере для включения PS4, телевизор включится одновременно с ним. Не все телевизоры поддерживают данную опцию, так что сначала попробуйте, работает ли ваш.
8. Быстро переключайтесь между программами

Вы можете следить за списком трофеев и одновременно играть с помощью одной полезной функции. Двойное нажатие на кнопку PS позволит вам переключаться между двумя последними запущенными программами / играми.
Таким образом, гораздо проще следить за статистикой трофеев во время прохождения любимой игры на «платину».
9. Поменяйте назначения кнопок

По умолчанию, «крестик» используется для подтверждения, а «кружок» — для отмены. Если вы предпочитаете другой порядок действия кнопок, то заходите в [Настройки] > [Специальные возможности] > [Назначение кнопок]. С помощью этой опции вы можете поменять значение любых кнопок и переставить тот же «крестик» на «кружок». Еще можно устроить розыгрыш и переставить все значения на контроллере у друга. Обратите также внимание на другие опции в меню «Возможностей» — вы можете поэкспериментировать с самыми разными вещами.
10. Превратите ваш ПК, «Мак» или PS Vita в портативную PS4

Самый главный из 10 секретов вашей PS4 мы оставили напоследок. Здесь мы напишем, как играть в вашу PS4 где бы вы ни находились. Также эта опция подойдет вам, если кому-то из членов семьи нужно использовать экран телевизора.
Для начала нужно включить дистанционное воспроизведение на консоли. Зайдите в (Настройки) > [Настройки соединения дистанционного воспроизведения], а затем поставьте флажок [Разрешить дистанционное воспроизведение]. В том же меню выберите опцию «Добавить устройство» и появится набор цифр.
Если вы хотите играть на ПК или «Маке», то нужно будет установить приложение «Дистанционное воспроизведение PS4». Запустите программу, подключите к ПК контроллер DualShock 4 и нажмите кнопку PS. Программа попросит вас ввести цифры, ранее появившиеся на PS4. Если вы хотите играть на PS4, находясь совсем в другом месте (и возможно, далеко от приставки), то еще нужно будет зайти в аккаунт, которым вы обычно пользуетесь на PS4.
Если же вы — владелец PlayStation Vita, то и ее можно превратить в мини-версию PS4. Откройте на маленькой консоли приложение PS4 Link, потом выберите «Дистанционное воспроизведение». Также потребуется ввести цифры, полученные на PS4. Все, что вам остается — это зайти под тем же аккаунтом на своей «портативной PS4» и играть дистанционно. Только помните, что потребуется хорошее интернет-подключение.
Также, если вы перевели систему PS4 в режим покоя, ее можно удаленно включить, находясь в любой части света. Надо, чтобы устройство с функцией дистанционного воспроизведения и сама PS4 были подключены к интернету. Только не забудьте перевести PS4 обратно в режим покоя, когда закончите играть — иначе не сможете снова включить ее дистанционно.
Понравились наши 10 лайфхаков для владельцев PS4? Если у вас еще нет системы, то купить PlayStation 4 в разных версиях вы можете в магазине PiterPlay.
Похожие статьи

Как обойти блокировку PSN: три способа вернуться в сетевые баталии
С недавнего времени в сети стали появляться жалобы на невозможность подключиться к PSN. У кого-то сеть работает с перебоями, другие вовсе не могут подключиться к серверу Sony, в то время как состояние статуса показывает, что все службы работают нормально. По всей вероятности, проблема заключается в недавней попытке блокировки «Роскомнадзором» мессенджера Telegram. В этой статье мы расскажем о том, как обойти блокировку PSN, а также укажем причину, почему у некоторых игроков не работает ПСН.

PlayStation 5: все, что известно о новой консоли от Sony на сегодняшний день
Новости о PlayStation 5 — если предположить, что имя следующей консоли «Сони» будет именно таким — наконец появились в сети. Или, по крайней мере, первые детали о приставке: интервью главного инженера Sony Марка Церни порталу Wired порадовало пользователей деталями PS5 — как в плане начинки, так и технических характеристик. В этой статье мы расскажем все, что известно о PS5 на сегодняшний день.

«Не удается войти в PSN». Решение для семи самых распространенных ошибок PlayStation Network
«Почему я не могу подключиться к PSN?», «Почему меня выкидывает из сети?» и другие подобные вопросы все чаще задают владельцы PS4 и PS3. Иногда проблема заключается в самих серверах Sony и тогда остается только ждать. Однако в большинстве случаев проблемы с сетью можно решить самостоятельно. В этой статье мы разберем типичные ситуации неполадок с PSN и предложим методы их решения.

Что делать, если не работает DualShock 4? Пять самых распространенных проблем с контроллером от «Сони»
Любая техника со временем ломается и, к сожалению, это верно также в отношении игровых приставок. Игры на PlayStation 4 рассчитаны на идеальную отзывчивость контроллера DualShock. Что делать, если не работает «Дуалшок 4» — мы расскажем о пяти самых распространенных проблемах с контроллером.

Что такое PlayStation Store? Когда бывают скидки в PlayStation Store?
PlayStation Store, или сокращенно PS Store — сетевой сервис компании Sony по распространению игр и медиа-контента цифровым способом. Одна из самых привлекательных особенностей сервиса — возможность покупки цифровых версий игр, часто по скидкам. В этой статье мы расскажем, что такое PlayStation Store более подробно. Также вы узнаете, когда в PS Store бывают скидки на игры.
Nucleus COOP | Как играть в режиме split screen, даже если игра его не поддерживает
10 Miles to Safety
Alien Breed Impact
Alien Breed 2: Assault
Alien Breed 3: Descent
Aliens Colonial Marines
Aliens vs Predator
Alien Swarm: Reactive Drop
Aragami: Shadow Edition
Attack on Titan 2
Bit Dungeon III
Borderlands: The Pre-Sequel
Borderlands GOTY Enhanced
Bulletstorm: Full Clip Edition
Cladun Returns: This is Segoku
Chivalry: Medieval Warfare
Code of Princess
Contra: Rogue Corps
Daemon X Machina
Dark Souls: Prepare to Die Edition
Dead Island Riptide: DE
Dead Rising 2: Off the Record
Deep Rock Galactic
Divinity: Dragon Commander
Divinity: Original Sin Enhanced Edition
Divinity: Original Sin 2
Don’t Starve Together
Dragon Ball Xenoverse
Dungeon of the Endless
Dungeon Siege III
Earth Defense Force 4.1
Earth Defense Force 5
Earth Defense Force: Insect Armageddon
Earth Defense Force: Iron Rain
Fight The Dragon
Full Mojo Rampage
Gas Guzzlers Extreme
Half-Minute Hero: The Second
Halo Custom Edition
Halo 2: Project Cartographer
Halo Online ElDewrito
Halo Wars: Definitive Edition
Hunted: The Demon’s Forge
Human: Fall Flat
Killing Floor 2
Kill to Collect
Lead and Gold: Gangs of the Wild West
Lord of the Rings War in the North
Mean Greens — Plastic Warfare
Monday Night Combat
Need For Speed Most Wanted 2005
Nioh: Complete Edition
Orcs Must Die! 2
PAYDAY: The Heist
Prevent The Fall
Remnant: From the Ashes
Resident Evil 5
Resident Evil 6
Resident Evil Revelations
Ryse: Son of Rome
Saints Row The Third
Saints Row: Gat out of Hell
Secrets of Grindea
Senran Kagura: Estival Versus
Senran Kagura: Peach Beach Splash
Seven Days to Die
Sir, You Are Being Hunted
Star Wars: Battlefront 2 (Classic, 2005)
Strength of the Sword: ULTIMATE
Styx: Shards of Darkness
Team Fortress 2
Teenage Mutant Ninja Turtles: Mutants in Manhattan
Teenage Mutant Ninja Turtles: Out of the Shadows
The Haunted: Hells Reach
The Incredible Adventures of Van Helsing
The Incredible Adventures of Van Helsing II
The Incredible Adventures of Van Helsing III
The Incredible Adventures of Van Helsing Final Cut
The Mean Greens — Plastic Warfare
The Simple Apocalypse
Unreal Tournament III
Warcraft III: The Frozen Throne
Warcraft III: Reign of Chaos
Warhammer 40,000: Space Marine
XCOM: Enemy Within
Zombie Army Trilogy

Подготовка
- Скачиваем программу: Скачать Nucleus Co-Op v0.9.9.9.rar
Последние релизы: на этой странице
Качаем архив .rar и и разархивируем его в любое удобное для вас место. - Добавляем программу в исключение Брандмауэра или отключаем его совсем.
- Убираем масштабирование экрана рабочего стола (ставим на 100%). Для этого заходим в параметры экрана Windows.


Эмуляция джойстика Xbox 360
Запуск
- Запускаем скаченную программу Nucleus COOP от имени Администратора.
- В программе нажимаем кнопку Download Game Scripts.

В поисковой строке открывшейся вкладки прописываем название нашей игры (можно прописать только начало названия, а поиск сделает свое дело) или нажимаем кнопку View ALL для отображения полного списка.

Нажимаем на нужную нам игру из появившегося списка и жмем кнопку Download.


На каждом мониторе в программе в верхнем левом углу есть кнопка (маленький квадрат), с помощью нее можно поделить экран на 2-12 игроков.

Делим экран как нам угодно (вертикально/горизонтально или на 4+ игроков) и перетаскиваем наши подключенные геймпады на нужную область экрана.

После назначения игроков нажимаем на кнопки > (стрелочку вправо) и PLAY.


Примечания
Мои результаты тестирования
Saints Row IV (поддерживает только 2 игрока), Windows 10 со всеми обновлениями.
Графика на высоких (на ультра сильные просадки FPS), разрешение экрана 2560 x 1440.
Железо: CPU FX-8300 (4200GHz), GPU GTX-1080, RAM DDR3 16Gb (1600 Mhz), SSD Kingston V300.
Видео геймплея с данным железом ниже:









