Настройка Смартфона Android или iPhone В Качестве Веб-Камеры для Компьютера
Что делать со сломанным телефоном, например, если у него разбился монитор? Дорогостоящий ремонт, либо купить новый! Но не торопитесь принимать поспешные решения — ваш девайс еще может сослужить неплохую службу, ведь можно использовать телефон как веб камеру! Причем сделать это можно на смартфоне практически с любой установленной на него операционной системой, главное знать, какой софт устанавливать — и в итоге получится классный девайс для общения через интернет со своими друзьями и близкими — ведь не у каждого есть ноутбук со встроенной вебкой или отдельная камера для компьютера. А вот телефоном или планшетом на Android пользуется каждый второй, так что эта заметка про смартфон как веб-камеру будет очень кстати.
Работы всех приложений, позволяющих реализовать эту задачу, сводится к тому, что вы синхронизируете свое устройство через USB кабель или Bluetooth, в зависимости от приложения, и комп использует встроенную в телефон или смартфон камеру в качестве вебки. Качество изображения при этом зависит как от самой камеры, так и от программы. Как правило, в платном ПО оно несколько лучше, чем во free версиях.
Как сделать веб-камеру из смартфона – на примере EpocCam
Какое приложение подходит? Одним из самых популярных является EpocCam. Преимущество – широкая совместимость. Оно поддерживает компьютеры с macOS (версия 10.11 и выше) и Windows (версия 7 и выше), а также мобильные Apple iOS и Google Android.
Кроме того, поддерживаются все популярные приложения для видеоконференций, включая Skype, Microsoft Teams и Zoom. Производитель заявляет, что EpocCam работает со всеми приложениями, поддерживающими веб-камеру.
Как использовать приложение EpocCam?
Настройка проста и сводится к нескольким шагам:
- Подключите компьютер и телефон к одной сети Wi-Fi или подключите их через кабель USB/Lightning.
- Установите драйверы EpocCam на свой компьютер.
- Установите мобильное приложение EpocCam на свой телефон.
- Откройте приложение EpocCam на своем телефоне и приложение для видеоконференций, выбрав в своих настройках EpocCam Camera (как показано ниже на примере Skype).

EpocCam можно загрузить с официального сайта производителя, мобильные приложения прямо из App Store и Google Play. Ни для кого не секрет, что EpocCam лучше работает в сотрудничестве с iPhone, и пользователи «огрызков» дают приложению более высокие оценки.
Поддерживаются обе камеры смартфона – основная и фронтальная, что важно не только из-за качества видео. Это дает более широкое пространство для маневра, когда дело доходит до настройки смартфона. Бесплатная версия налагает здесь определенные ограничения на качество видео, платная – нет, а также предоставляет несколько других функций.
Доступ к камере Android-устройства в окне браузера
Введя в окне браузера на компьютере IP , отображённый в графе «Browser IP Cam Access» в Android-приложении, получим доступ к камере мобильного устройства. Для этого нам не нужно устанавливать программу DroidCam Client в среду Windows или Linux. Просто вводим в адресную строку браузера на компьютере указанный в Android-приложении IP -адрес. И можем протестировать соединение. Ну или даже временно использовать мобильное устройство как камеру наблюдения, установив его в нужном помещении для съёмки нужного объекта, за которым сможем наблюдать на экране монитора.

В окне браузера нам доступны функции ограничения FPS , сохранения кадров как изображений, задействование автофокусировки, включение вспышки и зумирование. Кстати, это ещё и демонстрация части настроечных возможностей при использовании камеры на системном уровне в рамках функционала платного Android-приложения.
Но чтобы камера Android-устройства отображалась не только в окне браузера, а определялась на системном уровне как периферийное устройство, т.е. как веб-камера, в среду операционной системы необходимо установить программу DroidCam Client.
Iriun Webcam
Большие возможности в плане настройки камеры Android-устройства при её бесплатном использовании в качестве периферии компьютера мы получим, выбрав программное обеспечение Iriun Webcam. Лично для меня это оптимальный способ, как использовать камеру телефона на компьютере. Iriun Webcam — это кроссплатформенное ПО, оно работает с компьютерами на базе Windows, Mac и Linux Ubuntu и с мобильными устройствами на базе iOS и Android. И также это ПО умеет подключать камеры мобильных устройств и по локальной сети, и по USB. Идём на сайт Iriun Webcam:
Качаем там программу-дайвер для Windows и по ссылке отправляемся в Google Play для скачивания Android-приложения Iriun 4K Webcam for PC and Mac. В окне приложения можем зеркалировать изображение камеры, включать подсветку. И можем заглянуть в настройки приложения: здесь нам доступны смена ориентации изображения, выбор тыловой или фронтальной камеры, автофокусировка, включение затемнения экрана для экономии заряда. Немногие настроечные возможности, но всё же.
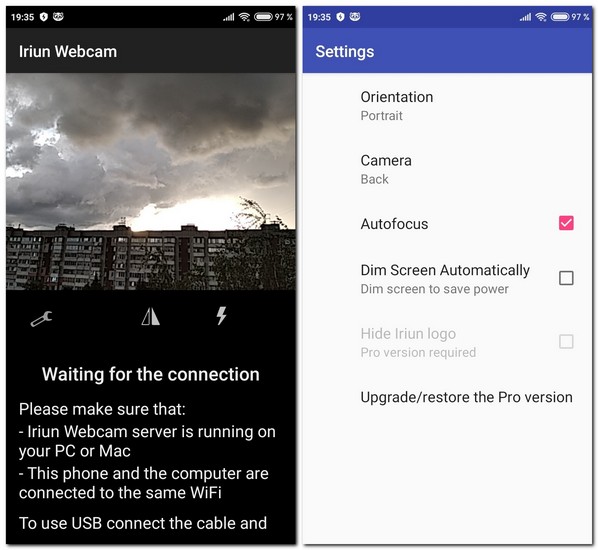
Примечательность Iriun Webcam заключается в простоте использования телефона как камеры для компьютера. Соединение с компьютером настраивается очень просто: нам всего лишь нужно установить на компьютер программу-драйвер, которая автоматически реализует подключение камеры, будь она подключена по сети, либо же это USB-подключение в режиме отладки. Всё, что есть в программе Iriun Webcam – это только возможность назначения запуска вместе с запуском Windows.
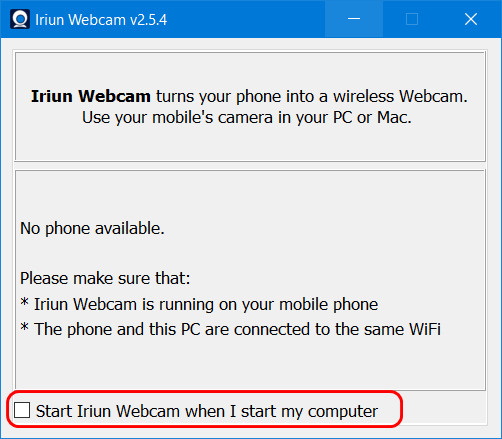
Программа Iriun Webcam работает в фоне, прячется в трее Windows. Когда же нам нужно будет поработать с камерой телефона на компьютере, мы просто запускаем мобильное приложение. И выбираем камеру Iriun Webcam в нужной нам программе на компьютере.
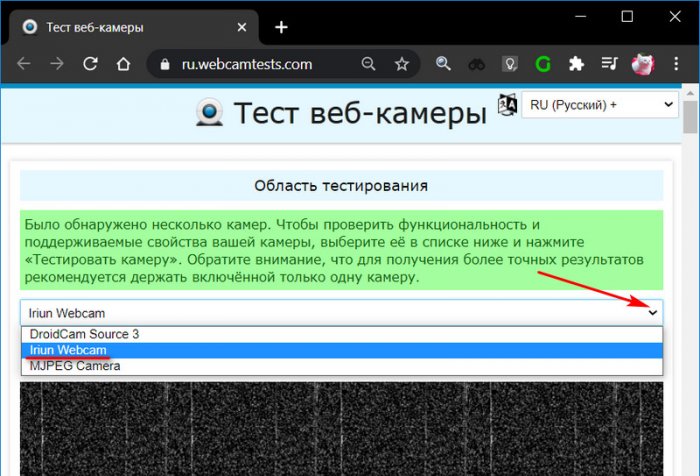
В бесплатной версии Android-приложения Iriun Webcam изображение камеры ограничено HD-разрешением, для возможности передавать изображение в 4К нужна платная Pro-версия.
Использование веб камеры на Android или iPhone с MacOS
Если вы работаете в macOS, то, к сожалению, не так много хороших и удобных вариантов. Один из тех, что я рекомендовал другим, – это EpocCam , которая также поддерживает Android и Windows.
Нам удалось без проблем подключить его к камерам и микрофонам наших устройств на Android и iOS, но не могли понять, как устранить проблемы с задержкой. Каждый видеозвонок, который я совершал с подключением этой службы, был невыносимым (в различных службах видеоконференций), поскольку человек на другом конце мог услышать мои ответы только через некоторое время после того, как я это сказал.
Недавнее обновление Zoom также подорвало функциональность EpocCam, и хотя существуют обходные пути, я бы не советовал их пробовать. Но если вам не хватает других вариантов, протестируйте бесплатную версию (в конце концов, у нее достаточно хороших отзывов).
- Установите EpocCam Webcam Viewer из Mac App Store (требуется macOS 10.11 или более поздняя версия ). На вашем iPhone или iPad установите такое же приложение (требуется iOS 10.3 или более поздняя версия).
- Далее вам необходимо скачать драйверы macOS, которые вы можете получить здесь .
- Убедитесь, что iPhone / iPad и Mac находятся в одной сети Wi-Fi и запустите приложения. Клиент Mac автоматически начнет показывать картинку вашего мобильного устройства.
- Выберите EpocCam в качестве входного сигнала камеры в программном обеспечении для видеоконференций.
Единственное, что плохо в EpocCam – это то, что она не совсем бесплатна.
Бесплатная версия поставляется с множеством ограничений. Например, разрешение видео ограничено до 640 × 480. Кроме того, в бесплатной версии вы не можете использовать микрофон вашего iPhone. Итак, если вы хотите попробовать бесплатную версию, вам обязательно понадобятся наушники с хорошим качеством микрофона.
Телефон как веб-камера через USB-шнур
Простейшее подключение можно выполнить, воспользовавшись USB-кабелем, который идет в комплекте к любому смартфону. Для этого также потребуется установить соответствующее ПО на оба устройства. Проверенным и рабочим приложением является DroidCam Wireless Webcam. Его можно найти в Play Market, после чего установить на телефон. Программу этого разработчика потребуется добавить и в ОС Windows:
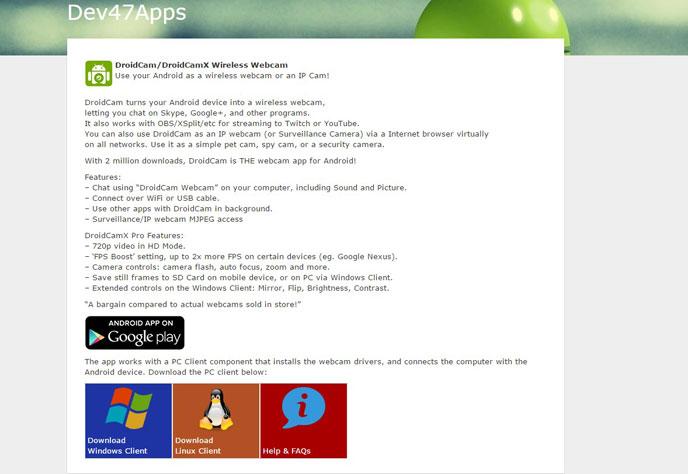
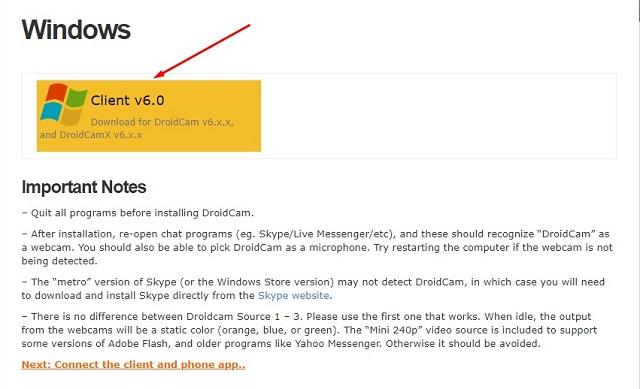
Приложение на телефоне получает информацию с камеры и передает ее на ПК, а программа на компьютере обрабатывает данные для распознавания остальным ПО Windows. Перед началом следует активировать опцию «Отладка по USB», которая находится в разделе «Для разработчиков» основного меню настроек Android.
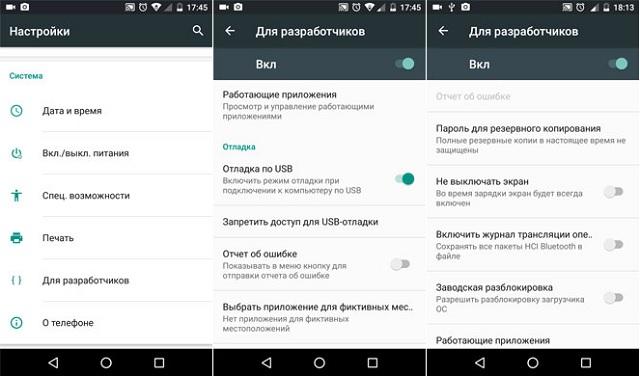
Когда все подготовлено, рассмотрим, как использовать телефон как веб-камеру:
-
Запустить приложение DroidCam Wireless Webcam на смартфоне. На приветственном экране нажать «Далее». Ознакомиться с инструкцией по использованию и тапнуть «Понятно».
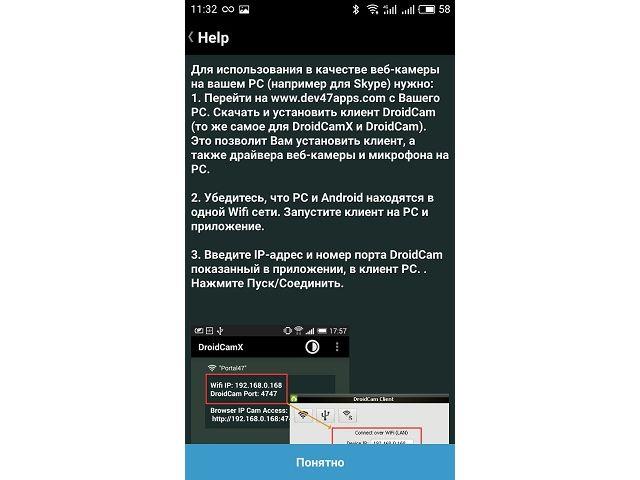
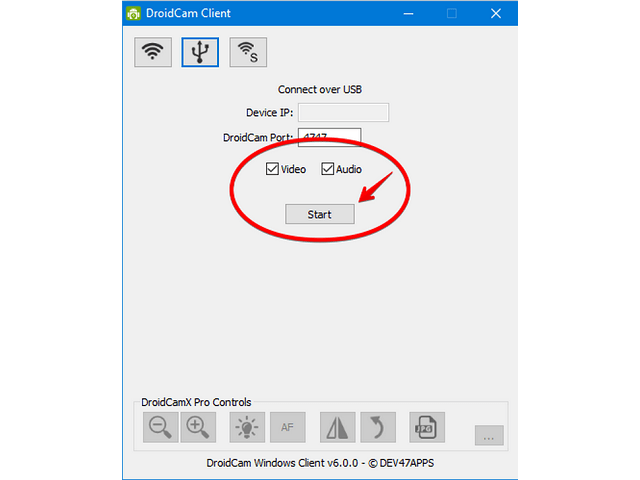
Если нажать на три точки в верхнем правом углу приложения и выбрать строку «Установки», то получится произвести следующие настройки:
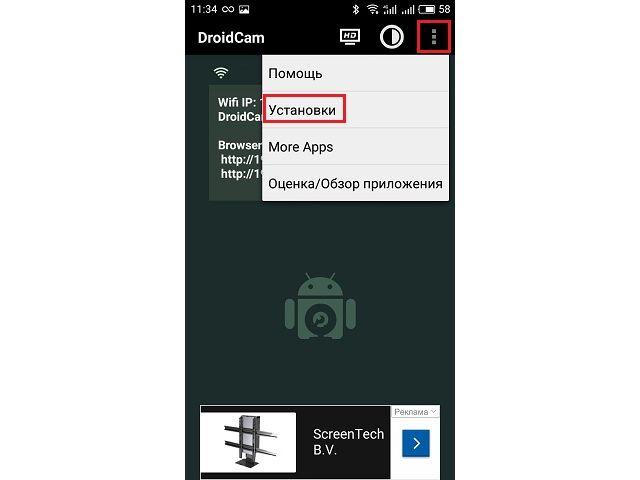
-
Активировать поддерживание устройства в активном состоянии, чтобы исключить блокировку экрана вследствие бездействия.
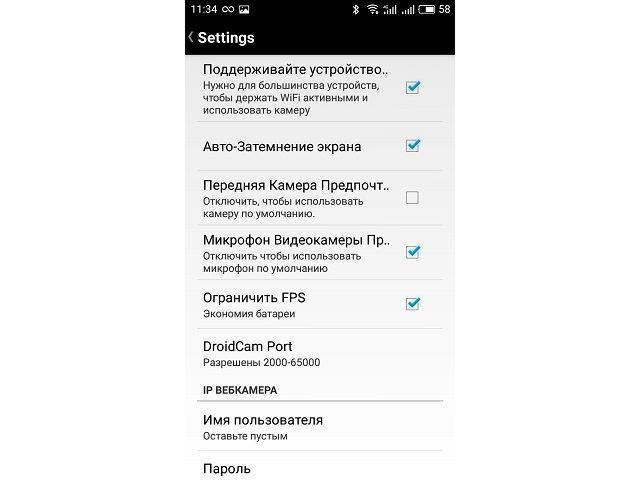
Если по каким-то причинам подключиться через шнур не удалось, можно воспользоваться альтернативными приложениями, которые работают по схожему принципу. Достаточно набрать в строке поиска Play Market словосочетание «Web camera» и просмотреть результаты, получившие наибольшее количество положительных оценок пользователей. Кроме того, выполнить подключение можно по беспроводному методу, о котором пойдет речь дальше.
Как использовать Андроид для удаленного видеонаблюдения
На самом деле, из смартфона можно сделать вебку и без помощи стационарного компьютера. Например, если нужно регулярное видеонаблюдение за домом. Все, что нам понадобится – это непосредственно сам телефон и специальная программа для слежения.
Alfred –одно из лучших приложений, максимально простое и понятное. Просто загружаете его на устройство и оставляете дома в таком положении, чтобы не загораживалась фронтальная или основная камера. Указываете свои данные (преимущественно адрес эл. почты) и идете по делам.
Программа будет фиксировать все происходящее вокруг, но как только определит движение – сразу отправит уведомление пользователю. Либо же включите постоянное видеонаблюдение, чтобы следить, например, за ребенком или пожилым человеком.
Приложение DroidCam Wireless Webcam
Загрузите приложение DroidCam Wireless Webcam в Google Play — оно полностью бесплатное. Также нужно установить программу DroidCam на компьютер или ноутбук. Софт для телефона и ПК работает в связке: приложение для смартфона превращает устройство в веб-камеру, программа для компьютера занимается обработкой видеосигнала.
Теперь нужно подключить мобильное устройство к компьютеру по USB. Откройте настройки телефона и перейдите в раздел для разработчиков. Здесь необходимо активировать функцию «Отладка по USB».

Подсоедините гаджет к ПК через USB-кабель (вот подробная инструкция). Откройте приложение DroidCam Wireless Webcam на телефоне и запустите клиент программы DroidCam на компьютере. В верхней части интерфейса ПО находится список доступных типов подключения: Wi-Fi и USB. Выберите подключение по USB.
В главном окне утилиты есть два чекбокса: Audio и Video. Отметьте их галочкой, чтобы включить возможность передачи звука и видео со смартфона на компьютер.
Настройки утилиты завершены. Нажмите кнопку «Start» в программе DroidCam для ПК. После этого на экране клиента появится изображение с камеры смартфона. В настройках можно указать камеру, с которой будет транслироваться видео (основная или фронтальная).

Второй способ подключения смартфона к ПК через приложение DroidCam — Wi-Fi. На первом этапе включите Wi-Fi на смартфоне. Далее запустите программу DroidCam на компьютере и телефоне.
В главном окне ПК-клиента выберите соответствующий пункт соединения — по беспроводной сети. В окне приложения DroidCam Wireless Webcam на смартфоне отобразится WiFi IP и DroidCam Port. Эти данные нужно указать в основном клиенте программы на ПК.

После того, как нужная информация будет введена в клиент утилиты, нажмите кнопку «Start». Не забудьте включить функции «Audio» и «Video». Теперь видеоизображение со смартфона транслируется на компьютер через Wi-Fi. В клиенте DroidCam для ПК можно настроить потоковое изображение, масштабировать картинку и изменить яркость.

Как использовать iPhone
В качестве веб-камеры также возможно использование айфона. Чтобы это осуществить, нужно установить соответствующий софт.
Подойдут следующие программы:
- iVCam (клиент-сервис только для Windows);
- WebCamera;
- iCam (клиент не требуется, работает с браузером).
Итак, чтобы превратить смартфон в веб-камеру, потребуются:
- USB-кабель или точка доступа Wi-Fi (для различного подключения);
- утилиты для сопряжения ПК и смартфона.
Обратите внимание! Используемый телефон может быть с разбитым экраном, главное, чтобы был в порядке модуль одной из камер.
Таким образом, настроить веб-камеру не так уж и сложно. Главное — выбрать подходящий способ, скачать необходимую программу и настроить так, как описано выше.

Подгорнов Илья Владимирович Всё статьи нашего сайта проходят аудит технического консультанта. Если у Вас остались вопросы, Вы всегда их можете задать на его странице.

Как подключиться к Wi—fi камере через смартфон на Android. . Wi—Fi камеры позволяют организовать видеонаблюдение в помещениях любой площади, вне зависимости от . Подключение камеры производят через веб-интерфейс роутера. Сначала переходят по IP-адресу устройства, потом вводят логин и.

Часто, выбирая вай—фай камеру для дома, потребители предпочитают IP камеру, которая обладает стандартными возможностями: В домашних условиях использование 1,2 мегапиксельного разрешения для Wi—Fi камеры наблюдения для дома является достаточным. Они оснащаются встроенным.
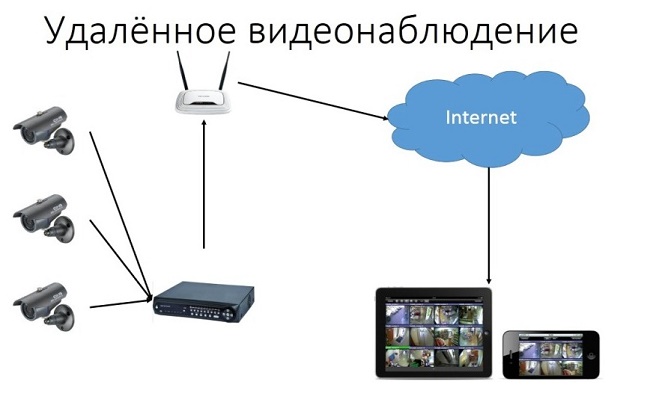
По умолчанию веб-интерфейс камеры чаще всего занимает порт 80. . Подключение и настройка Wifi камеры: через роутер, компьютер или телефон. . Как настроить управление телевизором со смартфона Android через вай— фай.












